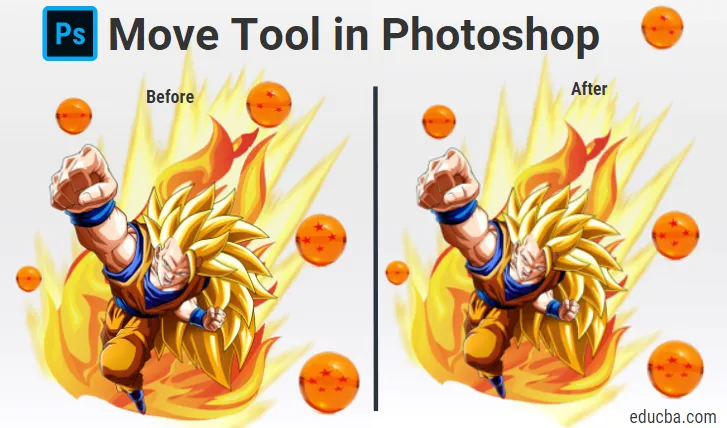
Введение в инструмент Move в Photoshop
Инструмент перемещения в Adobe Photoshop может выполнять множество функций, таких как перемещение содержимого слоя, копирование слоев, непосредственное перемещение слоев из одного документа в другой, применение преобразований, а также выбор и выравнивание нескольких слоев. В этом отношении инструмент перемещения может быть более точно описан как инструмент перемещения / выравнивания / преобразования. Используя инструмент перемещения, вы можете делать объекты больше, меньше, выше или короче или перемещать объекты внутри изображения.
Инструмент перемещения с учетом содержимого позволяет изменять ширину, высоту и положение выбранного объекта. Контентно-зависимая технология Photoshop используется инструментом перемещения, чтобы соответствовать любым линиям или шаблонам в выбранном фрагменте, чтобы изменения выглядели убедительно. Это также полезно для размещения элементов вашей фотографии, таких как текстовые поля, фигуры и другие объекты на фотографии. Инструмент перемещения также можно использовать для изменения размеров объектов.
Как использовать Move Tool в Photoshop?
Чтобы активировать инструмент перемещения, все, что вам нужно сделать, - это щелкнуть инструмент перемещения на панели инструментов или нажать клавишу V.
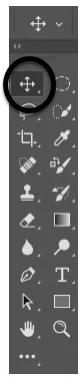
Переместить Выбор инструмента
Инструмент перемещения будет работать, только если внутри изображения присутствует элемент, который можно переместить. Он должен иметь более одного слоя, а также должен быть в разблокированном состоянии, чтобы изображение можно было перемещать. Чтобы разблокировать слой, вам нужно активировать его на панели слоев. Ярлыки помогают вам сэкономить много времени в фотошопе, а знание их облегчает вашу работу. Удерживая Alt, а затем нажав на изображение, вы сможете вытащить дубликат вашего текущего изображения. С другим слоем, вы сможете свободно перемещать изображение в соответствии с вашими требованиями.
На изображении ниже вы можете видеть, что у него есть восемь слоев: пять слоев для шаров дракона, один для Гоку и два для изображений огня.

Слои (Шары Дракона)

Слои (Гоку, два изображения огня)
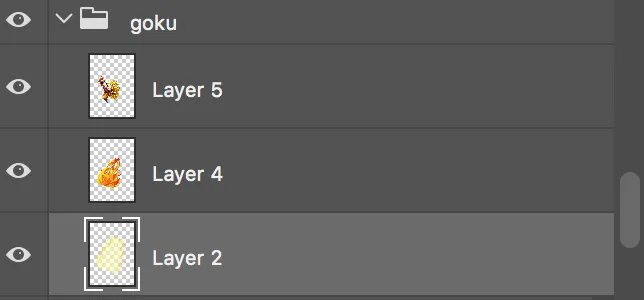
Расширенные возможности:

- Авто Выбор:
Эта функция может сэкономить много вашего времени. Когда он выбран, куда бы вы ни поместили курсор мыши, инструмент перемещения автоматически активирует верхний слой и перемещает его. Это может быть полезно, когда в изображении много слоев. Выбор нескольких слоев также доступен с помощью инструмента перемещения. Поскольку он находится в режиме автоматического выбора, вы можете выделить перетаскивание с помощью инструмента перемещения из-за пределов области холста, чтобы выбрать несколько слоев.

Посмотрите на изображение ниже:
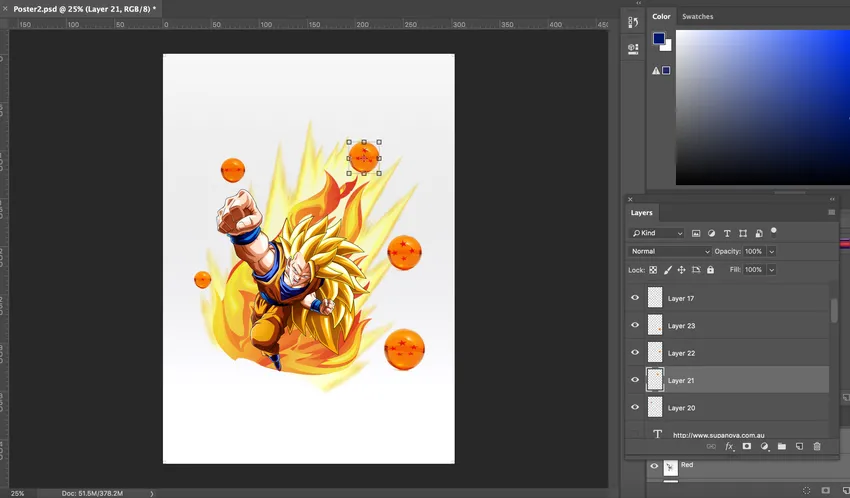
При нажатии на шарик слой автоматически выбирается. С выбранным инструментом перемещения вы можете перемещать шар. Просто нажмите на шар и перетащите, чтобы переместить его. Посмотрите на изменение положения мяча на изображении ниже:
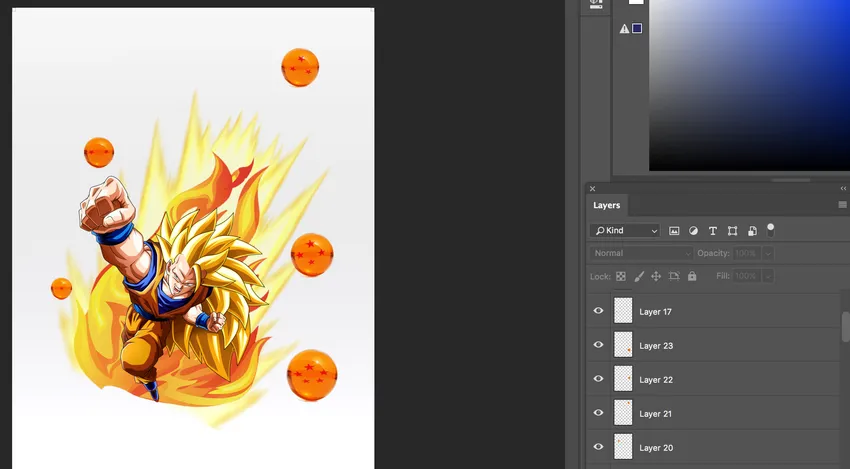
- Группа / Layer:
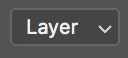
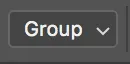
Параметр «Группа / Слой» позволяет пользователю выбирать между слоем или группой. Фотошоп автоматически выберет всю группу слоев, если группа выбрана, и отдельные слои, если слой выбран. Выбор слоя в качестве опции будет полезен для файлов, которые имеют несколько слоев. Вы можете выбрать слой с автоматическим выбором невыбранных слоев, удерживая Ctrl (Windows) / CMD (Mac) при нажатии на слой.
- Показать элементы управления трансформацией:
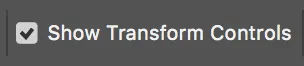
Photoshop будет показывать блоки перетаскивания вокруг изображения, когда эта функция включена. Вы можете уравновесить размер вашего изображения, перетаскивая эти блоки. Кроме того, при выборе нескольких слоев с помощью инструмента «Перемещение» у вас есть альтернатива, чтобы выбрать шоу для преобразования элементов управления, чтобы в фотошопе можно было отображать начальные рамки вокруг выбранных объектов. Это не только помогает показать, какие слои выбираются, но вы можете использовать его для быстрого изменения объекта без необходимости выбирать команду свободного преобразования.
- Выровнять / распределить слои:

Нажмите Ctrl / Cmd, затем щелкните правой кнопкой мыши на любом из слоев и затем выберите слои связи, чтобы связать два слоя. Когда несколько слоев связаны друг с другом, вы можете щелкнуть по кнопкам распределения и выравнивания на панели параметров в качестве замены навигации по слою.
- Режим 3D:
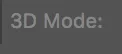
Эту функцию можно использовать при работе с 3D-объектами. Если вы хотите, чтобы фотошоп знал, какое движение вы хотите выполнить, вы можете либо щелкнуть по одному из значков 3D-режима на панели параметров, а затем перетащить его в трехмерное пространство или щелкнуть сам объект, чтобы мобилизовать 3D-ось HUD. Режим 3D доступен только в расширенной версии фотошопа.
Вывод:
Таким образом, инструмент перемещения можно использовать для перемещения любой части изображения в соответствии с вашими требованиями, если он имеет более одного слоя и разблокирован. Также, когда выбран другой инструмент, нажатие cmd (mac) / ctrl (windows) временно вызывает доступ к инструменту перемещения, что является еще одним преимуществом знания ярлыков в Adobe Photoshop. С помощью инструмента перемещения с учетом содержимого вы можете легко перемещать части изображения в новое место. Можно активировать несколько слоев одновременно, и когда вам удастся выбрать два или более слоев и выбрать инструмент перемещения, вы можете использовать функции выравнивания, представленные на панели параметров.
Вы можете создавать группы слоев, дублировать их и перемещать. Если вы хотите центрировать слой внутри документа, выбрав инструмент перемещения, выберите «Выделение»> «Все», а затем нажмите «Выровнять вертикальные центры» и «Выровнять значки горизонтальных центров» на панели параметров. Элементы управления «Показать трансформацию» можно использовать для автоматического отображения маркеров трансформации вокруг содержимого выбранного слоя с выбранным инструментом перемещения. Это также хороший вариант, чтобы найти центр содержимого на слое. Инструмент перемещения можно использовать для изменения положения направляющей, поместив инструмент перемещения прямо поверх направляющей. Вы можете нажать и перетащить, чтобы переместить руководство, когда значок изменится на двуглавую стрелку. Таким образом, инструмент перемещения является очень полезным и часто используемым инструментом в фотошопе.
Рекомендуемые статьи
Это было руководство к инструменту Move в фотошопе. Здесь мы обсудили, как использовать инструмент перемещения в фотошопе и его расширенные возможности. Вы также можете взглянуть на следующие статьи, чтобы узнать больше -
- Инструменты Adobe Illustrator
- Инструменты веб-дизайна
- Использование Фотошопа
- 3D дизайн программного обеспечения