
Удивительная презентация MS PowerPoint -
Если вы именно тот человек, которому нужно часто выступать перед живой аудиторией, то вы наверняка задействовали всю мощь презентаций MS PowerPoint. Для аудитории, жаждущей развлечений наряду с любым учебным заданием, контент MS PowerPoint Presentation вполне может быть Queen!
В этом посте мы обсудим 8 советов по презентации MS PowerPoint. Чтобы помочь вам в обучении презентации PowerPoint, мы разделили этот пост на 2 части; первая часть посвящена взлому презентаций, а вторая часть посвящена презентации MS PowerPoint взломам Microsoft. Намерение состоит в том, чтобы побудить вас коллективно использовать этот инструмент лучше, чтобы вы лучше выступали и представляли PowerPoint.
MS PowerPoint Презентация Советы
ЧАСТЬ 1 - Презентация хаков
-
Держите это визуально привлекательным
Это, пожалуй, самый важный совет для любой эффективной презентации, поэтому мы уделим ей немного внимания. Наши глаза намеренно являются нашим самым мощным органом чувств. Так что, если вы намереваетесь привлечь внимание аудитории своей презентацией PowerPoint, вы должны сначала позаботиться о них с помощью визуально привлекательного акта.
Некоторые проверенные правила для этого приведены ниже.
-
Не кусайте список пуль!
Традиция PowerPoint требует, чтобы ваши слайды были максимально простыми, как изображение или маркированный список. Что ж, мы с радостью скажем вам нарушить эту традицию!
Маркированные списки устарели в наши дни. Несомненно, у них есть их использование, чтобы быстро обобщить важную информацию. Но с уменьшением концентрации внимания мы теперь нашли более эффективные способы привлечения внимания аудитории: яркая графика, настраиваемый клипарт, диаграммы и графики, встроенные видеоролики, скриншоты в режиме реального времени и т. Д. Как, вероятно, будет сказано в измененной поговорке, картинка ( или медиа-элемент) говорит более 1000 маркированных списков!
-
Держите это элегантным!
Прежде чем утверждать, что «spiffy» не является английским словом, давайте еще раз повторим вам важность привлечения внимания аудитории. И это не может произойти, поскольку одна визуальная анимация тянется за другой. (Еще одно неанглийское слово!
Какой бы визуальный фактор вы ни выбрали, убедитесь, что он легко вставляется в презентацию MS PowerPoint, не привлекая чрезмерного внимания. (Это означает твердую НЕТ тяжелой анимации после каждого слайда.)
-
Будь проще!
Наконец, никогда не пропускайте ключевой принцип! Да, мы использовали слова «визуальный» и «привлекательный» в одном предложении. Но не рассматривайте это как упражнение для создания Диснейленда визуального чуда, даже когда вы высвобождаете сумасшедшее буйство красок, графики, дизайна и анимации для вашей ничего не подозревающей аудитории. Это может показаться «бесполезным» и лишить вас подлинности вашей презентации. Вы всегда хотите, чтобы ваша аудитория сосредоточилась на вашей теме. Так что сохраняйте визуальный баланс.
-
Вступите в электронную эпоху, внедрив электронные медиа
Это онлайн мультимедийные элементы для вас.
В сегодняшнем электронном возрасте мы готовы поспорить, что вы сильно полагаетесь на Интернет для подготовки к презентации. Будь то материалы, социальные сети, видео на YouTube, блоги, прямые трансляции и т. Д., Всемирная паутина соединяет вас со множеством дополнительной информации, связанной с вашей темой.
Верните услугу своей аудитории без проблем.
Например, если у вас есть видео с определенного сайта, которое вы хотите продемонстрировать в презентации PowerPoint, вы, вероятно, добавите ссылку на слайд, а затем откроете ее в отдельном окне. Это, однако, может быть отвлекающим и отвлекает внимание от вашей презентации.
Благодаря таким инструментам интеграции, как LiveWeb, теперь вы можете плавно включать внешнее видео в презентацию, поэтому оно открывается в том же окне (во многом как встроенное видео); аналогично с live-лентами и другими элементами онлайн-медиа. Этот небольшой совет может поднять общий эффект от вашей презентации на другой уровень, очень похожий на встроенный вебинар или живую демонстрацию. Ницца!
И это все, это конец части 1. Эти 2 простых, но мощных предложения - это все, что вам нужно выполнить, прежде чем вы запачкаете руки настоящей презентацией PowerPoint. И вы можете легко сделать это с помощью хаков PowerPoint, которые мы вам расскажем ниже.
ЧАСТЬ 2 - Office Powerpoint Hacks
-
Держите это в соответствии с правильной темой MS Powerpoint
Вы были знакомы с презентацией MS PowerPoint, которая демонстрирует синюю тему? Нет, подождите, это желтый. Err, снова синий и … розовый … фиолетовый … белый? Драт, нет темы. К седьмому слайду у вас ожог глаз!
Существует определенное ограничение на количество визуальных вариаций, которые мы можем легко переварить. Так что держите вашу презентацию визуально последовательной, поддерживая общую тему. На самом деле, делайте это еще до того, как вы начнете создавать свои слайды, чтобы вам не приходилось их индивидуально исправлять позже.
Хорошая новость заключается в том, что PowerPoint поставляется с набором стандартных тем презентаций MS PowerPoint, которые можно использовать одним щелчком мыши (все они доступны на вкладке «Дизайн»). Каждая тема имеет свой собственный набор фонов (включает цвет страницы, водяные знаки, формы, изображения и графику), специальные эффекты, шрифты и цветовую палитру. Это простой способ сохранить согласованность всей презентации MS PowerPoint.
Например, вот пример того, как вы можете использовать встроенную тему Остина, чтобы поддержать аромат темы «Go-Green», даже если вы сохраняете ее последовательной, но интересной.
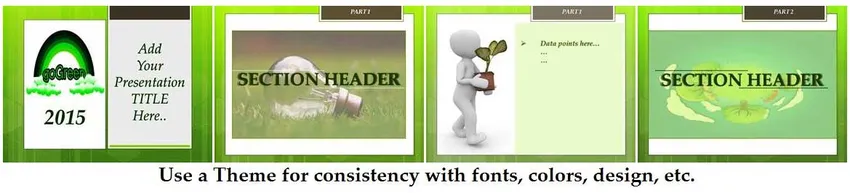
Хотя вы не можете полностью изменить тему по умолчанию, вы можете вручную редактировать некоторые аспекты, такие как цвета, эффекты и т. Д. Читайте дальше, чтобы узнать больше об этом.
-
Подружитесь с вкладкой «Дизайн»
Вкладка «Дизайн» - это ваш ключ к тому, чтобы сделать презентацию MS PowerPoint «визуально привлекательной». В дополнение к популярным темам презентаций PowerPoint, он также имеет целый ряд функций (например, шрифты, цвета и т. Д., Все объясненные ниже) для улучшения внешнего вида вашей презентации.

Вот, потратьте несколько минут, чтобы выяснить:
-
Настройка страницы:
Это определяет размер и ориентацию вашего слайда. В редких случаях вы можете изменить настройки по умолчанию, чтобы они соответствовали особым требованиям к размеру вашего визуального проектора.
-
шрифты:
В теме последовательно используются шрифты с засечками или без засечек, поэтому ваш шрифт остается чистым и разборчивым. Шрифты по умолчанию (Calibri, Cambria) выбраны для их универсального обращения. Тем не менее, ваша тема может иметь разные потребности, поэтому не стесняйтесь исследовать различные шрифты для вашей темы. Кроме того, потратьте несколько минут на изучение расстояния между символами в вашем шрифте. В зависимости от типа шрифта (слишком длинный или слишком короткий), вы можете изменить размер и интервал отдельных символов по умолчанию.
-
Последствия:
Эффекты определяют влияние вашей темы на все элементы мультимедиа, используемые в презентации (например, фигуры, линии, шрифты, изменения цвета, изображения и т. Д.). PowerPoint предоставляет 3 вида эффектов: тонкий, умеренный или интенсивный (названия говорят сами за себя). Но это комбинация, которая обеспечивает интересные эффекты для вашей презентации. Они автоматически устанавливаются выбранной вами темой. Но если вам нужно настроить их для вашей презентации, вы можете сделать это с помощью раскрывающейся вкладки в представлении «Дизайн». Просто выделите текст, фигуру, изображение или другой элемент мультимедиа, который вы хотите настроить, и щелкните соответствующий раскрывающийся список, чтобы изменить настройки по умолчанию. (Изменения коснутся всей презентации.)
-
Фоновые стили:
Используйте эту раскрывающуюся вкладку, чтобы изменить цвет, форму, графику, стиль и текстуру фоновой страницы. Если вы дополнительно хотите скрыть графику презентации MS PowerPoint, сохраняя при этом формы верхнего слоя, вы можете установить флажок «Скрыть фоновую графику» прямо под этой вкладкой, чтобы настроить слайд.
Мы также рекомендуем вам активно изучить меню «Формат» (для любых элементов мультимедиа, таких как текст, фигуры, графика, изображения, диаграммы, звуковые / видео объекты и т. Д.) И раскрыть скрытые жемчужины, которые предоставляет MS PowerPoint. Вы можете сделать это, щелкнув правой кнопкой мыши по выбранному элементу, а затем выбрав опцию «Формат…» в раскрывающемся списке, чтобы войти в новый мир пользовательских настроек. Вы можете использовать это для добавления теней к вашему тексту, придания ему фонового свечения, изменения текстуры фоновой страницы, изменения расстояния между текстовыми объектами, придания ему трехмерного вида и многого другого.
Рекомендуемые курсы
- Онлайн курс по бесплатному Excel 2010
- Сертификационный тренинг по бесплатному Microsoft Word 2010
- Профессиональный бесплатный курс Excel
-
Не бойтесь экспериментировать с цветами:
Каждая тема имеет свою собственную цветовую палитру, которая вносит вклад в фоновое изображение, форму, шрифт и т. Д. Хотя вы не можете изменить тему в целом, вы все равно можете хитро изменить палитру, используемую в вашей теме, чтобы получить контрастно изменяющиеся стили с той же самой темой.,
Например, на рисунке выше показан слайд с заголовком, созданный с помощью темы «Сетка» (одна из встроенных тем PowerPoint). Вот предварительный просмотр того, что происходит, когда вы экспериментируете с разными цветовыми палитрами на одну и ту же тему.

Как вы можете видеть, это очень эффективно в предоставлении различных стилей всего несколькими щелчками мыши. Однако учтите, что какую бы цветовую палитру вы ни выбрали, она будет проходить через все слайды презентации MS PowerPoint.
Еще один прием, который вы можете использовать, - это вручную редактировать цветовую палитру и применять высококонтрастные цвета для определяющего слайда. Вот пример.

Как видите, это еще один легкий способ добавить мгновенную визуальную драму к слайду и усилить его воздействие!
-
Создайте свой личный шаблон бренда
Лучшие презентации PowerPoint не только визуально привлекательны, но и хорошо продуманы. Создайте свой собственный шаблон презентации MS PowerPoint, удобный для пользователя и, следовательно, удобный для восприятия вашей аудиторией. Мы видели, как некоторые восторженные дизайнеры перегружали свои модные презентации MS PowerPoint огромным количеством аудио / визуальных элементов. К сожалению, они выложены так, что это отнимает от основной темы.
Вот предопределенные шаблоны презентации MS PowerPoint, которые являются нашими предложениями для вас. Но, конечно, вы должны настроить это, чтобы сделать собственный шаблон презентации PowerPoint!
- Открывающий слайд - это должен быть эффектный титульный слайд с минимальным отвлечением.
- Вступление - Используйте это, чтобы представить себя аудитории, когда вы поделитесь, почему эксперт, интересная статистика о вас и ваши контактные данные.
- Заголовки разделов - представьте их, чтобы аудитория получила передышку между подтемами. Это также хорошие заполнители для шуток, аудио / видео клипов, анимаций с трюками и всего прочего, поэтому вставляйте их после запланированного
- Точки данных - слайды Powerpoint с актуальным содержанием. Они должны быть легко читаемыми и усваиваться, не более 2-3 строк на слайд. Избегайте пулевых списков, где это возможно, так как это самый простой способ усыпить вашу аудиторию!
- Графика. Введите один или два слайда между точками данных, которые содержат изображения презентации PowerPoint, диаграммы, таблицы, видеоклипы и т. Д., Чтобы разрушить монотонность. Они лучше всего работают с одним сильным заявлением.
- Вопросы - Большинство презентаций поощряют это. В зависимости от вашей ситуации, установите слайд (и время), чтобы ответить на вопросы аудитории. Это также улучшает участие аудитории.
- Следующие шаги - Всегда оставляйте аудиторию с чем-то большим : возможно, предложения для дальнейшего чтения, URL, который дает дополнительную информацию, ссылку для загрузки файла презентации PowerPoint и т. Д.

-
Используйте представление докладчика для управления своими заметками
Вы заметили, как ваши записи часто становятся лишними во время живого шоу? Учитывая, что они не отображаются на реальных слайдах, они не сильно помогают во время вашей презентации PowerPoint.
В Microsoft PowerPoint 2010 (и выше) это изменилось.
Версия 2010 (и выше) предоставляет вам «представление докладчика», доступное через вкладку «Слайд-шоу», и позволяет вам панорамировать 2 просмотра.
- Один для тебя, ведущий. Это включает в себя список сортировщика слайдов, фактический слайд и заметки к презентации PowerPoint (так что вы можете обратиться к этим темам разговора во время сеанса прямой трансляции).
- Два для зрителей. Это содержит слайд (только).

Но, конечно, это представление презентации PowerPoint MS работает только тогда, когда у вас есть 2 дисплея, в идеале ваш ноутбук / рабочий стол (для вашего собственного просмотра) и другой дисплей-проектор для захвата зрения аудитории.
Это представление презентации PowerPoint MS дает вам гораздо больше контроля, когда вы заглядываете в предстоящие слайды, и, соответственно, можете запланировать перерыв, представить следующую тему и улучшить свой темп в целом.
-
Играйте с удивительными возможностями PowerPoint!
Мы знаем; это звучит как слишком общий совет. Но на самом деле мы зарезервировали это место для некоторых последних замечаний по улучшению дизайна презентации PowerPoint.
- Держите ваш макет слайдов «чистым». Это означает, что вы выравниваете объекты и элементы мультимедиа и сохраняете их визуально согласованными.
- Всегда используйте качественные изображения.
- Не забудьте настроить элемент text / graphics / media с помощью Format. Вы можете добавить отражение, изменить параметры тени, отредактировать форму, удалить фоновую часть изображения и многое другое. Это стоит вашего времени!
- Играйте с формами PowerPoint и SmartArt (доступно в PowerPoint 2010 и более поздних версиях). Они доступны на вкладке «Вставка» и дают вам возможность создавать множество готовых к использованию шаблонов, таких как организационные диаграммы, потоковые диаграммы, пузырьки сообщений и т. Д. С помощью вкладки рисунков Smart-Shapes вы можете легко демонстрировать коллаж из фотографий. Ницца!
- Если вы собираетесь переключаться между системами PC / Mac для окончательного действия, сохраните презентацию MS PowerPoint в виде серии изображений (доступных с помощью параметра «Сохранить как») и импортируйте их в окончательную систему для обеспечения согласованности и совместимости.
Последний кусок …
Хорошая презентация MS PowerPoint подкреплена продуманным дизайном, четкой технологической доставкой и живой планировкой. Мы считаем, что у нас есть первые два. Не забудьте надеть свое самое дружелюбное лицо, чтобы получить последний кусок!
Рекомендуемые статьи
Это было руководство по созданию удивительной презентации MS PowerPoint. Здесь мы также обсудим 8 советов MS PowerPoint Presentation. Вы также можете взглянуть на следующие статьи, чтобы узнать больше -
- 6 удивительных советов мультимедийного программного обеспечения
- 4 лучших способа сделать эффективную презентацию с помощью Powerpoint
- Удивительные советы по игре с объектами в Ms. Word Software
- Как использовать навыки Microsoft Excel
- 10 мощных функций Microsoft Access, которые вы должны изучить