В этом уроке «Эффекты Photoshop» мы узнаем, как режимы наложения слоев позволяют легко добавить популярный эффект бликов объектива к фотографии, не внося постоянных изменений в наше изображение. Мы начнем с того, что добавим блик объектива как обычно, чтобы расположить его именно там, где мы хотим, затем мы отменим эффект, добавим новый слой, повторно применим блик объектива, используя удобное сочетание клавиш, и, наконец, мы смешаем блики объектива с изображением, используя один из самых распространенных и широко используемых режимов наложения Photoshop.
Вот изображение, с которым я буду работать:
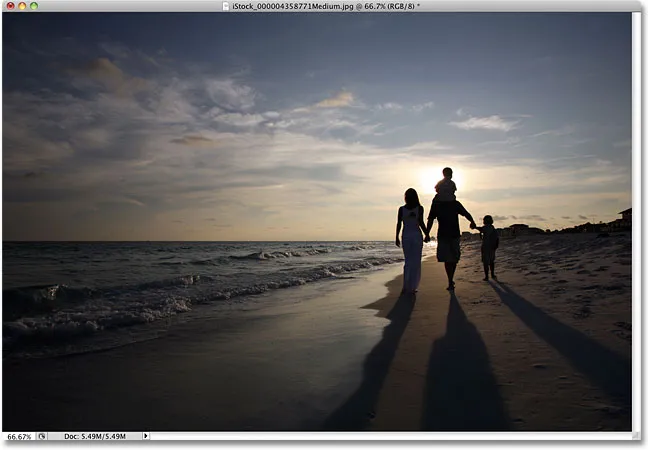
Исходное изображение.
Вот как это будет выглядеть после того, как мы добавили эффект бликов объектива. Важно отметить, что сама бликовая линза полностью отделена от изображения, поэтому, если я передумаю позже и решу, что она мне не нравится, я могу легко удалить ее и вернуться к исходной фотографии:

Финальный эффект бликов.
Как добавить линзу без разрушения
Шаг 1: примени фильтр размытия линзы
Когда наше изображение открыто в Photoshop, первое, что нам нужно сделать, это добавить блик на объективе, как обычно, если бы мы применяли его непосредственно к изображению. Несмотря на то, что мы собираемся отменить эффект, это дает нам возможность расположить блик объектива именно там, где мы этого хотим. Чтобы добавить блики на объективе, откройте меню « Фильтр» в верхней части экрана, выберите « Визуализация», а затем выберите « Вспышка объектива»:
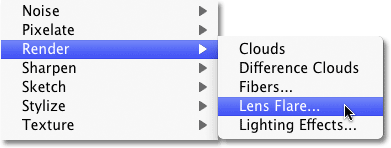
Перейдите в Filter> Render> Lens Flare.
Это открывает диалоговое окно Lens Flare. Фильтр Lens Flare в Photoshop добавляет к изображению эффект имитации бликов объектива, и мы можем выбрать один из четырех различных типов объективов (50-300 мм Zoom, 35mm Prime, 105mm Prime и Movie Prime) в разделе Lens Type на нижняя часть диалогового окна. Каждый из них даст нам другой тип вспышки. Выберите каждый из них, чтобы просмотреть эффект в области предварительного просмотра в верхней половине диалогового окна. Я собираюсь придерживаться стандартного 50-300-мм объектива с зумом. Вы также можете отрегулировать яркость бликов объектива, перетаскивая ползунок « Яркость» влево или вправо, но опять же, я буду придерживаться значения по умолчанию 100%.
Чтобы разместить блик объектива в нужном месте, просто щелкните внутри области предварительного просмотра. Место, на которое вы нажимаете, становится центром вспышки. Я собираюсь нажать прямо на заходящее солнце чуть выше людей, идущих по пляжу:
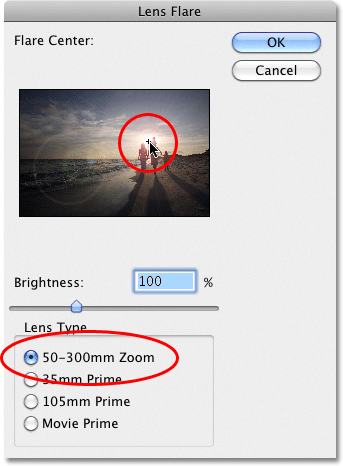
Нажмите внутри области предварительного просмотра, чтобы установить положение блика объектива.
Когда вы будете довольны типом и положением блика вашего объектива, нажмите OK, чтобы выйти из диалогового окна. Затем Photoshop применит эффект к вашему изображению в окне документа. Вот как выглядит моя бликовая линза:
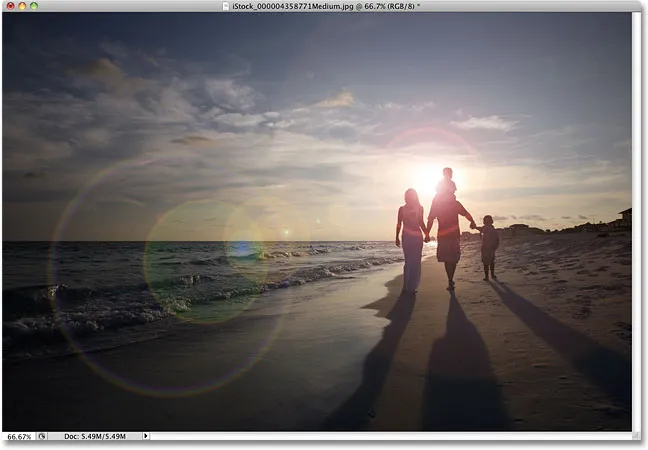
Первоначальный эффект бликов объектива.
Единственная проблема в том, что мы только что применили блик объектива непосредственно к самому изображению. Если бы я должен был сохранить изображение в этой точке и закрыть его, исходная фотография (без бликов на объективе) исчезла бы навсегда, и это не тот способ, которым вы хотите работать в Photoshop, особенно когда мы можем создать точно такой же Неразрушающий эффект, используя режимы наложения!
Шаг 2: отменить блик объектива
Теперь, когда мы точно знаем, где мы хотим, чтобы на изображении появилась блик объектива, давайте отменим эффект, перейдя в меню « Правка» в верхней части экрана и выбрав « Отменить блик объектива» . Или, более быстрый способ отменить эффект - нажать Ctrl + Z (Win) / Command + Z (Mac) на клавиатуре, чтобы отменить последний шаг:
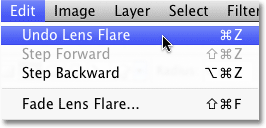
Перейдите в «Правка»> «Отменить блик объектива» или нажмите Ctrl + Z (Победа) / Command + Z (Mac).
Шаг 3: Добавить новый пустой слой
Нажмите на значок нового слоя в нижней части палитры слоев. Photoshop добавит новый слой с именем «Слой 1» над фоновым слоем (это слой, на котором находится наше изображение):
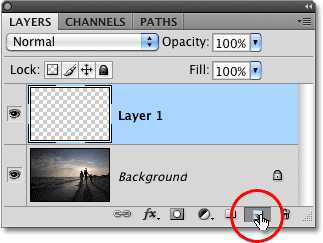
Добавьте новый слой над фоновым слоем.
Шаг 4: заполните новый слой черным
Фотошоп не позволит нам применить фильтр Lens Flare к пустому слою, поэтому давайте закрасим слой цветом. Мы будем использовать черный цвет, который позволит легко смешать блики объектива с изображением позже. Вернитесь в меню Edit и на этот раз выберите Fill :
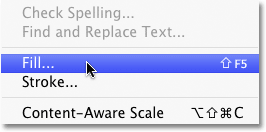
Перейдите в Edit> Fill.
Когда появится диалоговое окно Fill, установите для параметра « Использовать» в разделе « Содержимое » в верхней части диалогового окна значение « Черный» :
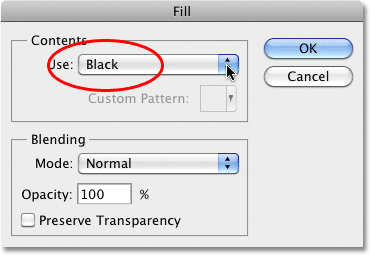
Установите черный цвет, которым вы хотите заполнить слой.
Нажмите OK, чтобы выйти из диалогового окна. Photoshop заполняет новый слой черным, который заполняет окно документа черным, временно скрывая исходную фотографию из вида.
Шаг 5: повторно примени фильтр бликов линзы
Теперь, когда слой больше не пустой, мы можем повторно применить наш фильтр Lens Flare. Photoshop по-прежнему запоминает все настройки, которые мы использовали для фильтра в последний раз, когда мы его применяли, включая положение вспышки, поэтому все, что нам нужно сделать, - это повторно применить его. Так как фильтр Lens Flare был последним фильтром, который мы использовали, мы можем быстро повторно применить его, просто зайдя в меню Filter и выбрав Lens Flare в самом верху списка. Или, чтобы еще быстрее применить последний фильтр, который вы использовали, просто нажмите Ctrl + F (Win) / Command + F (Mac) на клавиатуре:
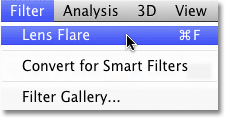
Ранее использованный фильтр всегда отображается в верхней части меню фильтра, поэтому мы можем легко повторно применить его, используя те же настройки.
Та же самая засветка объектива появляется в той же позиции в окне документа, на этот раз на слое 1, а не на самом изображении:
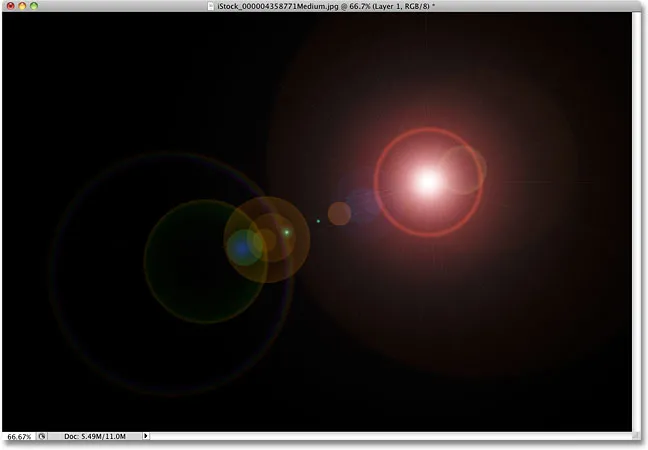
Космос. Последний рубеж. Это … о, извините за это.
Шаг 6: измени режим смешивания слоя на экран
Все, что нам нужно сделать сейчас, это спрятать весь сплошной черный цвет на слое и смешать блики линзы с изображением под ним, и мы можем легко это сделать, изменив режим наложения для слоя 1 с Normal на Screen . Вы найдете опцию режима наложения в верхнем левом углу палитры слоев:
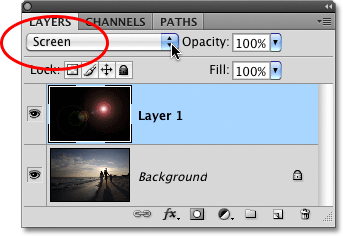
Измените режим наложения для слоя 1 на экран.
С режимом наложения, установленным на Экран, весь сплошной черный цвет на слое 1 исчезает, оставляя только блики самого объектива и давая нам тот же самый эффект, который мы изначально имели, только на этот раз, на отдельном слое:

Тот же эффект бликов объектива был применен без ущерба для оригинальной фотографии.
Поскольку блик объектива теперь находится на отдельном слое над изображением, мы можем включить и выключить его, просто щелкнув значок видимости слоя (глазное яблоко) в крайнем левом углу слоя 1. Нажмите его один раз, чтобы выключить блик объектива. Нажмите еще раз, чтобы снова включить:
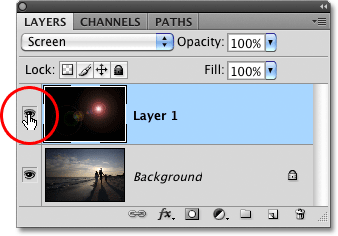
Нажмите на значок видимости слоя, чтобы показать или скрыть блики в окне документа.
Шаг 7: понизьте непрозрачность бликов объектива (необязательно)
Еще одно преимущество наличия бликов на собственном слое состоит в том, что мы можем уменьшить его интенсивность, если необходимо, уменьшив непрозрачность слоя 1. Вы найдете опцию «Непрозрачность» прямо напротив опции режима наложения в верхней части палитры слоев. Чем ниже вы устанавливаете непрозрачность, тем более тонкими будут блики объектива в документе:

Снижение непрозрачности слоя 1 уменьшает интенсивность бликов объектива.
Здесь я уменьшил непрозрачность до 50%, дав мне гораздо более тонкий эффект блика:
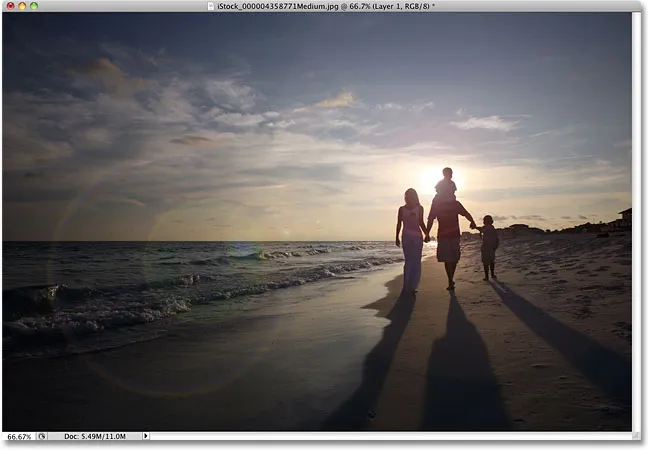
Более тонкий эффект вспышки.
Обязательно сохраните изображение в виде файла PSD Photoshop, когда все будет готово, чтобы сохранить слои в целости на случай, если вам когда-нибудь понадобится вернуться к исходному изображению без эффекта блика.