
Введение в 3D-эффекты в After Effects
Мы собираемся изучать 3D в последствии, что такое 3D? Это не что иное, как 3 измерения, если мы можем видеть любой объект на 360 °, который называется 3D, поскольку мы знаем, что мы можем создавать 3D-объекты в 3D-программах, таких как Maya и т. Д., Но факт в том, что мы также можем создавать 3D-частицы и объекты в After Effects. Мы также можем создавать 3D-текст в последствии, не только 3D-частицы, которые мы также можем освещать определенными частицами, чтобы создать обычный текст или объект в 3D, у нас есть опция после эффектов, когда мы добавляем эту 3D-функцию, мы можем вращать определенные объект или текст как трехмерные частицы.
Как создать 3D комнату?
Ниже приведены инструкции по созданию 3D-комнаты с 3D-эффектами в After Effects.
Шаг 1: Откройте новую композицию.
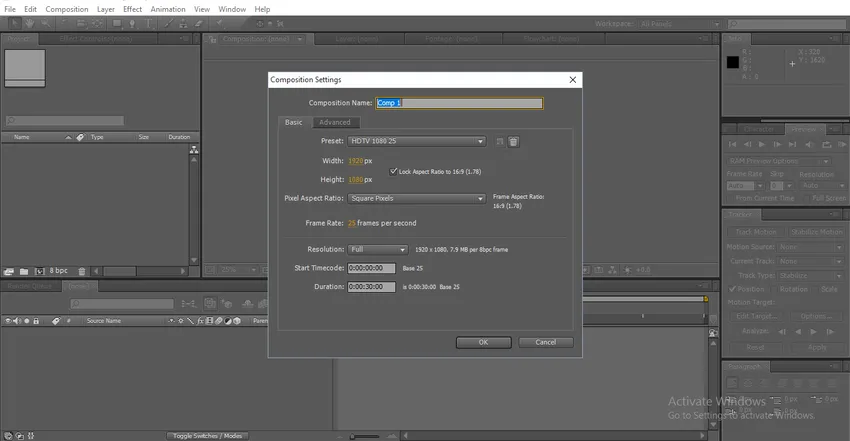
Шаг 2: Импортируйте изображение текстуры.
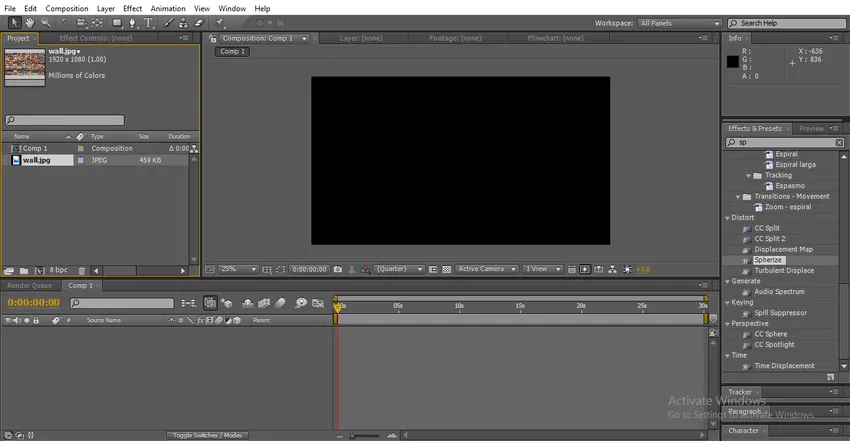
Шаг 3: Импортируйте изображение текстуры на временную шкалу. Я импортировал текстуру, которая выглядит как стена, потому что мы собираемся создать комнату.
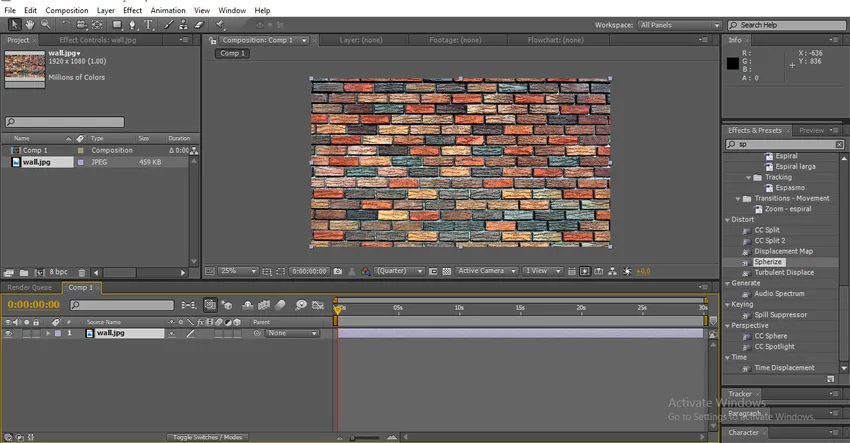
Шаг 4: Нам нужно сделать его как 3D-слой, для этого нам нужно активировать этот символ для слоя, как показано на рисунке ниже.
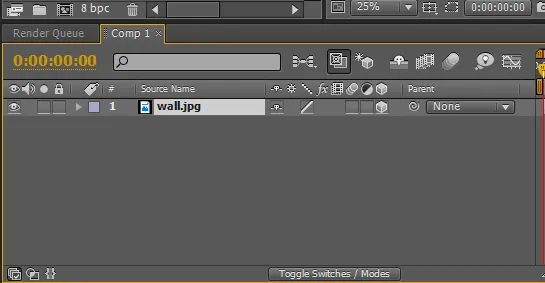
- Как только мы активируем этот символ для любого объекта или текста, он преобразуется в трехмерный объект, и мы можем переместить его на 360 °
Шаг 5: Выберите Rotation Tool, нам нужно повернуть стороны стен так, чтобы они выглядели как стены.

- Здесь мы добавляем 3D к слою, чтобы изображение могло двигаться на 360 °.
Шаг 6: Теперь стена в 3D, у нас вращается ось XYZ, теперь стена находится на оси Y, и при этом стена поворачивается во внутренний угол.
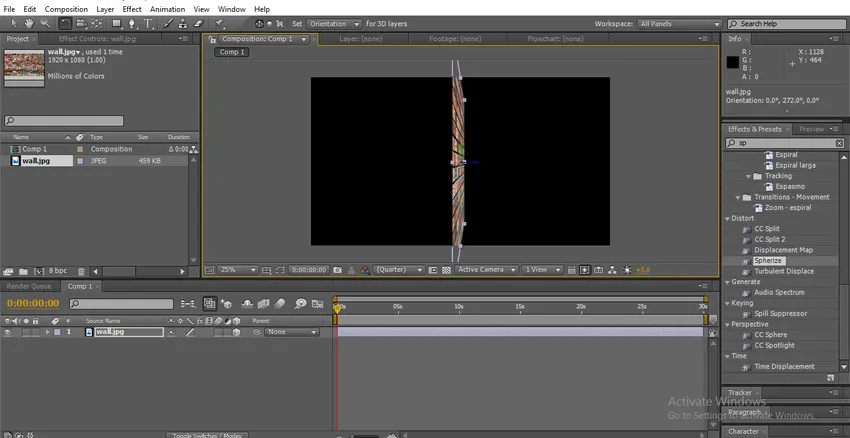
Шаг 7: Используйте инструмент «Выделение» для перемещения объекта. Нам нужно держать ось Z, чтобы толкать стену одной стороной.
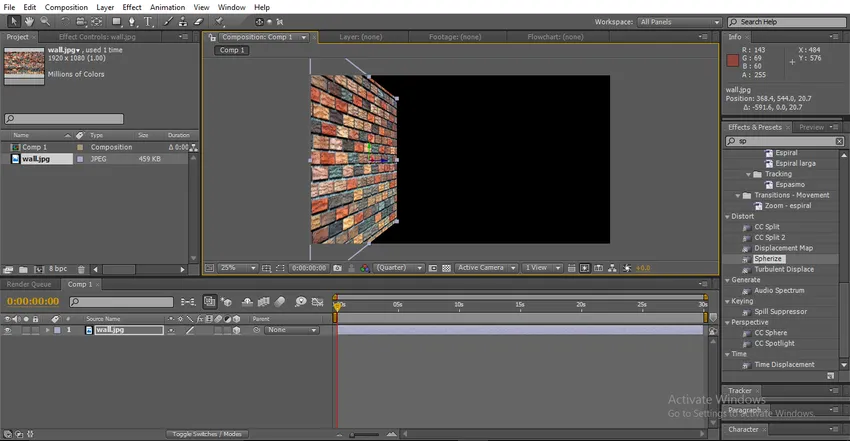
- Здесь мы создали боковую стенку, и теперь нам нужно отрегулировать размер и длину стены.
Шаг 8: С помощью инструмента «Выделение» нам нужно масштабировать и корректировать положение стены.
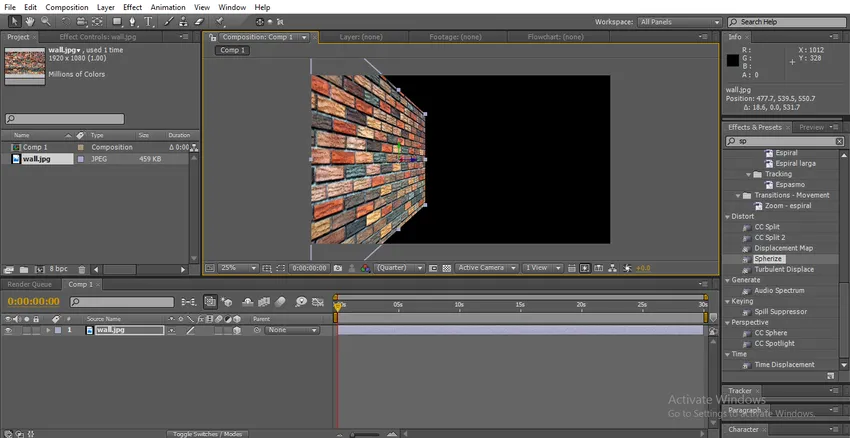
Шаг 9: Нам нужно создать еще одну боковую стену, для этого нам нужно сделать копию стены.
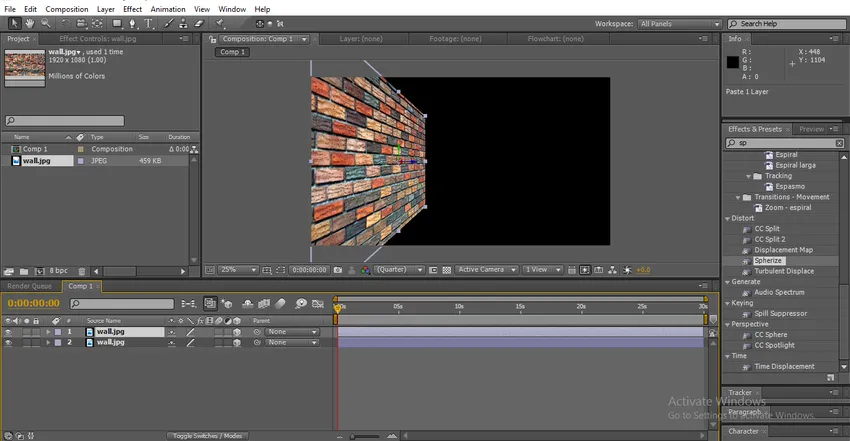
Шаг 10: переместите дубликат слоя на правую сторону и отрегулируйте размер и длину стены, равную левой стене.
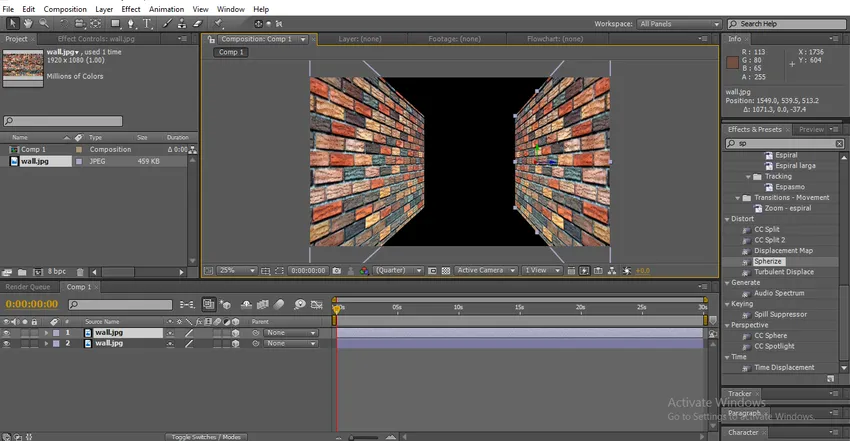
- Две стены были готовы, теперь нам нужно сделать пол.
Шаг 11: Сделайте еще один дубликат стены. С помощью инструмента выбора инструмент перемещает дубликат стены к середине.
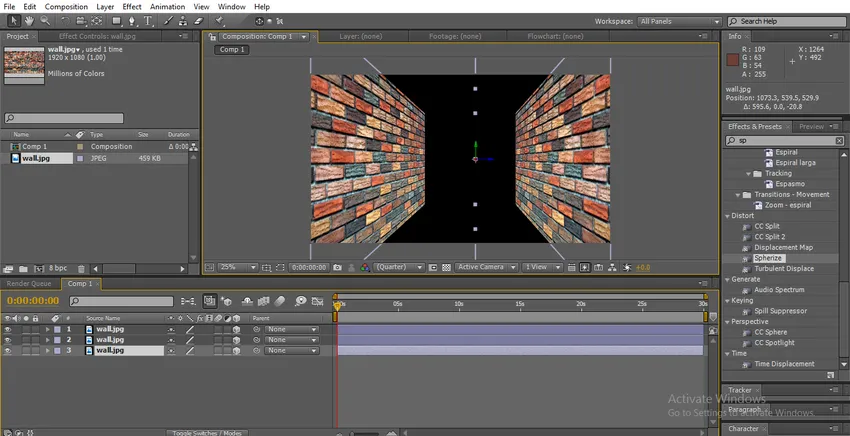
- Стена теперь находится в вертикальном положении, нам нужно повернуть стену, чтобы зафиксировать ее как пол.
Шаг 12: Выберите инструмент поворота.
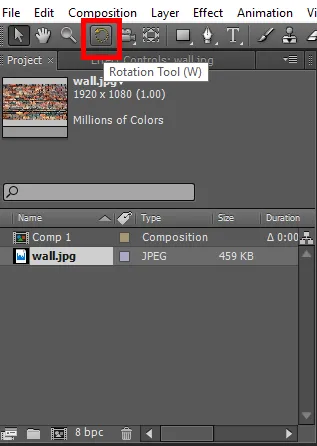
Шаг 13: Здесь у нас есть три оси X, Y и Z, нам нужно держать ось X, чтобы вращаться горизонтально, вращение оси Y и Z не будет работать в этой ситуации.
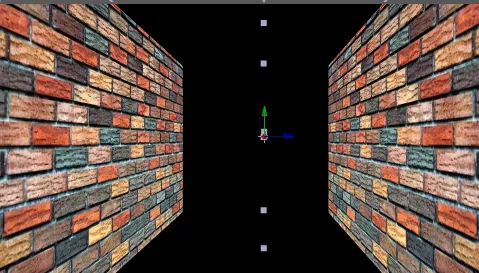
- На изображении ниже мы можем найти слово.
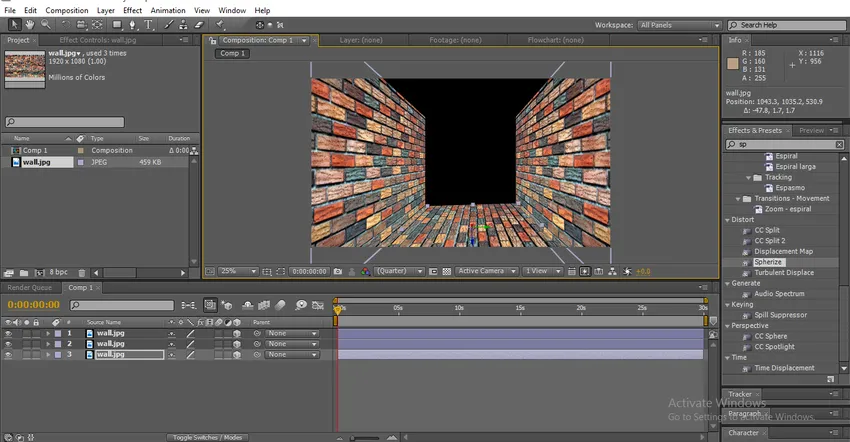
Шаг 14: Создайте пол как дубликат, чтобы создать верхний лист.
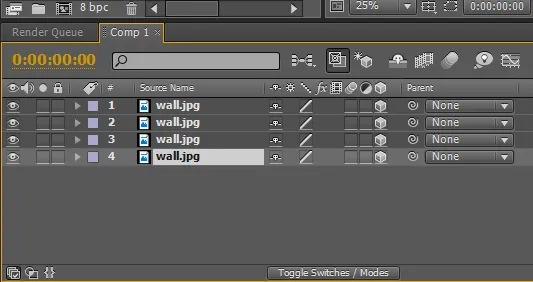
Шаг 15: С помощью инструмента выбора удерживайте ось Z и поднимите пол вверх.
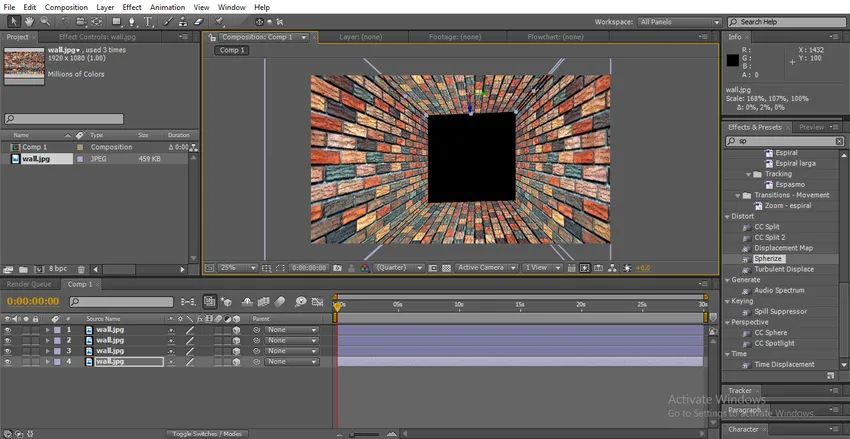
- Теперь четыре стороны стен готовы, нам нужно проверить совершенство стен с помощью камеры.
Шаг 16: Создайте новый слой камеры.

Шаг 17: Нажмите OK, когда вы получите эту опцию.

Шаг 18: Выберите Unified Camera Tool, эта камера помогает нам передвигаться вперед и назад, может вращать весь объект на 360 °, Удерживайте левую кнопку, чтобы повернуть объект, удерживайте правую кнопку, чтобы переместить объект вперед и назад.
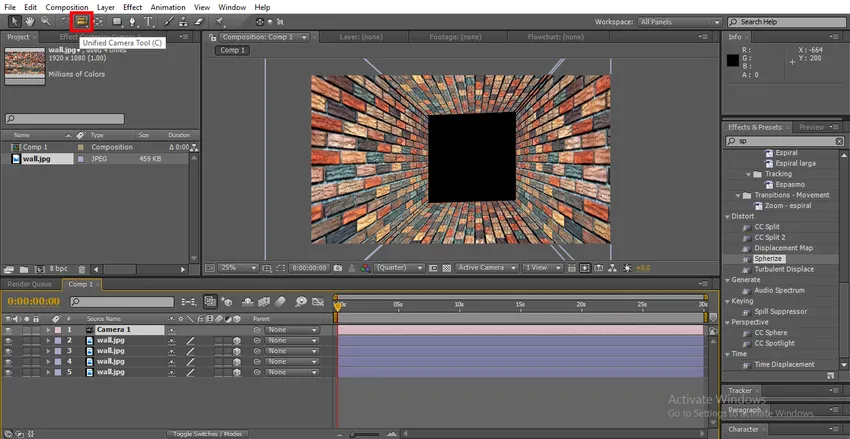
Шаг 19: С помощью Camera Tool можно видеть комнату во всех ангелах, вращая и перемещая все направления, в то время как мы поворачиваем и перемещаем все направления, мы находим некоторую проблему, например, установку стен, такие вещи будут исправлены в этом процессе на изображении ниже. мы можем видеть, как это работает.
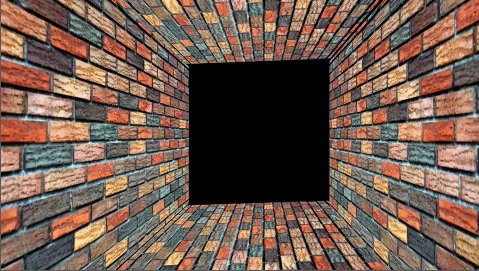
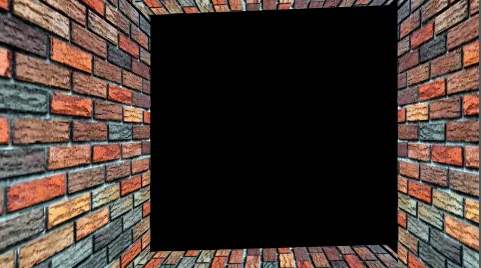

- На изображении выше мы видим, что верхняя стенка не фиксируется хорошо, между стенами есть зазор.
Шаг 20: С помощью инструмента выбора закрепите верхнюю стенку, равную боковым стенкам.
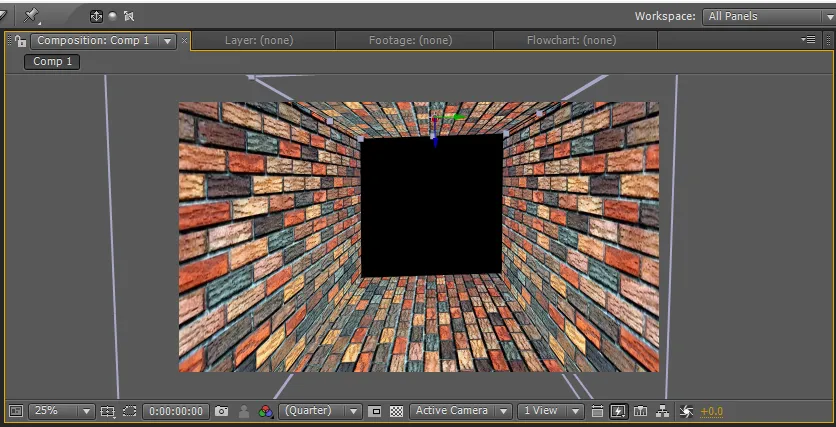
- Теперь нам нужно создать заднюю стенку.
Шаг 21: Сделайте дубликат слоя верхней стены и переместитесь в середину с помощью инструмента выделения.
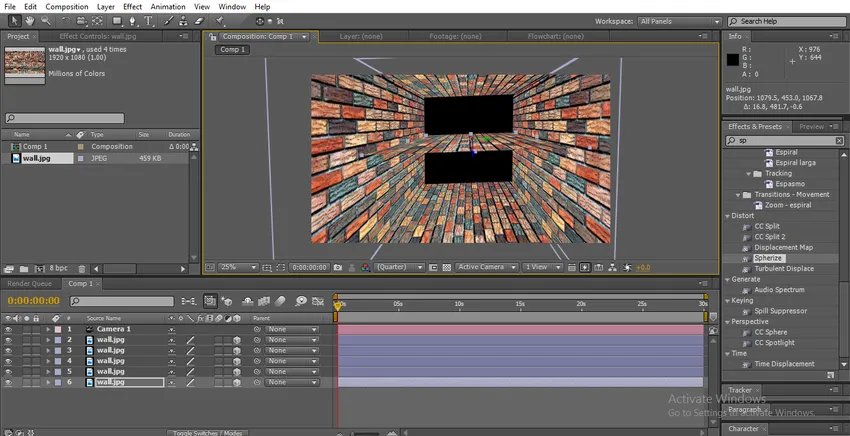
Шаг 22: Выберите инструмент вращения. Держите ось Y и вращайте стену.
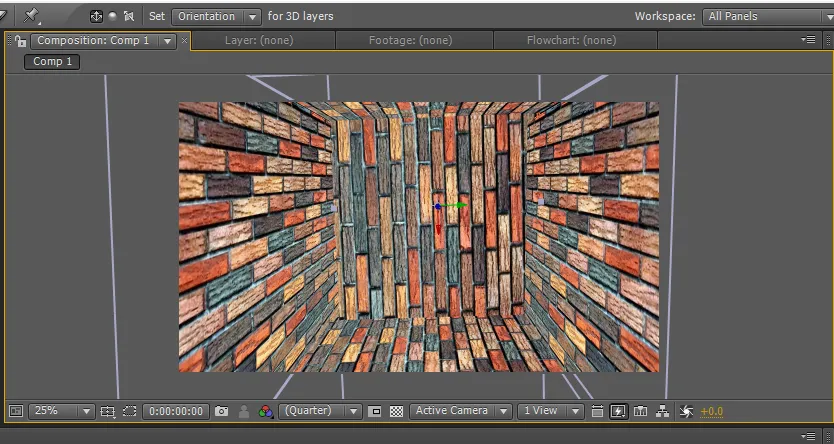
Шаг 23: Используйте инструмент выбора и удерживайте ось Z и переместите стену назад.
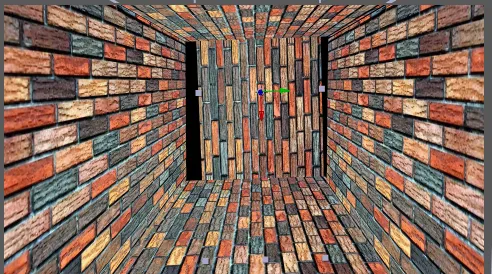
Шаг 24: Здесь мы взяли стену на место, но она неравномерна, поэтому нам нужно масштабировать стену.
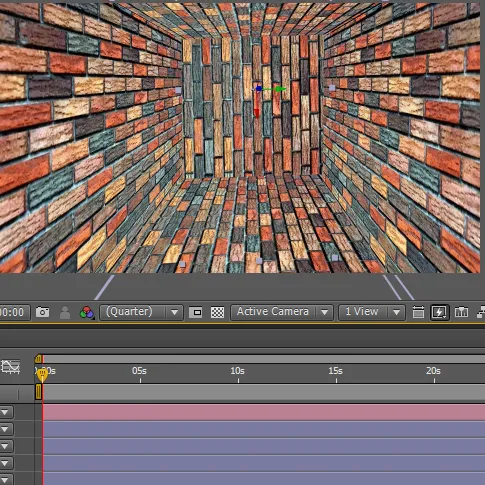
- Здесь наша 3D комната готова, мы установили все пять стен. Давайте проверим, все ли четыре стены установлены правильно или нет.
Шаг 25: С помощью камеры поверните комнату.
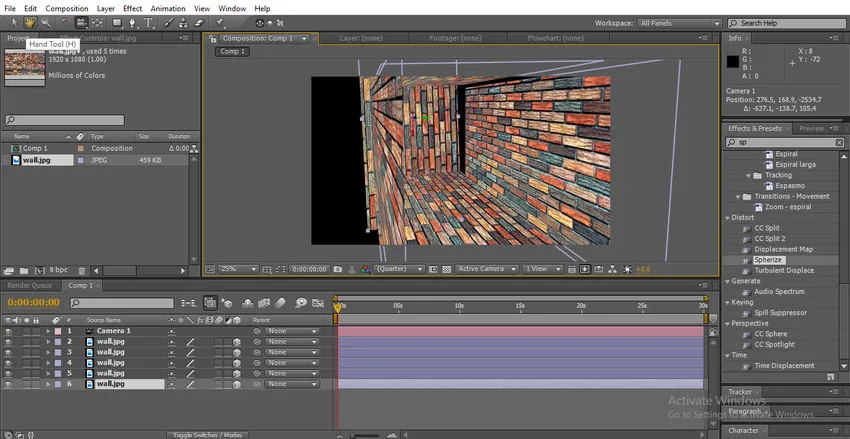
- На изображении выше мы видим, что правая боковая стенка не очень хорошо закреплена.
Шаг 26: С помощью инструмента выбора закрепите стену.

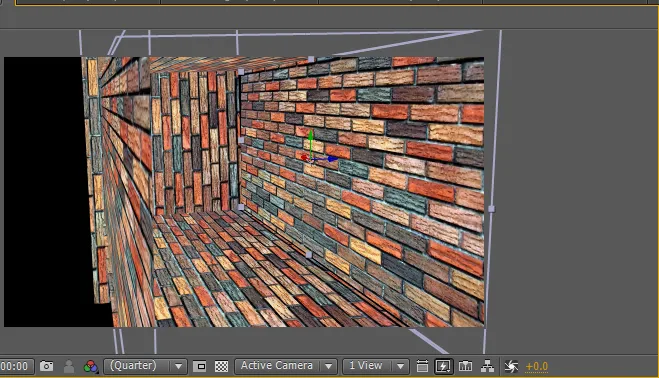
- Когда мы заканчиваем нашу 3D комнату, нам нужно добавить немного света, чтобы сделать комнату привлекательной
Шаг 27: Создайте новый Light Layer.
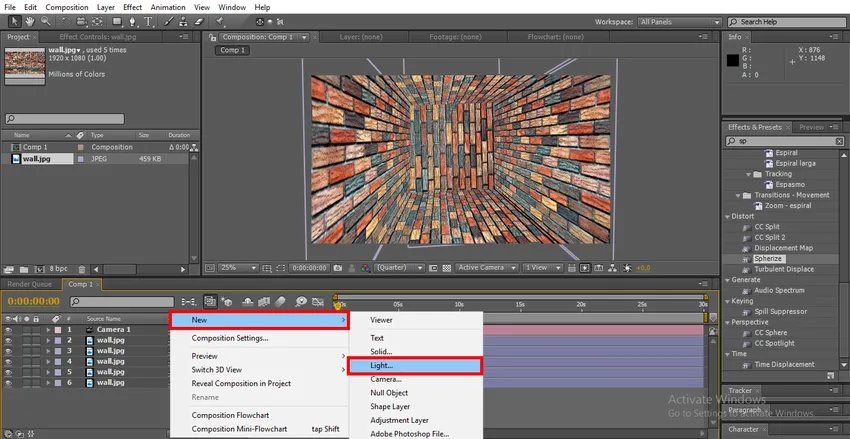
Шаг 28: Дайте значения интенсивности 50. Конус ангела 163 °. Цвет, как вы хотите.
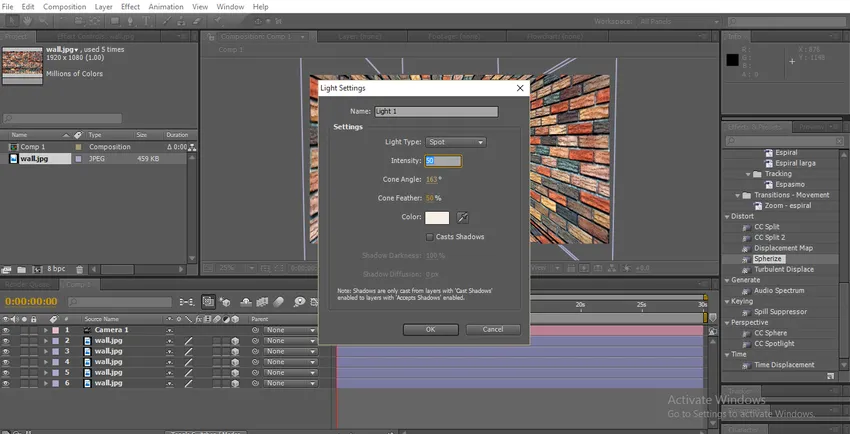
Шаг 29: Мы поджигаем внутри комнаты.
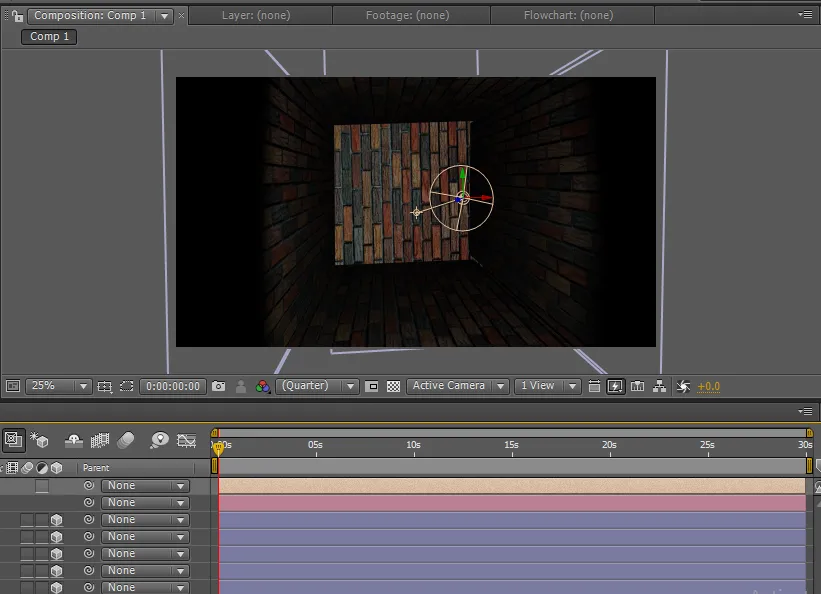
Шаг 30: Мы можем изменить угол света, если не получим идеальное освещение.
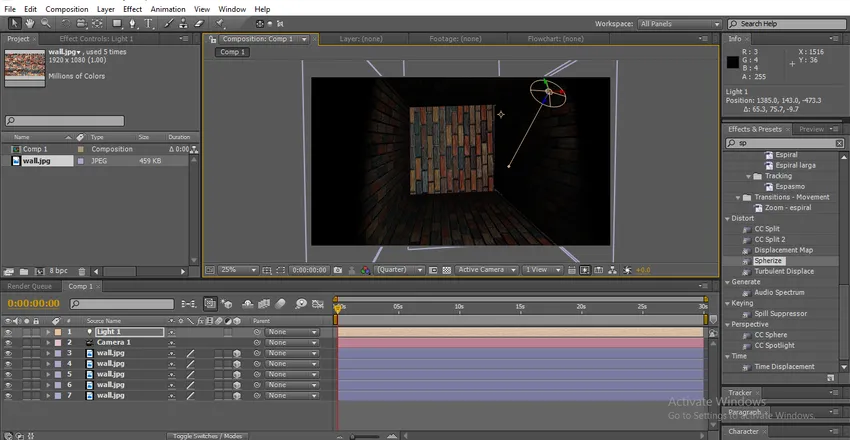
Шаг 31: Мы можем сделать некоторую коррекцию цвета, чтобы стены выглядели привлекательными. Выберите конкретную стену и выберите «Эффекты», «Коррекция цвета», выберите «Экспозиция» и настройте значения.
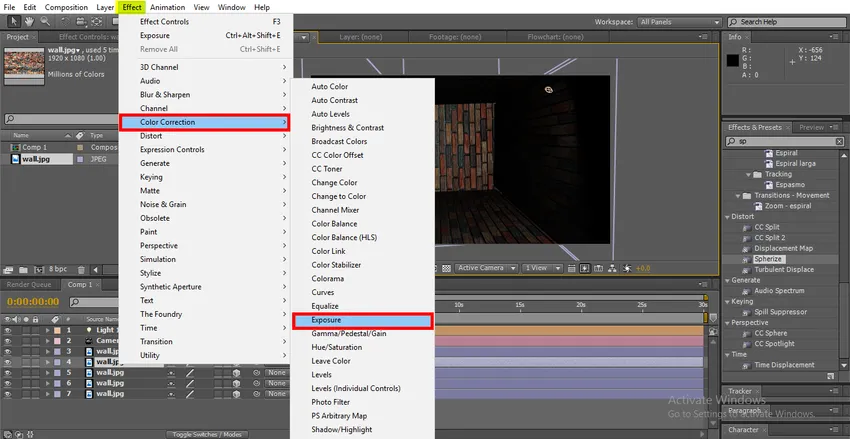
Шаг 32: Когда мы чувствуем, что одного источника света недостаточно, мы добавляем другой источник света с теми же значениями.
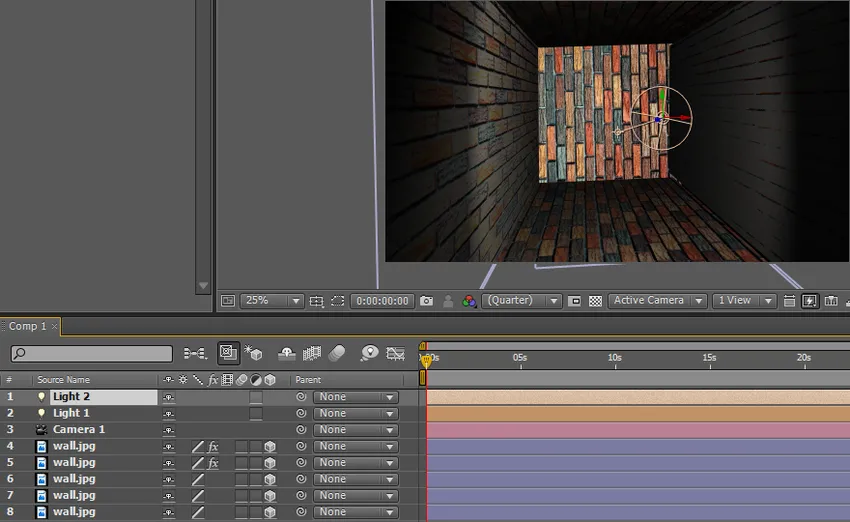
- Выберите каждую стену и отрегулируйте коррекцию цвета, регулируя угол освещения, чтобы получить идеальное освещение.
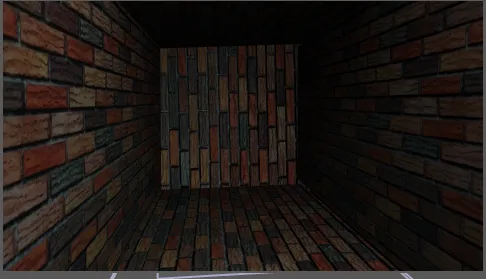
Шаг 33: Вводим текст внутри комнаты.
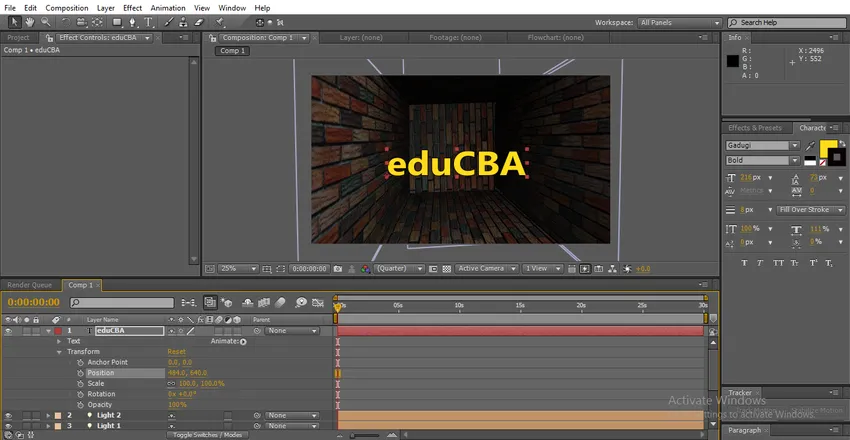
Шаг 34: Уменьшите непрозрачность текста, чтобы получить реальное ощущение и добавьте 3D к текстовому слою.
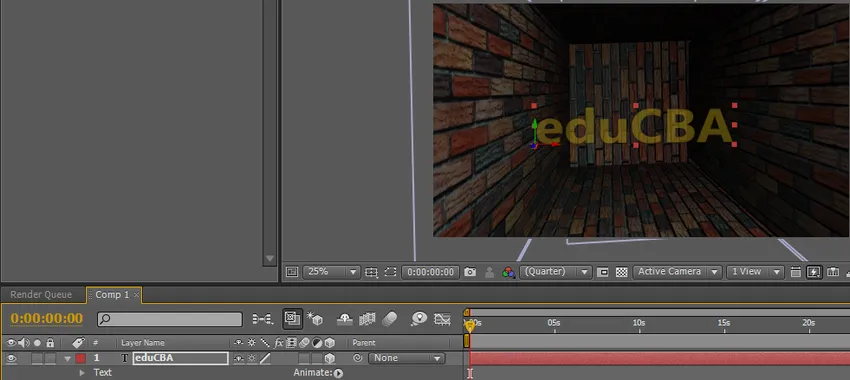
Шаг 35: Мы можем видеть, как текст движется в соответствии с комнатой.
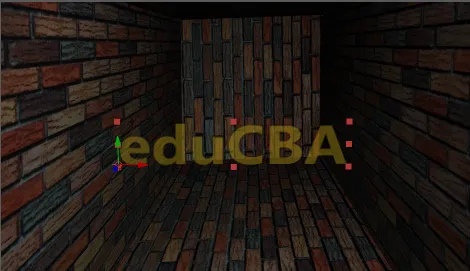
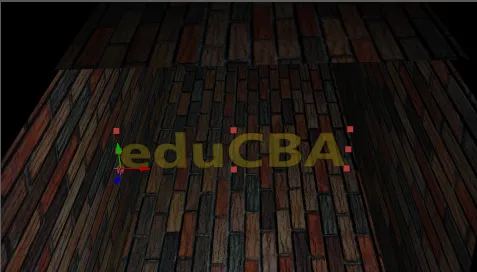
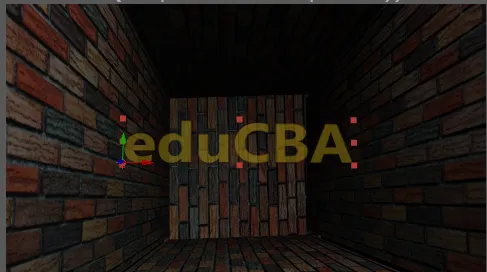
Вывод - 3D-эффекты в After Effects
В этом процессе мы узнали, как создать комнату с 3D-эффектом, исправить свет и вставить 3D-текст в то, что мы изучаем; Как добавить параметр 3D в слой, Как создать 3D-объект, Как перемещать или вращать 3D-объекты, Как исправить коррекцию света и цвета и 3D-текст. Надеюсь, мы изучим очень интересную тему сейчас.
Рекомендуемые статьи
Это руководство по 3D-эффектам в After Effects. Здесь мы обсуждаем шаги по созданию 3D комнаты в последствии. Вы также можете просмотреть другие наши статьи, чтобы узнать больше -
- 3D-текст в After Effects
- Каковы последствия After Effects?
- Найти список инструментов After Effects
- Top 3D Graphics Software
- 3D-эффекты в After Effects
- Текст в After Effects