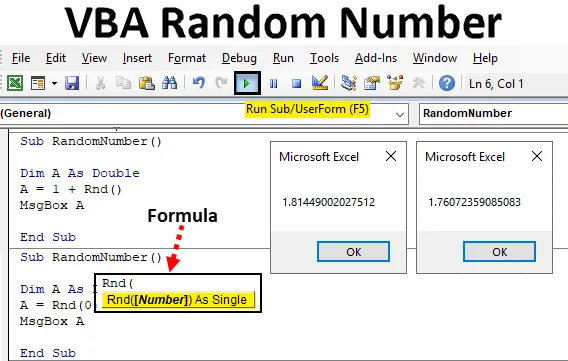
Введение в VBA Случайное число
В Excel у нас есть функция RAND, которая используется для генерации случайных чисел. Так как у нас есть функция RND в VBA, которая используется для генерации случайных чисел. Функция RND генерирует числа, которые больше 0, но меньше 1.
Синтаксис случайного числа в Excel VBA
Синтаксис для функции случайного числа Excel VBA выглядит следующим образом:
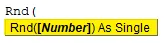
Мы можем видеть в синтаксисе функции RND выше, мы можем использовать только одно число в качестве ввода.
Мы даем вход в функцию RND ниже 3-х способов;
- Если мы дадим число <0, оно будет генерировать одно и то же число каждый раз, когда мы запускаем код.
- Если мы дадим число 0, то появится всплывающее последнее сгенерированное число.
- Если мы дадим число> 0, то оно будет генерировать разные случайные числа. Но это будет по порядку.
Как использовать функцию случайных чисел Excel?
Давайте посмотрим примеры случайных чисел в Excel VBA.
Вы можете скачать этот шаблон Excel со случайным числом VBA здесь - Шаблон Excel со случайным числом VBA здесьПример № 1 - Случайное число VBA
Шаг 1: Это мы можем напрямую применить к VBA. Для этого перейдите в окно VBA и откройте модуль из меню «Вставка», как показано ниже.
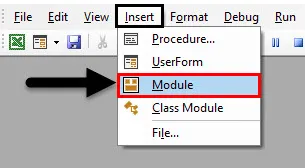
Шаг 2: Как только мы это сделаем, мы получим окно модуля в VBA. В этом модуле напишите подкатегорию случайного числа VBA с тем же именем или с любым именем по вашему выбору.
Код:
Sub RandomNumber () End Sub
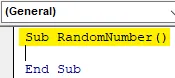
Шаг 3: Теперь выберите слово или алфавит, определите его как переменную и присвойте ему Double . Здесь мы рассматриваем переменную Dim A и передаем ее Double . Выбор double вместо Integer будет полезен, потому что мы увидим десятичные значения от 0 до 1.
Код:
Sub RandomNumber () Dim A As Double End Sub
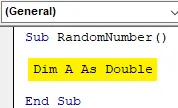
Шаг 4: Теперь мы будем использовать переменную A, которую мы определили выше, и назначим ей функцию Rnd для генерации случайных чисел, как показано ниже.
Код:
Sub RandomNumber () Dim A As Double A = Rnd (End Sub
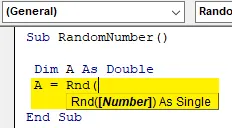
Шаг 5: Как мы видим на скриншоте выше, функция RND имеет синтаксис в качестве числа, и это будет однозначное число. Здесь мы увидим, как будет давать число меньше 0. Таким образом, в скобках функции RND вставьте -1, что является самым последним числом меньше 0.
Код:
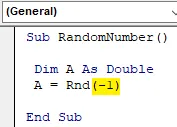
Sub RandomNumber () Dim A As Double A = Rnd (-1) End Sub
Шаг 6: Наконец, чтобы получить вывод, нам нужна ссылка на ячейку или окно сообщения, где она будет отражать случайное число. Вставьте команду Msgbox в окне сообщения и назначьте определенную переменную здесь.
Код:
Sub RandomNumber () Dim A As Double A = Rnd (-1) MsgBox A End Sub
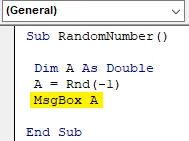
Шаг 7: Теперь мы можем скомпилировать код и запустить его, нажав на кнопку воспроизведения под строкой меню. Мы увидим первое сгенерированное случайное число, которое меньше 0, что составляет 0, 2240070104599, как показано ниже.

Если мы снова запустим код, он будет генерировать один и тот же код снова и снова.
Пример № 2 - Случайное число VBA
Мы видели, как генерировать случайные числа, которые меньше 0. Существует другой способ получить случайные числа. В этом примере мы сгенерируем случайное число, задав 0 в качестве входных данных для функции RND .
Для этого мы будем использовать тот же код, что и в примере-1.
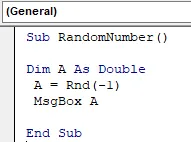
Шаг 1: Теперь вместо -1, который находится в скобках функции RND, поставьте 0.
Код:
Sub RandomNumber () Dim A As Double A = Rnd (0) MsgBox A End Sub
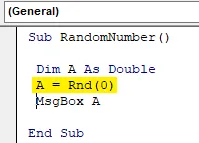
Шаг 2: Мы можем скомпилировать код, если требуется, или запустить напрямую, нажав клавишу F5 (Горячая клавиша), чтобы запустить код. Мы можем видеть, что функция RND сгенерировала то же число, которое было сгенерировано, когда мы дали ввод меньше 0. Это означает, что если мы передадим 0 в качестве входной функции RND, то она сгенерирует ранее сгенерированное число.
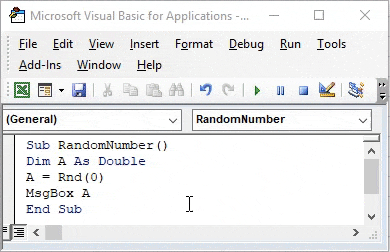
И если мы снова запустим код, он будет продолжать давать то же самое случайное число.
Пример № 3 - Случайное число VBA
В этом примере мы увидим, что произойдет, если мы дадим значение больше 0. Мы можем написать новый код или внести изменения в код, который мы написали выше. Давайте рассмотрим код, который мы видели выше.
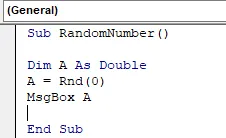
Шаг 1: Поскольку нам нужно проверить число больше 0, поэтому в функции RND используйте пробел и добавьте +1 для значений больше 1, как показано ниже.
Код:
Sub RandomNumber () Dim A As Double A = 1 + Rnd () MsgBox A End Sub
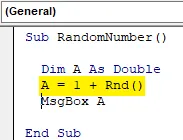
Шаг 2: Скомпилируйте код, если хотите, и затем запустите код. Мы увидим, что сгенерированное случайное число отличается от числа, сгенерированного ранее. Ниже приведен скриншот, на котором показано случайное число в доле 1, 035… .41 . Который больше 0.
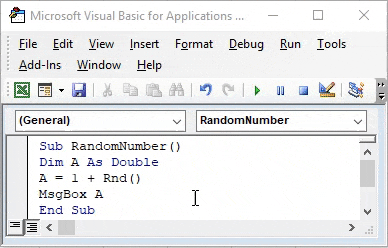
Если мы снова запустим тот же код, мы продолжим получать разные случайные числа. Таким образом, мы получили только после запуска кода снова. На этот раз случайные числа, которые мы получили, представляют собой двойное значение нарушения по сравнению со случайным числом, сгенерированным ранее.
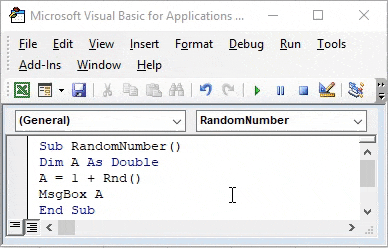
Плюсы случайного числа VBA
- Это кажется сложным, но это легко применить.
- Это очень полезно, когда мы работаем над генерацией номеров билетов в случайном порядке.
- Процесс, показанный в примере-3, может быть реализован многими различными способами.
То, что нужно запомнить
- Это может быть реализовано через функцию MS Excel также с именем функции RAND.
- Сначала мы тестируем пример-2, прежде чем запустим код примера-2. Потому что на самом деле он покажет, какое число было сгенерировано ранее.
- Тестирование функции RND с пустыми скобками также даст нам случайное число.
- Если мы назначим переменную как Integer, мы получим только целые числа, которые будут такими же, как если бы 0 или 1.
- Если мы будем использовать двузначные числа в качестве входных данных в функции RND, то также будет генерироваться случайное число.
Рекомендуемые статьи
Это руководство по случайному номеру VBA. Здесь мы обсудим, как генерировать случайное число в VBA Excel с использованием функции RND, а также с практическими примерами и загружаемым шаблоном Excel. Вы также можете просмотреть наши другие предлагаемые статьи -
- VBA InStr объяснил с помощью примеров
- Целочисленный тип данных VBA
- Как выбрать ячейку, используя код VBA?
- Транспонировать диапазон в VBA