
Как установить Selenium IDE
Selenium IDE (интегрированная среда разработки) - это автоматизированный инструмент, используемый для разработки тестовых случаев. Это одновременно экономит время и удивительный способ изучения синтаксиса Selenium. Он записывает действия пользователя в браузере с помощью команд Selenium вместе с параметрами, определенными в контексте этого конкретного элемента. Как правило, это наиболее эффективный способ разработки тестовых случаев и простой в использовании Chrome, а также расширение Firefox. В этой статье мы обсудим, как установить Selenium IDE.
Selenium IDE хорошо известен благодаря:
- Устойчивые тесты: что делает Selenium IDE, так это то, что он будет записывать все локаторы для каждого элемента, с которым он будет взаимодействовать, один локатор потерпел неудачу во время воспроизведения, тогда другие будут пробоваться до тех пор, пока один из них не будет успешным.
- Поток управления: Selenium IDE поставляется с петлевыми структурами, такими как if, while и times, которые представляют собой обширную структуру потока управления,
- Повторное использование тестового примера: с помощью команды run мы можем повторно использовать один тестовый случай, который находится внутри другого, скажем, позволяя нам снова и снова использовать логику входа в систему во многих местах всего набора.
- Плагины: с помощью плагинов Selenium IDE может быть расширен. Они могут быть интегрированы со сторонним сервисом.
Шаги по установке Selenium WebDriver
Ниже приведены инструкции по установке веб-драйвера Selenium:
Шаг 1: Установка Java
- Загрузите и установите последнюю версию Java Software Development Kit (JDK) с веб-сайта www.oracle.com/technetwork/….
- Преимущество JDK заключается в том, что он поставляется вместе с Java Runtime Environment (JRE), что экономит ваше время и усилия на загрузку и установку JRE отдельно.
- Когда установка будет завершена, откройте командную строку и введите Java. Вы получите список деталей об этом.
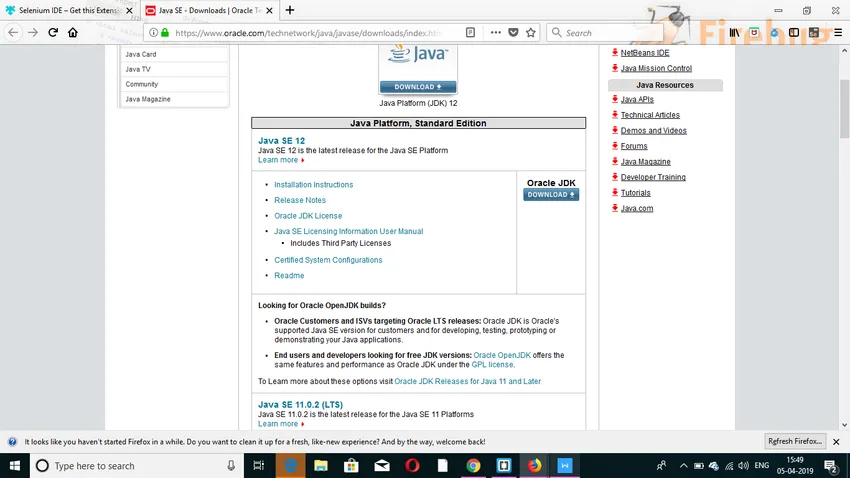
Шаг 2: Установка Eclipse IDE
- Загрузите и установите последнюю версию Eclipse IDE со страницы https://www.eclipse.org/downloads/. Будьте внимательны при выборе между 32-битной и 64-битной версиями Windows. EXE-файл будет загружен как «eclipse-inst-win64».
- После завершения установки нажмите «Запустить». Это запустит Eclipse IDE.
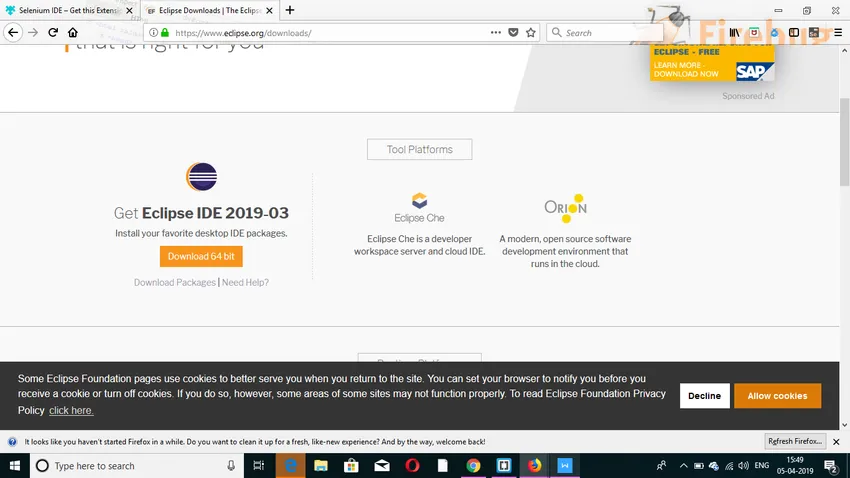
Шаг 3: Установка драйвера клиента Selenium Java
- Загрузите драйвер клиента Selenium Java с веб-сайта https://www.seleniumhq.org/. Выберите драйвер клиента для Java. Это загрузит заархивированный файл с именем «selenium-2.25.0.zip».
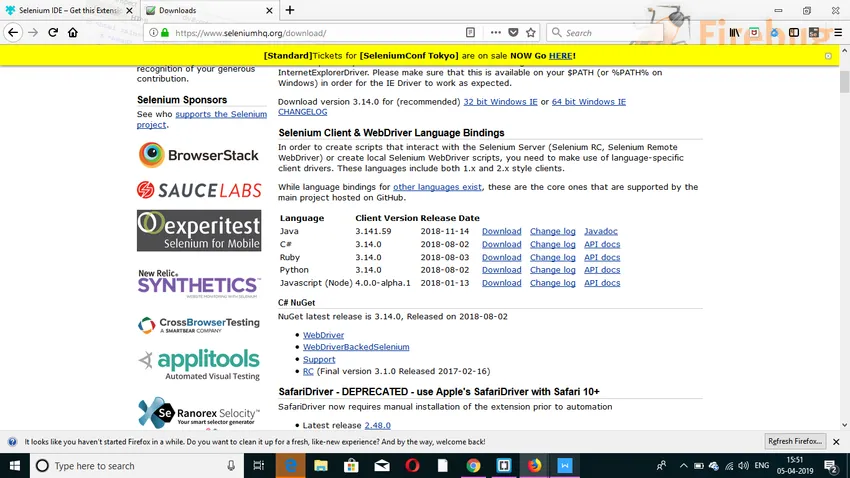
Настройте Eclipse IDE с помощью WebDriver
- Откройте Eclipse IDE. Создайте новый проект, перейдя в File> New> Java Project. Вы можете назвать это как хотите. Затем нажмите кнопку Готово.
- Щелкните правой кнопкой мыши созданный проект в Package Explorer, выберите New> Package и назовите пакет как «pack».
- Создайте новый класс Java в пакете, выбрав New> Class, щелкнув по нему правой кнопкой мыши. Вы можете назвать это как хотите.
- Теперь щелкните правой кнопкой мыши по вашему проекту и выберите «Свойства». Затем нажмите на Путь сборки Java. Нажмите на вкладку «Библиотеки», а затем «Добавить внешние JAR-файлы». Выделите все файлы в папке lib, а также вне папки lib. После добавления нажмите кнопку «Применить и закрыть».
- В конце нажмите OK, и все библиотеки Selenium будут импортированы в проект.
Шаги по установке Selenium IDE
Selenium IDE не требует каких-либо дополнительных настроек, кроме простой установки расширения в вашем браузере. Шаги упомянуты ниже:
Шаг 1. Откройте браузер Firefox и перейдите по адресу https://addons.mozilla.org/en-US/firefox/addon/selenium-ide/. Окно откроется. Нажмите «Добавить в Firefox».
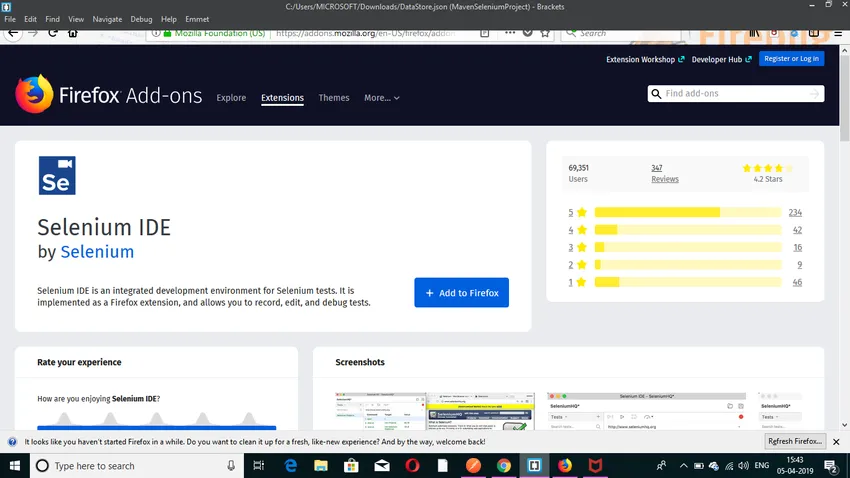
Шаг 2: дождитесь окончания загрузки. После этого нажмите « Добавить». »
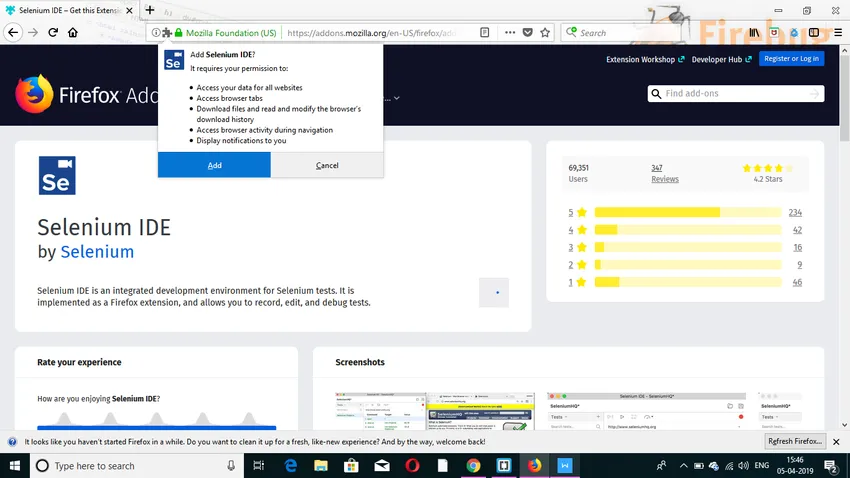
Шаг 3: Установка будет завершена. После этого нажмите «ОК».
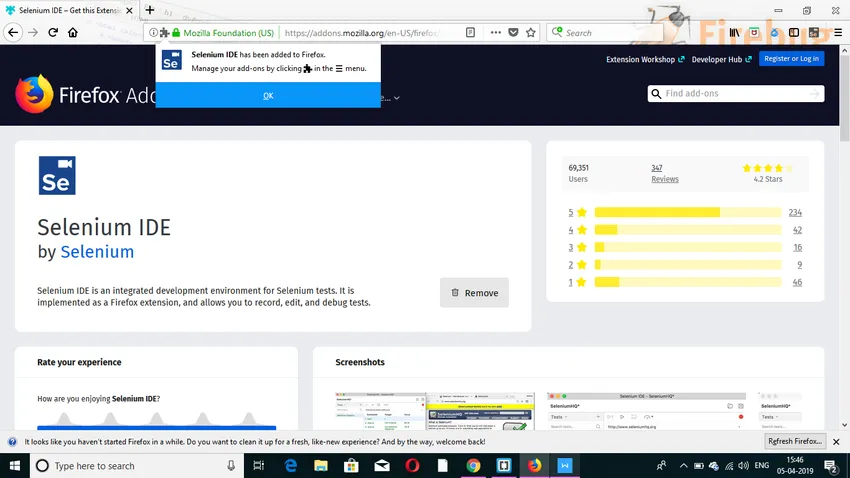
Шаг 4: Вы увидите значок Selenium IDE сверху. После нажатия на него откроется Selenium IDE.
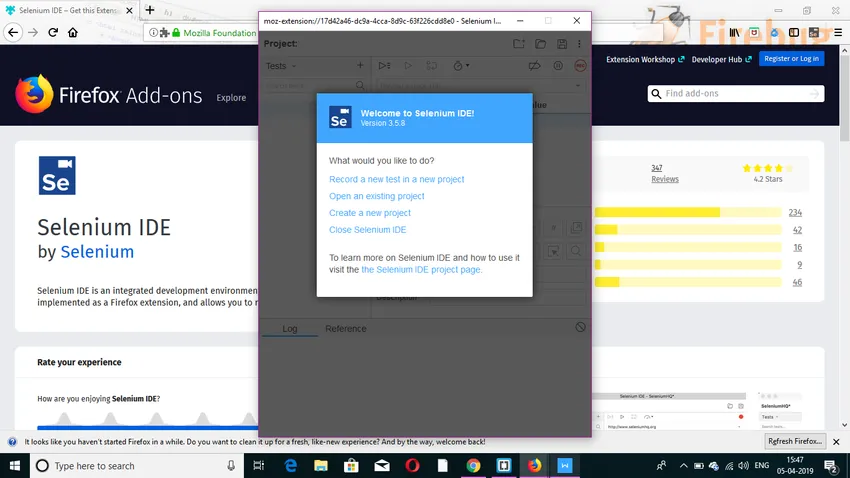
Пользовательские расширения
Selenium IDE поддерживает множество пользовательских расширений для предоставления высокоуровневых возможностей. Они имеют формат JavaScript. Их можно установить, указав их абсолютный путь в любом из двух полей ниже в диалоговом окне «Параметры».
- Расширения Selenium Core: имя файла - user-extensions.js
- Расширения Selenium IDE
Плагины
Selenium IDE также поддерживает плагины Firefox, созданные другими пользователями. Процедура установки такая же, как и для других надстроек.
Selenium IDE по умолчанию имеет 4 плагина:
- Selenium IDE: Ruby Formatters
- Selenium IDE: средства форматирования Python
- Selenium IDE: средства форматирования Java
- Selenium IDE: C # форматеры
Упомянутые четыре плагина используются Selenium IDE для преобразования Selenese, который является языком Selenium, в другие различные форматы.
Особенности Selenium IDE
Ниже приведены некоторые особенности селена ide, которые заключаются в следующем:
1. Меню Действий
- Запись: функция записи будет записывать все действия, которые сделаны в браузере. Это в основном превращает Selenium IDE в режим записи.
- Воспроизвести текущий контрольный пример: эта функция будет воспроизводить текущий контрольный пример, который был создан или записан.
- Набор тестов : эта функция будет воспроизводить все тестовые наборы, связанные с текущим набором тестов.
- Пауза / Возобновление: эта функция может приостановить или возобновить выполнение в любой момент времени.
Меню 2.Options
Это конкретное меню позволит пользователю устанавливать различные настройки, предоставляемые Selenium IDE. Некоторые из этих настроек упомянуты ниже:
- Значение времени ожидания по умолчанию: Этот параметр показывает, сколько времени (в миллисекундах) Selenium будет ожидать выполнения шага теста, прежде чем он выдаст ошибку.
- Включить экспериментальные функции: если это конкретное поле отмечено впервые, в IDE будут импортированы различные доступные форматы.
- Запоминать базовый URL : когда выбрано это конкретное поле, пользователи запоминают URL каждый раз, когда запускают его. Обязательно пометить его как отмеченный.
- Записывать assertTitle автоматически: если выбрано это конкретное поле, команда assertTitle будет автоматически вставлена для каждой посещенной веб-страницы вместе с целевым значением.
Меню 3.Help
Меню «Справка» обычно используется для отображения заметок и официальной документации для пользователей.
4. Редактировать меню
Это меню позволяет пользователям отменить, повторить, вырезать, скопировать, вставить, удалить, выбрать все, вставить новую команду и вставить новый комментарий.
Рекомендуемые статьи
Это руководство по установке IDE для Selenium. Здесь мы обсудили, как установить Selenium IDE, его предварительные условия и шаги, касающиеся установки. Вы также можете просмотреть наши другие предлагаемые статьи, чтобы узнать больше -
- Установить AutoCAD
- Как установить iOS?
- Установить Bugzilla
- Установить OpenStack
- Селен Архитектура | Топ 4
- JRE против JVM | Топ 8 отличий с (Инфографика)