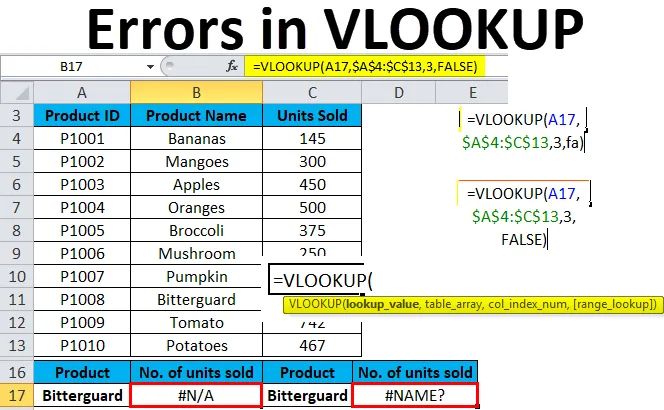
Ошибки Excel VLOOKUP (Содержание)
- VLOOKUP Ошибки
- # 1 - Исправление ошибки VLOOKUP # N / A
- # 2 - Исправление ошибки # VALUE в формуле VLOOKUP
- # 3- Исправление ошибки #NAME в формуле VLOOKUP
- # 4 - Исправление VLOOKUP не работает (проблемы, ограничения и решения)
VLOOKUP Ошибки
VLOOKUP - это очень известная формула во всех доступных формулах поиска в Excel. Эта функция является одной из самых сложных функций Excel. Он имеет несколько ограничений и спецификаций, которые могут привести к различным проблемам или ошибкам, если не используются должным образом.
В этой статье мы рассмотрим простые объяснения проблем VLOOKUP, их решения и исправления.
Распространенные ошибки, когда VLOOKUP не работает:
- VLOOKUP # N / A error
- Ошибка #VALUE в формулах VLOOKUP
- Ошибка VLOOKUP #NAME
- VLOOKUP не работает (проблемы, ограничения и решения)
# 1 - Исправление ошибки VLOOKUP # N / A
Эта ошибка # N / A означает «Недоступно». Эта ошибка происходит по следующим причинам:
- Из-за ошибки в поиске аргумента значения в функции
Мы должны всегда сначала проверять самые очевидные вещи. Ошибки опечаток или типов возникают, когда вы работаете с большими наборами данных или когда значение поиска вводится непосредственно в формулу.
- Столбец поиска не является первым столбцом в диапазоне таблицы
Одно из ограничений VLOOKUP заключается в том, что он может искать только значения в крайнем левом столбце массива таблицы. Если ваше значение поиска находится не в первом столбце массива, будет отображаться ошибка # N / A.
Пример № 1
Давайте рассмотрим пример, чтобы понять эту проблему.
Вы можете скачать этот шаблон Excel ошибок VLOOKUP здесь - Шаблон ошибок VLOOKUP ExcelМы дали детали продукта.
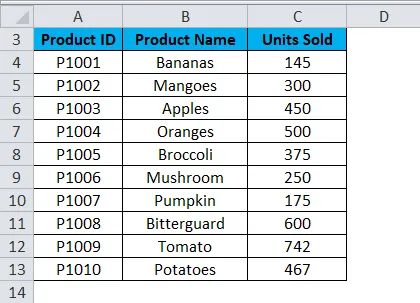
Давайте предположим, что мы хотим получить количество проданных единиц для Bitterguard.
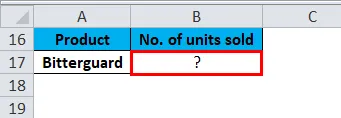
Теперь мы применим для этого формулу VLOOKUP, как показано ниже:
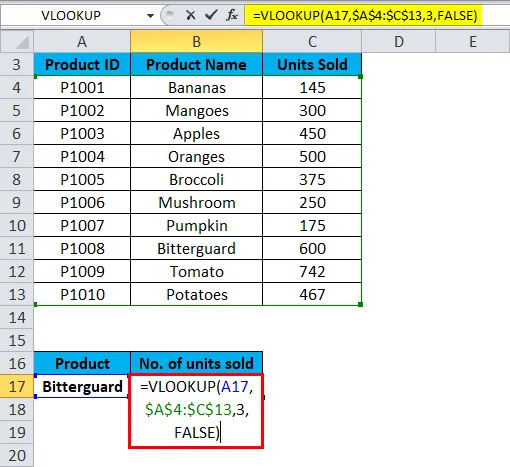
И он вернет ошибку # N / A в результате.
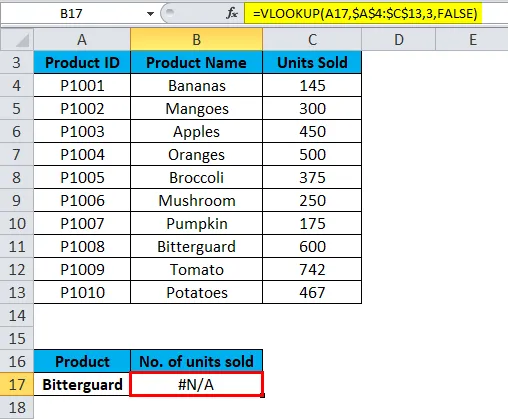
Поскольку искомое значение «Bitterguard» появляется во втором столбце (Product) диапазона table_array A4: C13. В этом случае формула ищет значение поиска в столбце A, а не в столбце B.
Решение для VLOOKUP # N / A Ошибка
Мы можем исправить эту проблему, настроив VLOOKUP для ссылки на правильный столбец. Если это невозможно, попробуйте переместить столбцы так, чтобы столбец поиска был самым левым столбцом в таблице table_array.
# 2 - Исправление ошибки # VALUE в формуле VLOOKUP
Формула VLOOKUP отображает ошибку #VALUE, если значение, используемое в формуле, имеет неправильный тип данных. Причиной этой ошибки #VALUE может быть две причины:
Значение поиска не должно превышать 255 символов. Если он превысит этот предел, это приведет к ошибке #VALUE.
Решение для ошибки VLOOKUP #VALUE
Используя функции INDEX / MATCH вместо функции VLOOKUP, мы можем решить эту проблему.
- Правильный путь не передается как второй аргумент
Если вы хотите выбрать записи из другой книги, вам необходимо указать полный путь к этому файлу. Он будет содержать имя рабочей книги (с расширением) в квадратных скобках (), а затем указать имя листа, за которым следует восклицательный знак. Используйте апострофы вокруг всего этого, если имя книги или листа Excel содержит пробелы.
Синтаксис полной формулы для создания VLOOKUP из другой книги:
= VLOOKUP (lookup_value, '(имя рабочей книги) имя листа "! Table_array, col_index_num, FALSE)
Если что-то отсутствует или отсутствует какая-либо часть формулы, формула VLOOKUP не будет работать и в результате вернет ошибку #VALUE.
# 3 - Исправление ошибки #NAME в формуле VLOOKUP
Эта проблема возникает, когда вы случайно ошиблись в названии или аргументе функции.
Пример № 2
Давайте снова возьмем детали таблицы продуктов. Нам нужно выяснить количество проданных единиц со ссылкой на продукт.
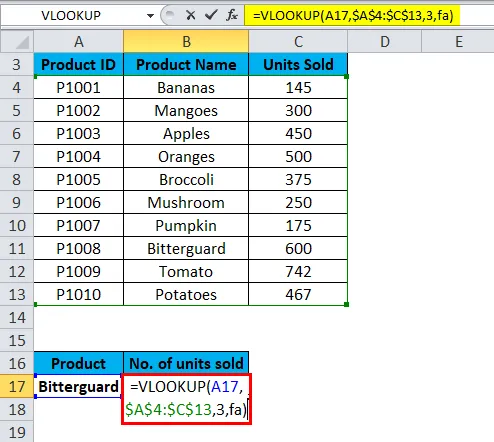
Как мы видим, мы неправильно написали слово FALSE. Мы вводим «fa» вместо false. В результате будет возвращена ошибка #NAME.

Решение для VLOOKUP #NAME Ошибка
Проверьте правильность написания формулы, прежде чем нажать Enter.
# 4 - Исправление VLOOKUP не работает (проблемы, ограничения и решения)
Формула VLOOKUP имеет больше ограничений, чем любые другие функции Excel. Из-за этих ограничений он может часто возвращать результаты, отличные от ожидаемых. В этом разделе мы обсудим несколько распространенных сценариев, когда функция VLOOKUP дает сбой.
- VLOOKUP нечувствителен к регистру
Если ваши данные содержат несколько записей в верхнем и нижнем регистре букв, то функция VLOOKUP работает одинаково для обоих типов случаев.
- Столбец был вставлен или удален из таблицы
Если вы повторно используете формулу VLOOKUP и внесли некоторые изменения в набор данных. Подобно вставленному новому столбцу или удаленному любому столбцу, это повлияет на результаты функции VLOOKUP и в этот момент не будет работать.
Всякий раз, когда вы добавляете или удаляете какой-либо столбец в наборе данных, это влияет на аргументы table_array и col_index_num.
- Копирование формулы может привести к ошибке.
Всегда используйте абсолютные ссылки на ячейки со знаком $ в table_array. Это вы можете использовать, нажав клавишу F4 . Это означает, что необходимо заблокировать ссылку на таблицу, чтобы при копировании формулы в другую ячейку не возникло проблем.
Что нужно знать об ошибках VLOOKUP
- В таблице ячейки с числами должны быть отформатированы как число, а не как текст.
- Если ваши данные содержат пробелы, это также может привести к ошибке. Потому что мы не можем обнаружить те дополнительные пробелы, которые доступны в наборе данных, особенно когда мы работаем с большим объемом данных. Следовательно, вы можете использовать функцию TRIM, заключив аргумент Lookup_value.
Рекомендуемые статьи
Это было руководство к ошибкам VLOOKUP. Здесь мы обсудим, как исправить ошибки VLOOKUP вместе с практическими примерами и загружаемым шаблоном Excel. Вы также можете просмотреть наши другие предлагаемые статьи -
- Руководство по функции VLOOKUP в Excel
- Функция ISERROR Excel с примером
- Функция IFERROR в Excel
- Знать о наиболее распространенных ошибках Excel