
Как установить Tableau?
Tableau - это программное обеспечение (инструмент) для визуализации данных, которое используется в организациях для анализа своих данных и принятия бизнес-решений. Интересно использовать инструмент из-за его интерактивного интерфейса и способности создавать отличные визуализации.
В этой статье вы узнаете, как установить Tableau Desktop на платформу Windows.
Шаги по установке Tableau Desktop
Ниже приведены различные шаги по установке таблицы:
-
Шаг 1
Во-первых, нам нужно загрузить программное обеспечение Tableau с веб-сайта Tableau для установки таблицы https://www.tableau.com/products/desktop/download
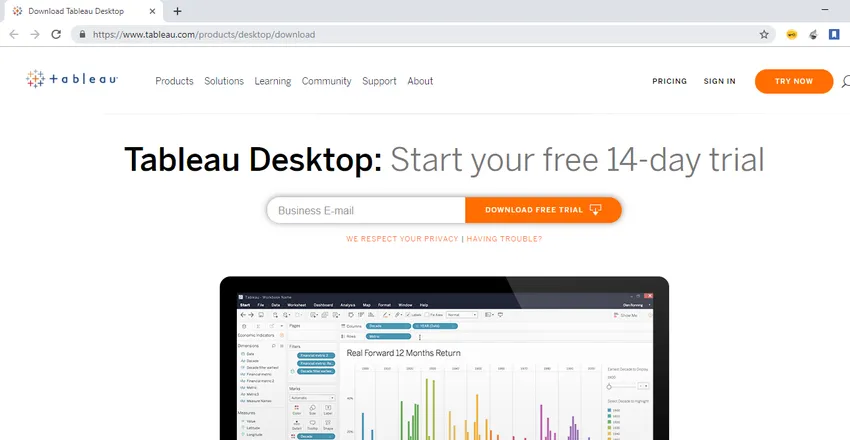
Это домашняя страница для загрузки Tableau Desktop. Вы можете скачать последнюю версию по этой ссылке. В верхней части страницы находятся такие параметры, как продукты, решения, обучение, сообщество, поддержка, информация и цены. Tableau предлагает широкий спектр продуктов, таких как Tableau Desktop, Tableau Reader, Tableau Public, Tableau Server, Tableau Online, Tableau Prep. Опция продукты дает список всех продуктов, которые Tableau может предложить потребителям.
Вариант «Решения» дает возможность взглянуть на возможности Tableau относительно того, как его можно использовать для анализа для различных рынков и областей, как на более крупной платформе для отраслей, так и на небольших платформах, таких как частные лица.
Tableau также предлагает бесплатные видео лекции и тренинги для Tableau, которые могут использовать люди, которые хотят изучать Tableau. Опция Learning предоставляет наборы данных, которые можно загрузить и использовать их для тренировки во время просмотра видео. Работая над каким-то проектом или индивидуально, мы можем столкнуться с некоторыми проблемами или сомнениями в Tableau. У Tableau есть свое Сообщество, на котором есть форумы, на которых люди могут задавать свои вопросы, а также голосовать за некоторые дополнительные функции, которые они хотели бы видеть в Tableau в будущем. И темы для обсуждения многих вопросов, с которыми люди сталкиваются при работе с Tableau.
Кроме того, есть блоги и онлайн-события, которые могут быть затронуты людьми и получить больше понимания. У нас также есть служба поддержки Tableau, в которой работают профессионалы Tableau из Tableau, чтобы помочь людям справиться с каким-либо их вопросом или с какой-либо проблемой, с которой они сталкиваются при разработке панелей мониторинга или при работе с любым другим сервисом Tableau, таким как подготовка к серверу, подготовка таблиц и т. Д. онлайн-поддержка или мы можем позвонить им и решить вопросы по телефону. Опция About дает представление о том, что такое Tableau и с какой целью она была разработана, а также о лидерстве. Затем у нас есть опция Ценообразование, которая дает подробную информацию о ценах на предоставляемые услуги Tableau.
Введите идентификатор электронной почты и начните загрузку. Откройте загруженный файл и начните установку.

-
Шаг 2
Примите соглашение и начните с установки таблицы.
Если вы хотите поделиться с Tableau некоторыми подробностями о том, как вы используете продукт, чтобы упростить для компании получение отзывов и улучшение продукта (Tableau), вы можете установить флажок «Улучшить этот продукт, поделившись данными об использовании с Tableau». вариант.
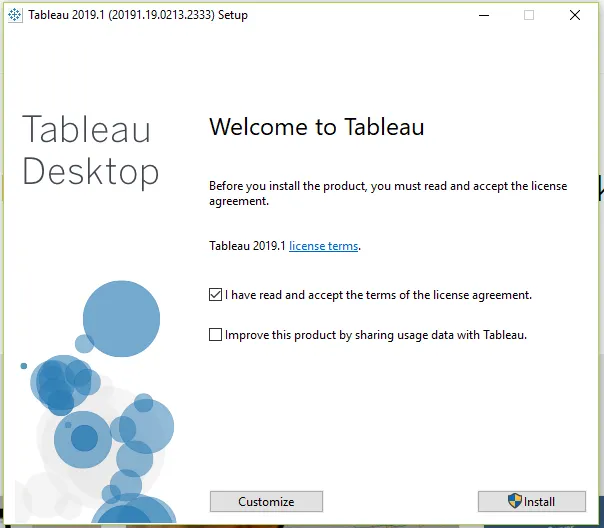
Вы увидите, что Tableau устанавливается
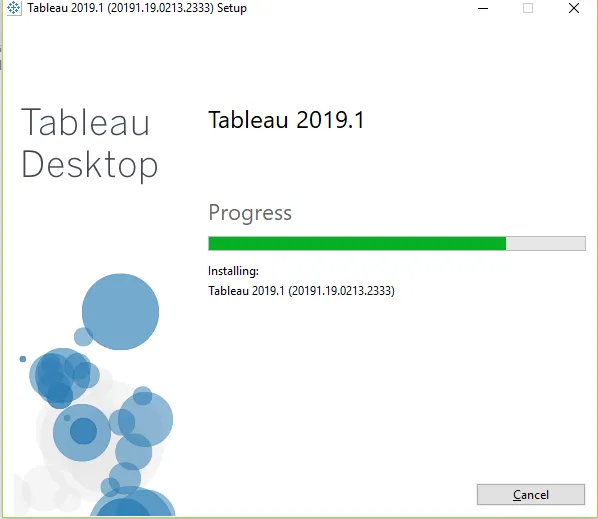
-
Шаг 3
После установки Таблицы сделано. Откроется таблица, и вы увидите следующий экран. На экране появится форма, которая должна заполняться такими данными, как имя, номер телефона, название организации и т. Д. Вам необходимо заполнить эти данные, чтобы зарегистрироваться для продукта, чтобы вы могли использовать его. Это просто разовое занятие. Но это действие необходимо выполнить снова, если вы выполняете переустановку таблицы на своем компьютере или впервые используете таблицу на другом компьютере.
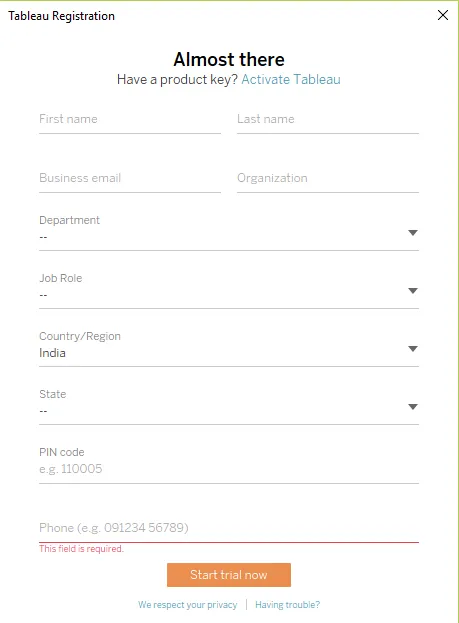
-
Шаг 4
Введите все свои данные и запустите пробную версию, пробную версию Tableau можно использовать в течение 14 дней, после чего вам понадобится лицензионный ключ для установки tableau. После окончания пробного периода вы не сможете использовать таблицу без лицензионного ключа. Если вы хотите использовать Tableau бесплатно, вы можете скачать и установить Tableau Public с веб-сайта Tableau, перейдя по этой ссылке https://public.tableau.com/en-us/s/download, чтобы загрузить те же самые шаги Tableau Public software. Разница между Tableau Public и Tableau Desktop полной версией заключается в том, что Tableau Public имеет ограниченные возможности для подключения к источникам данных. Вы можете подключиться только к нескольким источникам данных, таким как лист Excel, листы Google и т. Д., Чтобы использовать его в качестве источника данных, в то время как Tableau Desktop будет предлагать полную функциональность Tableau бесплатно в течение 14 дней. Вы можете подключиться ко всем доступным источникам данных, которые предлагает Tableau. Вам необходимо создать учетную запись на общедоступном веб-сайте Tableau, чтобы использовать Tableau общедоступно, а затем ваши рабочие книги или отчеты, которые разрабатываются, необходимо публиковать на общедоступном сервере Tableau. Вы не можете сохранять разработанные отчеты Tableau Public локально на своем компьютере.
Но вы можете сохранить отчеты, загрузив отчеты, опубликованные с публичного сервера Tableau. Таким образом, вы можете косвенно сохранить копию в своей локальной системе.
Рекомендуемые статьи
Это было руководство о том, как установить Tableau. Здесь мы обсудили инструкции и различные шаги для установки Tableau. Вы также можете посмотреть следующую статью, чтобы узнать больше -
- Что такое сервер таблиц?
- Как использовать табличные команды?
- Использование Таблицы
- Альтернативы Таблицы