
Как установить SQL Server
SQL Server - это СУБД, которая представляет собой систему управления реляционными базами данных, разработанную Microsoft. Сервер SQL используется для хранения, управления и доступа к данным в соответствии с требованиями или требованиями приложений. SQL Server можно хранить и получать к нему доступ на том же компьютере или на другом компьютере в сети.
Мы можем загрузить и установить Microsoft SQL Server бесплатно с веб-сайта Microsoft. Microsoft SQL Server доступен для другой операционной системы. Мы устанавливаем Microsoft SQL Server для операционной системы окна. Поэтому для этого мы собираемся загрузить и установить Microsoft SQL Server Management Studio Express.
Как загрузить Microsoft SQL Server Management Studio 2017 (SSMS)
SSMS - это инструмент, который используется для настройки, мониторинга и администрирования экземпляров SQL, а также SSMS для компонентов уровня данных для мониторинга, развертывания и обновления его для приложений и даже важного использования для создания и запуска сценариев и запросов. Теперь загрузите Microsoft SQL Server Management Studio 2017 с
https://docs.microsoft.com/en-us/sql/ssms/download-sql-server-management-studio-ssms?view=sql-server-2017
По этой ссылке вы можете скачать SSMS 17.0. Это последняя версия SQL Server Management Studio 18.0, то есть Microsoft SQL Server Management Studio 2018. Теперь на следующем рисунке показана страница загрузки для Microsoft SQL Server Management Studio 2017 -
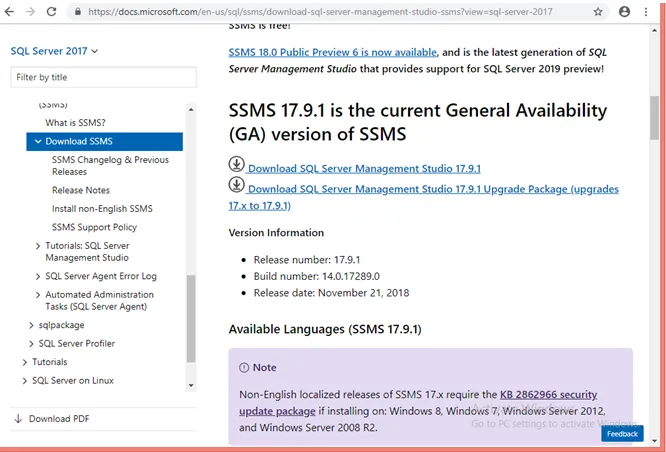
Теперь давайте посмотрим, как установить Microsoft SQL Server Management Studio.
Шаги для установки SQL Server?
Давайте обсудим шаги, необходимые для установки SQL Server.
После того как вы загрузите «SSMS-Setup-ENU.exe», откроется другое окно для сохранения exe-версии SQL Server Management Studio 2017, и после нажатия кнопки «Сохранить файл» начнется загрузка.

Шаг 1: Далее для установки перейдите в папку, где находится «SSMS-Setup-ENU.exe», а затем дважды щелкните exe-файл, чтобы начать установку.
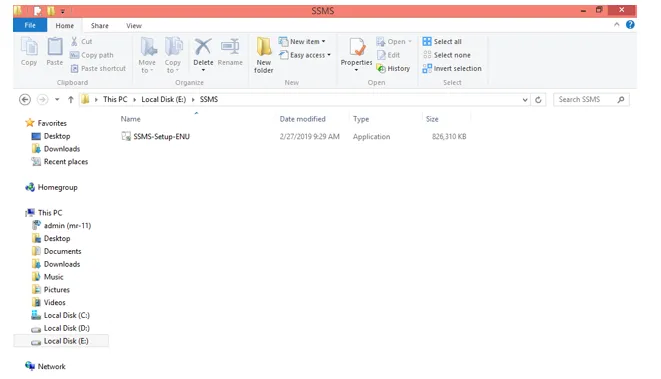
Шаг 2: После этого система запросит разрешение. Нажмите Да, чтобы продолжить установку.
Шаг 3: Далее идет окно установки. Нажмите Установить, чтобы начать установку.
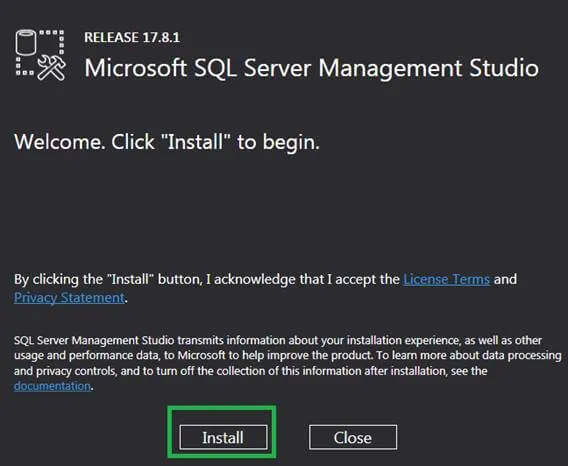
затем начинается установка, а затем начинается загрузка пакетов.
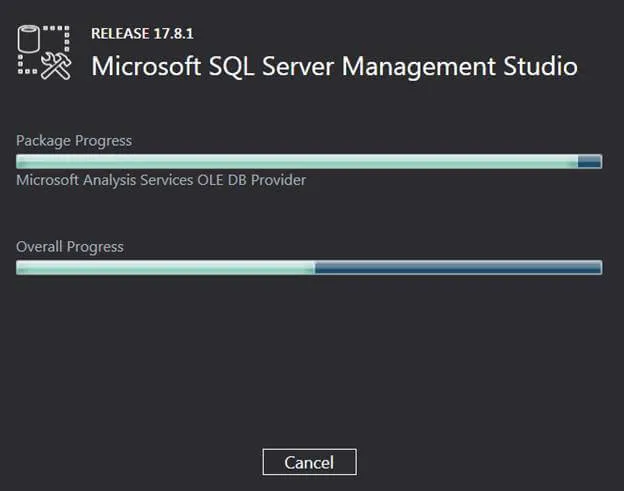
Шаг 4: После завершения установки SQL Server попросите закрыть окно, поэтому нажмите кнопку «Закрыть» и перезагрузите компьютер.
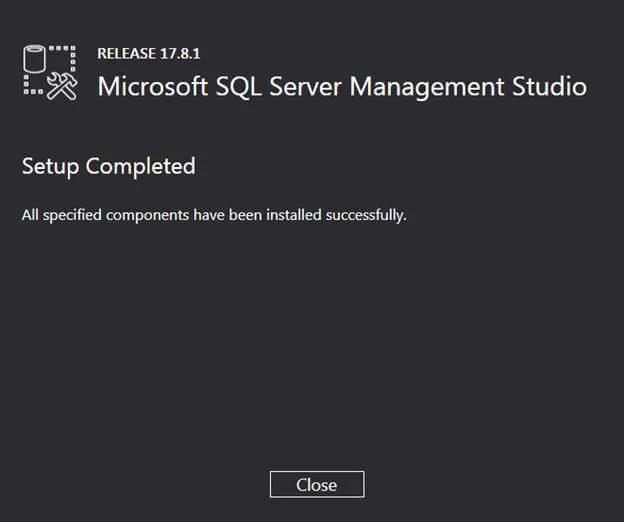
Шаг 5. Теперь, чтобы начать работу с инструментом Microsoft SQL Server 2017, нажмите кнопку «Пуск» и выполните поиск в студии управления Microsoft SQL Server 17, как только вы нажмете на нее, и она начнется.
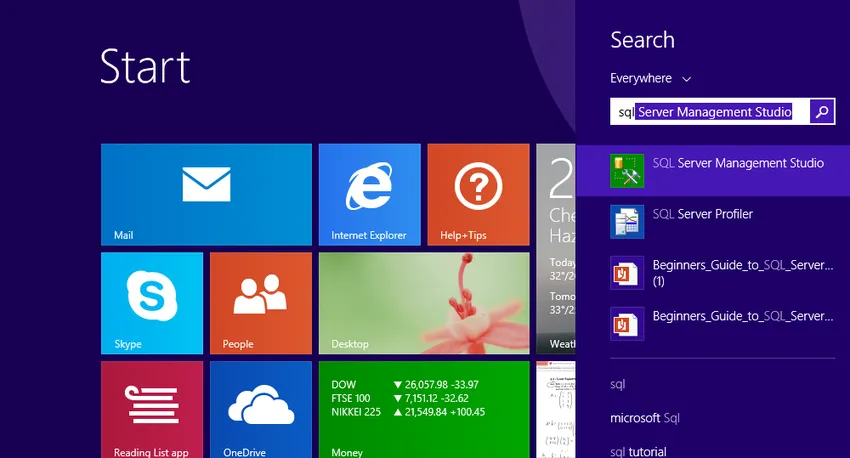
Шаг 6. После запуска SQL Server Management Studio 17 для первого открытия SQL Server Management Studio 17 потребуется несколько минут, но не в следующий раз при его использовании.
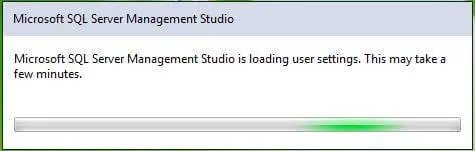
И, наконец, после открытия «SQL Server Management Studio 2017» появляется следующее окно с запросом на подключение к серверу. Нажмите «Подключиться» и начните использовать «SQL Server Management Studio 2017».
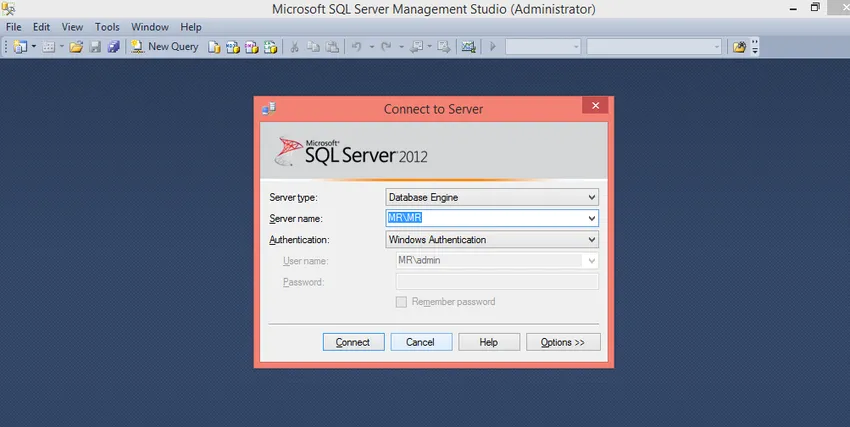
Установка SQL Server Management Studio завершена, теперь мы обсудим функции и компоненты SQL Server Management Studio и как их использовать. Интегрированный инструмент среды SQL Server Management Studio можно использовать для создания и управления SQL, а также для разработки всех компонентов SQL Server, хранилища данных SQL и даже в сфере бизнес-аналитики. SQL Server Management Studio предоставляет ряд графических команд, которые помогают получить доступ к SQL Server, а также создавать и управлять объектами SQL-сервера.
Компоненты SQL Server Management Studio
Теперь давайте обсудим компоненты SQL Server Management Studio, чтобы ознакомиться с инструментом SQL Server Management Studio:
- Обозреватель объектов: Обозреватель объектов, используемый для создания, управления и просмотра всех объектов SQL Server, таких как база данных, таблица, представление, индекс и все.
- Обозреватель шаблонов: Обозреватель шаблонов, используемый для создания и управления предопределенными запросами. Предопределенные запросы здесь помогают ускорить разработку запросов, так как нужно просто настроить их.
- Обозреватель решений: Обозреватель решений используется для просмотра проектов сборки и открытия и даже для управления запросами и сценариями для задачи администрирования.
- Визуальные инструменты для баз данных: SQL Server Management Studio включает в себя инструменты визуального проектирования.
- Редакторы запросов и текста: Редакторы запросов и текста, используемые для написания и выполнения запросов и сценариев. Как только вы напишите запрос, выполните его с помощью кнопки, которая находится сверху.
Query и текстовые редакторы, используемые для написания и выполнения запросов и скриптов. Как только вы напишите запрос, выполните его с помощью кнопки, которая находится сверху.
Список запросов
давайте обсудим некоторые из запросов, которые мы можем создать и запустить в SQL Server Management Studio.
1. Создайте базу данных
В SQL Server Management Studio работа Adventure - это примеры баз данных для вашего экземпляра SQL Server. AdventureWorks, начиная с версии 2012 года, не претерпел существенных изменений. Единственными различиями между различными версиями AdventureWorks являются имена баз данных.
Теперь создайте базу данных с именем Employee, используя один из двух методов:
- Щелкните правой кнопкой мыши папку базы данных в обозревателе объектов, затем выберите новую базу данных, откроется новое окно, введите Employee в качестве имени базы данных поля и нажмите кнопку ОК. Создается сотрудник базы данных, это можно увидеть в обозревателе объектов.
- Другой метод заключается в том, чтобы щелкнуть правой кнопкой мыши по вашему экземпляру сервера в обозревателе объектов, а затем выбрать «Новый запрос» или щелкнуть команду «Новый запрос» в верхней части инструмента. В новом окне запроса откроется следующий фрагмент кода T-SQL:
USE master
GO
IF NOT EXISTS (
SELECT name
FROM sys.databases
WHERE name = N'Employee'
)
CREATE DATABASE Employee
GO
Теперь выполните запрос, выделив весь запрос и нажав «Выполнить», или выберите весь запрос и нажмите F5 на клавиатуре. После выполнения запроса создается новая база данных Employee и появляется в списке баз данных в Object Explorer. Щелкните правой кнопкой мыши узел «Базы данных» и выберите «Обновить» , если он не отображается.
2. Создайте таблицу в новой базе данных
Затем создайте таблицу во вновь созданной базе данных сотрудников. Чтобы создать таблицу в базе данных Employee, переключите контекст подключения на базу данных Employee, поскольку редактор запросов по-прежнему находится в контексте базы данных master, выполнив следующие операторы:
- - Создайте новую таблицу с именем 'Empdetails' в схеме 'emp'
- - создать таблицу в указанной схеме
CREATE TABLE emp. Empdetails
(
Emp-Id INT NOT NULL PRIMARY KEY, -- creating a primary key column
Emp-name (NVARCHAR)(20) NOT NULL,
Emp-location (NVARCHAR)(20) NOT NULL,
Email (NVARCHAR)(20) NOT NULL
);
GO
После выполнения запроса создается новая таблица Empdetails, которая отображается в списке таблиц в обозревателе объектов в базе данных Employee.
3. Вставьте данные в новую таблицу
- - Вставить данные в таблицу
insert into emp.Empdetails(Emp-Id, Emp-name, Emp-location, Email)
values(101, 'john', 'Bangalore', ' ')
После выполнения запроса новая строка вставляется в таблицу Empdetails.
4. Выберите данные из таблицы
- создать таблицу в указанной схеме
select * from emp. Empdetails
После выполнения запроса все строки со всеми столбцами извлекаются из таблицы Empdetails.
Рекомендуемые статьи
Это руководство по установке SQL Server. Здесь мы обсудили различные этапы установки SQL Server и компонента управления SQL-сервером. Вы также можете посмотреть следующие статьи, чтобы узнать больше -
- Как установить Python?
- Как установить Linux?
- Шаги по установке MongoDB
- Установка Github