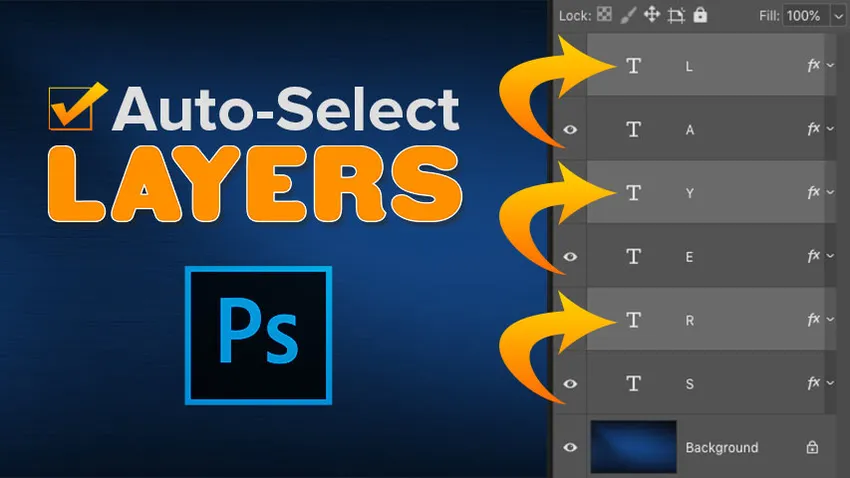
Работайте быстрее в Photoshop с помощью Auto-Select! Узнайте, как автоматически выбирать слои, включая несколько слоев одновременно и даже группы слоев! Вы также узнаете, как использовать эту замечательную функцию.
Инструмент «Перемещение» в Photoshop включает функцию автоматического выбора, которая позволяет автоматически выбирать слои, просто щелкая их содержимое в документе. Вы можете выбрать отдельный слой или несколько слоев одновременно. И вы даже можете выбрать целую группу слоев, просто нажав на содержимое любого слоя в группе!
Автоматический выбор слоев происходит быстрее, чем переключение между ними на панели «Слои». Но это также позволяет легко выбрать не тот слой. Итак, в этом уроке я расскажу вам, как работает функция автоматического выбора в Photoshop, и покажу, что я считаю лучшим способом воспользоваться ею.
Автоматический выбор доступен во всех последних версиях Photoshop, но он включен по умолчанию в последних версиях Photoshop CC. Наряду с изучением того, как это работает, я покажу вам, как отключить Автовыбор и как включить его только тогда, когда это необходимо. Давайте начнем!
Как автоматически выбрать слой в Photoshop
Чтобы показать, как работает Auto-Select, я создал этот простой макет с фоновым изображением и надписью «LAYERS» перед ним:
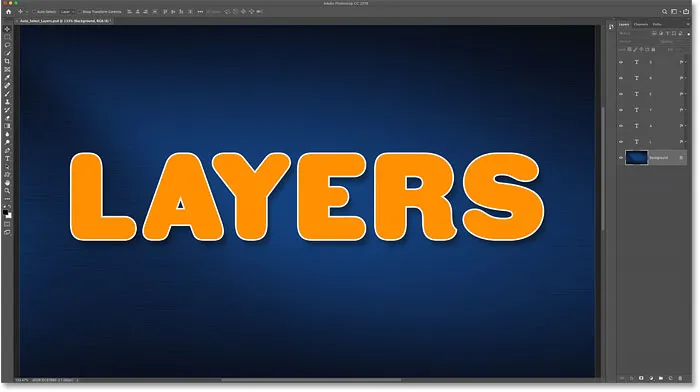
Мой фотошоп документ.
На панели «Слои» мы видим, как настроен мой документ. Изображение находится на фоновом слое, и обратите внимание, что я разделил слово «СЛОИ» на отдельные буквы, каждая буква на своем собственном слое типа.
Автовыбор работает с большинством видов слоев в Photoshop, включая пиксельные слои, слои Shape, слои Type и даже смарт-объекты. Я использую слои Type здесь просто для простоты:
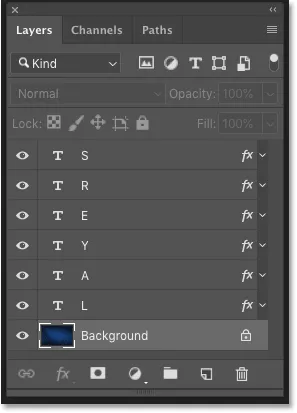
Панель «Слои», показывающая слои в документе.
Выберите инструмент перемещения
Для автоматического выбора слоев сначала необходимо выбрать инструмент «Перемещение» . Вы можете выбрать инструмент «Перемещение» в верхней части панели инструментов или нажав клавишу « V » на клавиатуре:
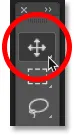
Выбор инструмента перемещения.
Как включить автовыбор
При активном инструменте «Перемещение» на панели параметров находится « Автовыбор» . В самых последних версиях Photoshop CC автоматический выбор включен по умолчанию. В более ранних версиях вы можете включить автоматический выбор, установив флажок внутри:

Параметр автоматического выбора на панели параметров.
Как переключить Автовыбор между Слоем и Группой
Обратите внимание, что по умолчанию автоматический выбор настроен на автоматический выбор слоев. Но вы также можете автоматически выбирать целые группы слоев . Просто щелкните в поле рядом со словами «Автовыбор» и выберите « Слой» или « Группу» из списка.
Мы рассмотрим группы слоев в данный момент. Сейчас я оставлю Автовыбор установленным на Слой:
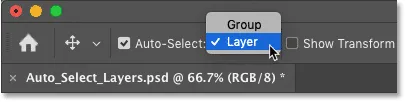
Переключение автоматического выбора между слоем и группой.
Нажмите на содержимое слоя, чтобы выбрать его
Чтобы автоматически выбрать слой, просто нажмите на содержимое слоя в документе. Я нажму на букву «L» и на панели «Слои» обратите внимание, что Photoshop автоматически выделяет этот слой:
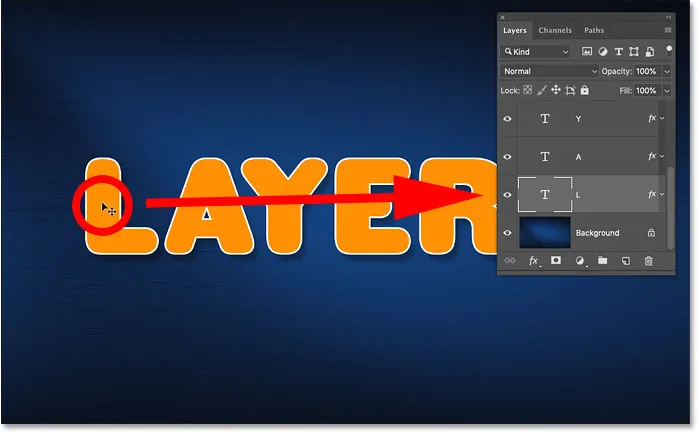
При нажатии на содержимое выбирается слой.
Чтобы автоматически выбрать другой слой, снова нажмите на его содержимое. Если я нажму на букву «А», Photoshop отменит выбор предыдущего слоя на панели «Слои» и выберет слой «А»:
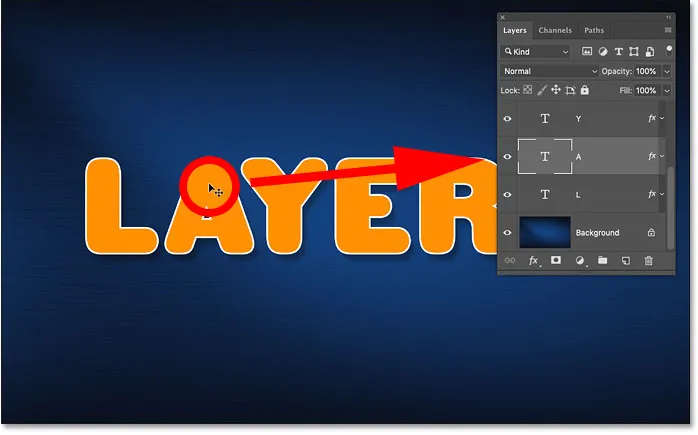
Нажав на другой элемент в документе, чтобы автоматически выбрать его слой.
Как отменить выбор всех слоев
Один слой, который вы не можете выбрать автоматически - это фоновый слой. Вместо этого нажатие на содержимое фона при включенном автоматическом выборе отменяет выбор любых ранее выбранных слоев:
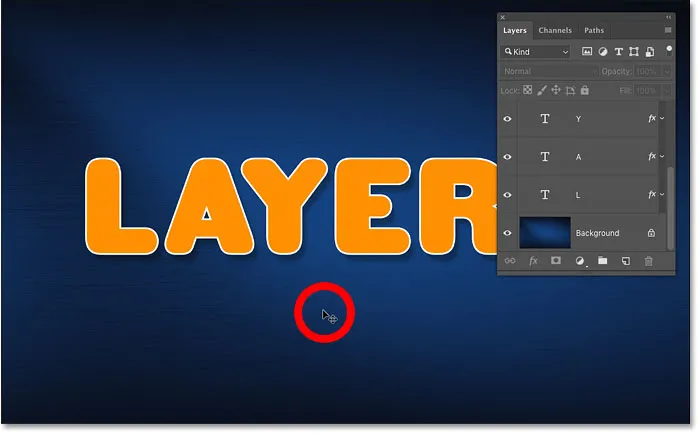
Удаление всех слоев, нажав на фоновое содержимое.
Как автоматически выбрать несколько слоев
До сих пор мы видели, как легко выбрать один слой в документе Photoshop. Но вы также можете автоматически выбрать несколько слоев. И есть несколько способов сделать это.
Способ 1: перетащите выделение вокруг слоев с помощью инструмента «Перемещение»
Один из способов автоматического выбора двух или более слоев - щелкнуть и перетащить с помощью инструмента «Перемещение», чтобы нарисовать контур выделения вокруг содержимого слоев, которые вы хотите выбрать.
Здесь я перетаскиваю выделение вокруг первых трех букв. И на панели «Слои» мы видим, что Photoshop автоматически выбрал все три слоя. Нет необходимости рисовать выделение вокруг всего содержимого слоя. Пока любая часть содержимого попадает в схему выделения, слой будет выбран:
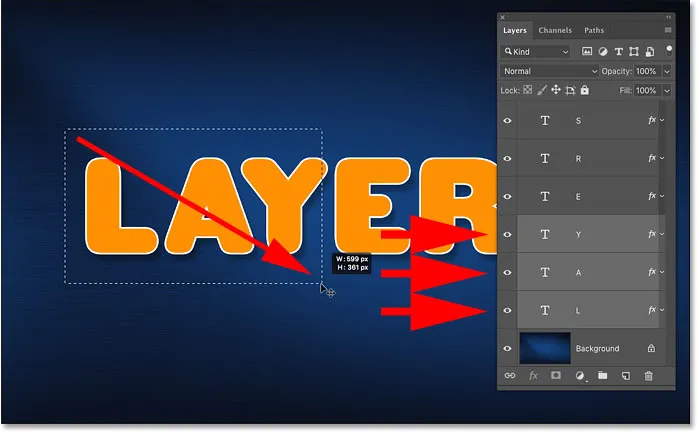
Рисование выделения для автоматического выбора слоев.
Выделив все три слоя, я могу щелкнуть с помощью инструмента «Перемещение» содержимое любого из выбранных слоев и перетащить все три слоя вместе, чтобы изменить их положение:

Перемещение всех трех слоев сразу после их автоматического выбора.
Способ 2: нажатие Shift на содержимое слоя
Другой способ автоматического выбора нескольких слоев - это нажать и удерживать клавишу Shift при нажатии на содержимое слоев, которые вы хотите выбрать.
Здесь я держу Shift, нажимая буквы L, Y и R. И на панели «Слои» все три слоя теперь выделены:
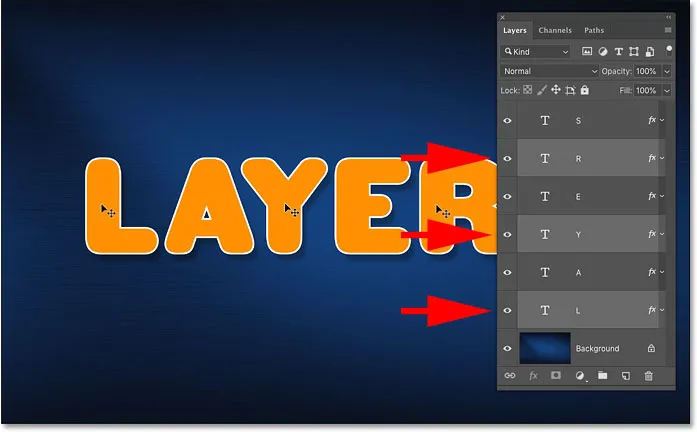
Удерживая нажатой клавишу «Shift», можно автоматически выбирать несколько слоев одновременно.
Опять же, я могу нажать на содержимое любого из выбранных слоев, чтобы переместить их все одновременно:
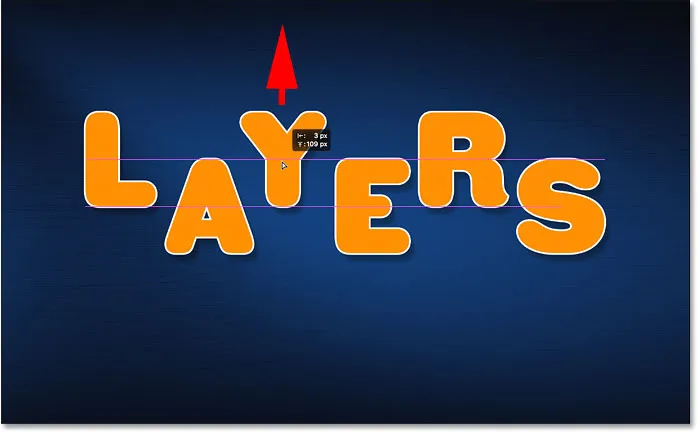
Перетаскивание выделенных слоев вверх.
Как автоматически выбрать группу слоев
Помимо автоматического выбора слоев, Photoshop также позволяет автоматически выбирать группы слоев . Нажав на содержимое любого слоя в группе, вы автоматически выберете всю группу.
На панели «Слои» мы видим, что я пошел вперед и поместил все шесть слоев «Тип» в группу слоев («Группа 1»). И я развернул группу, чтобы мы могли видеть слои внутри нее:
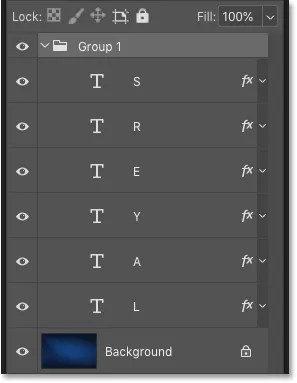
Все шесть типов слоев теперь находятся внутри группы слоев.
Когда Auto-Select по-прежнему имеет значение Layer, нажатие на содержимое любого слоя в группе выбирает только один этот слой:
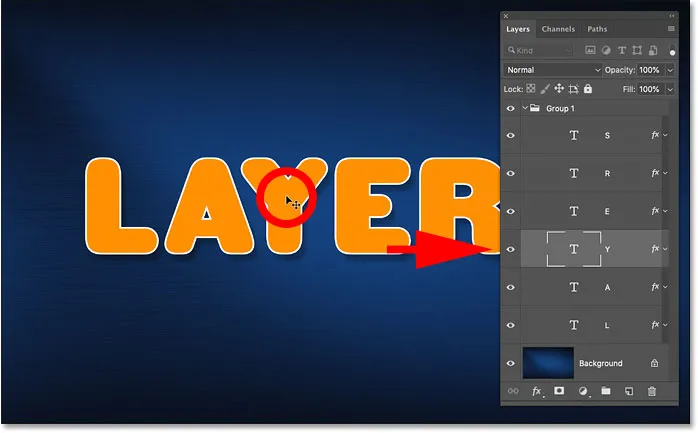
Автоматический выбор одного слоя в группе слоев.
Чтобы автоматически выбрать группы слоев, перейдите на панель параметров и измените « Автовыбор» со слоя на группу :
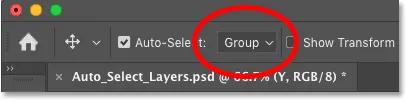
Изменение параметра автоматического выбора на группу.
И теперь, если я снова нажму на то же содержимое, на этот раз я выберу саму группу слоев:
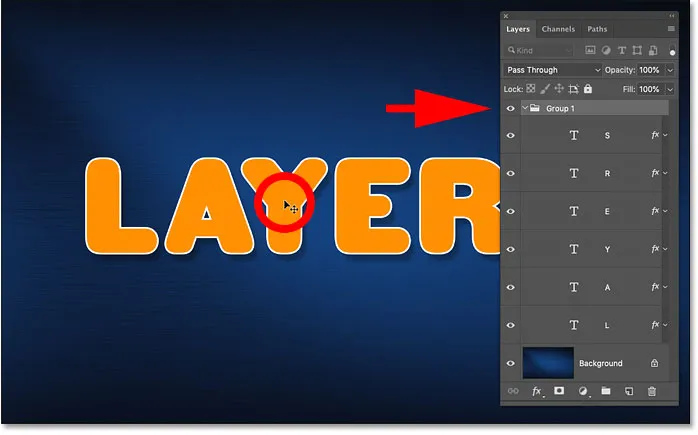
Автоматический выбор группы слоев.
Проблема с автоматическим выбором слоев
Итак, мы видели, что функция автоматического выбора в Photoshop - это быстрый и простой способ выбора слоя. Но это также позволяет легко выбрать не тот слой.
Чтобы показать вам, что я имею в виду, я разгруппировал свои слои и вернул Auto-Select обратно в Layer :
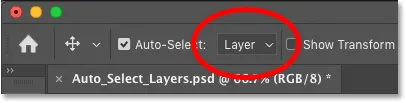
Настройка автоматического выбора из группы обратно на слой.
На панели «Слои» я выберу слой «L», щелкнув по нему так же, как вы обычно выбираете слой без использования автоматического выбора:
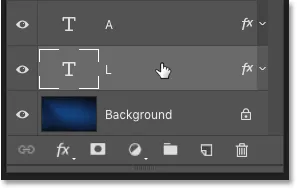
Выбор слоя на панели «Слои».
И затем с активным слоем «L», если я щелкаю непосредственно по букве L в документе и перетаскиваю с помощью инструмента «Перемещение», я перемещаю содержимое, которое ожидалось:
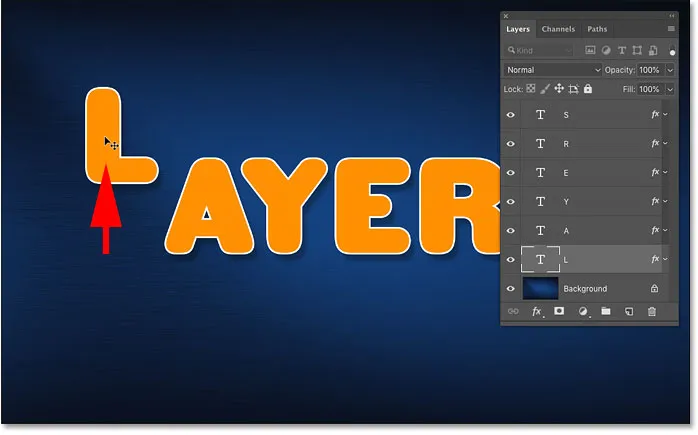
Перемещение правильного слоя в документе.
Но вот проблема. Если я по ошибке щелкаю на другой части документа, например на букве A, и перетаскиваю инструмент «Перемещение», в результате получается неверное содержимое. И это потому, что Photoshop автоматически выбрал новый слой, на котором я щелкнул, хотя я не хотел этого делать:
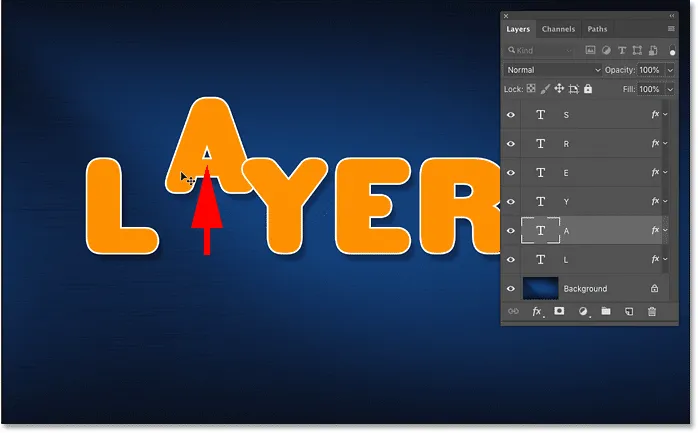
Автоматический выбор и перемещение неправильного контента по ошибке.
Или, если я случайно нажму и перетащу содержимое фона, то вместо перемещения буквы L или чего-либо еще, я начну рисовать контур выделения, автоматически выбирая любые слои, попадающие в выделение:
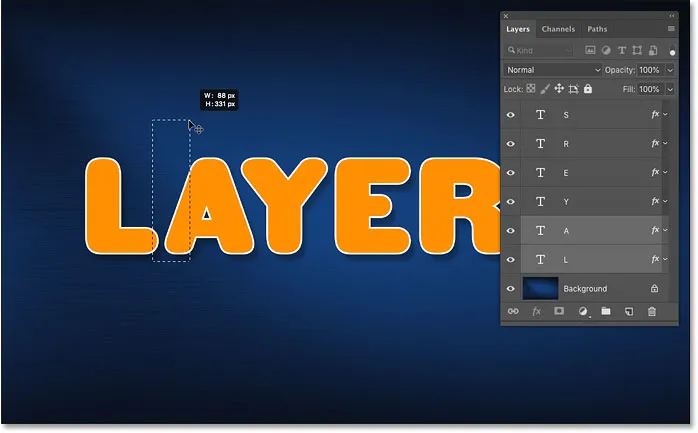
Нажатие и перетаскивание на фон рисует контур выделения вместо перемещения слоя.
Лучший способ использовать Auto-Select в Photoshop
Итак, как мы можем использовать функцию автоматического выбора в Photoshop, но избежать ошибочного выбора неправильных слоев? Лучше всего включать автовыбор только тогда, когда вам это нужно. И вы можете сделать это, используя простой трюк с клавиатурой.
Как отключить автовыбор в фотошопе
Когда инструмент «Перемещение» активен, снимите флажок «Автовыбор» на панели параметров, чтобы отключить его. Он останется выключенным, пока вы не включите его снова, поэтому вам нужно сделать это только один раз:
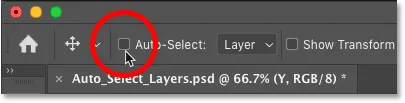
Выключение Автовыбора.
Как временно включить автовыбор
Затем в любое время, когда вы захотите временно снова включить автоматический выбор, нажмите и удерживайте клавишу Ctrl (Win) / Command (Mac) на клавиатуре. Нажмите на содержимое слоя, который вы хотите выбрать автоматически, а затем отпустите клавишу Ctrl / Command, чтобы снова отключить автоматический выбор.
Для автоматического выбора нескольких слоев нажмите и удерживайте Ctrl (Win) / Command (Mac), чтобы временно включить автоматический выбор, а затем добавьте клавишу Shift . Щелкните в документе, чтобы выбрать нужные слои, а затем отпустите клавиши, чтобы снова отключить автоматический выбор. Обратите внимание, что для работы этих ярлыков вам понадобится активный инструмент перемещения.
Вы будете знать, что Auto-Select включен, потому что флажок снова появится на панели параметров. Когда вы отпустите клавишу Ctrl / Command, флажок снова исчезнет:

Галочка появляется и исчезает при включении и выключении автоматического выбора.
И там у нас это есть! Вот как использовать функцию автоматического выбора для быстрого выбора отдельных слоев, нескольких слоев и групп слоев в Photoshop!
Посетите наш раздел «Основы фотошопа» для получения дополнительных уроков И не забывайте, что все наши учебники теперь доступны для скачивания в формате PDF!