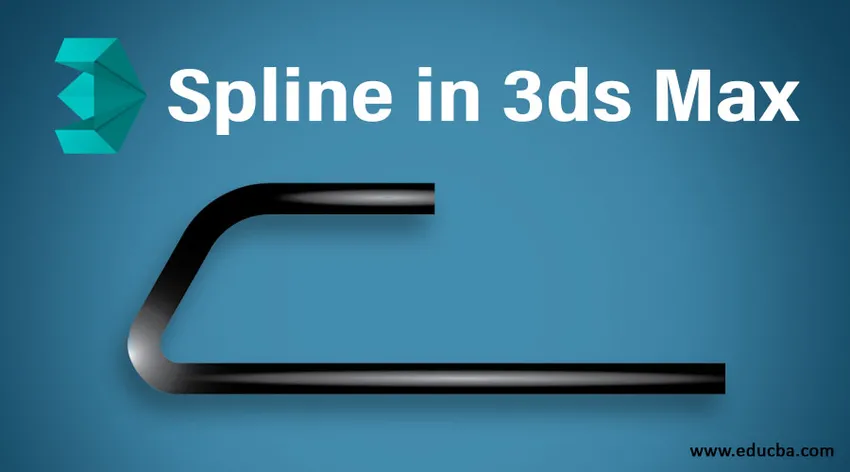
Введение в 3ds Max Software
3ds Max - это профессиональное программное обеспечение для компьютерного проектирования, которое используется разработчиками видеоигр, редактором фильмов и телепрограмм для придания трехмерным эффектам визуализации своих моделей. У нас есть другой тип командного и функционального инструмента в программном обеспечении 3ds max. Сплайн является одним из них, это очень важный и основной инструмент программного обеспечения 3ds max для создания в нем 2D-фигур. В нашем 3D-моделировании нам нужны некоторые базовые 2D-формы для создания другого типа объекта в соответствии с нашим использованием, и с помощью сплайна мы можем легко создавать 2D-формы.
Инструменты в Сплайн Команде
Здесь вы узнаете о сплайне в 3ds max со мной, и я расскажу вам все инструменты команды spline один за другим. Итак, давайте начнем наш урок для сплайна в 3ds max. програмное обеспечение:
- Это пользовательский интерфейс программного обеспечения 3ds max. У нас есть различные разделы в нашей рабочей области, которые являются окнами просмотра для нашей работы, общая панель в правом углу, какой-то другой инструмент в верхней части рабочей области. Это очень удобное программное обеспечение.
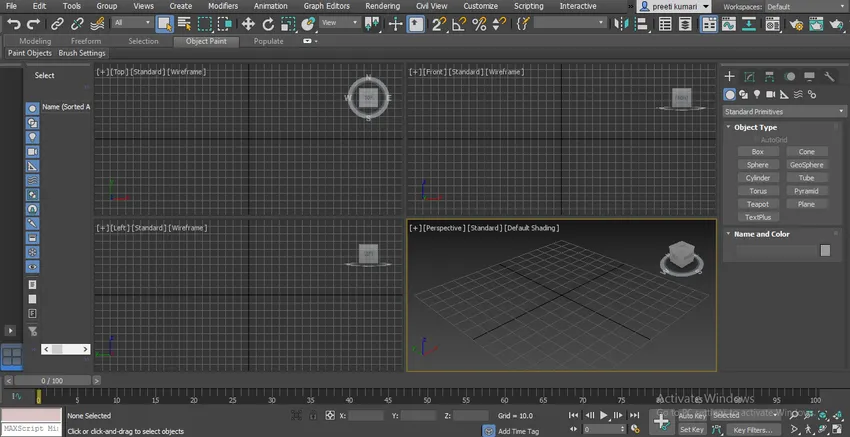
- У нас есть четыре видовых экрана в 3ds max, это верхний видовой экран, передний видовой экран, левый видовой экран и перспективный видовой экран. Вы можете использовать любой из них для рисования любого объекта в 3ds max.
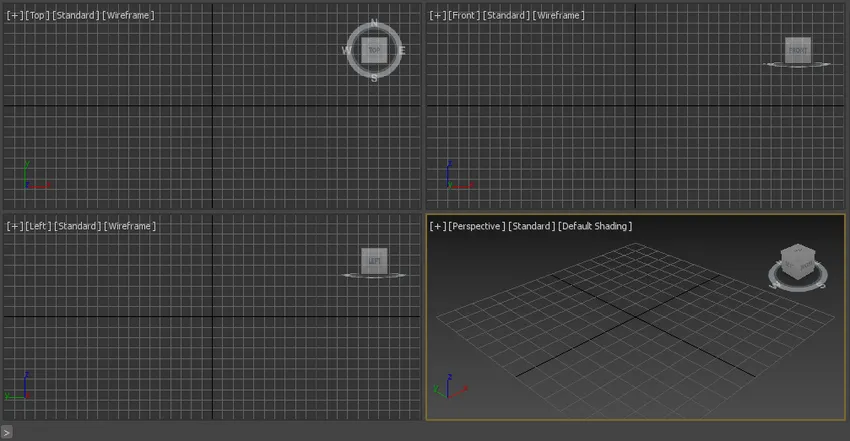
- Нажмите на вкладку Shape на общей панели 3ds max для опции сплайна.
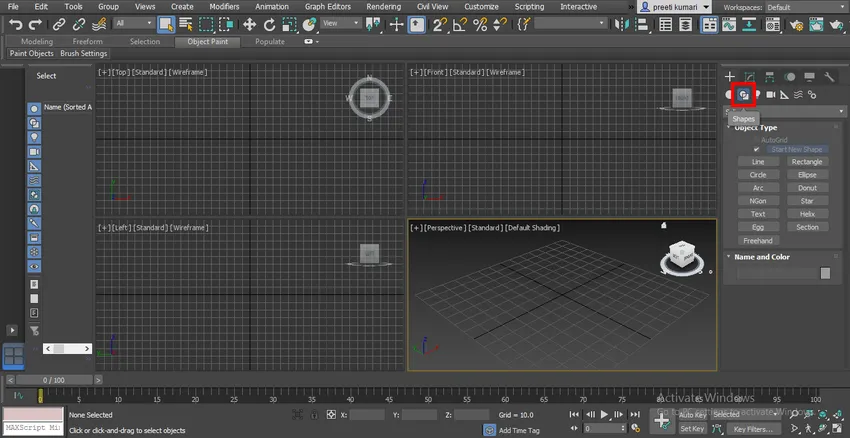
- В сплайне у нас есть разные типы 2D-фигур, такие как Линия, Прямоугольник, Круг и многие другие. Мы увидим их всех по одному.
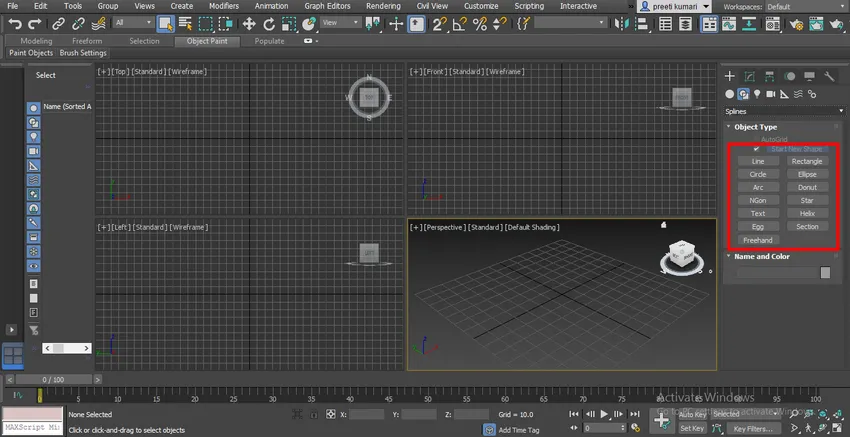
- Я нарисую эти фигуры в верхней области просмотра - нажмите Alt + W для полноэкранного режима.
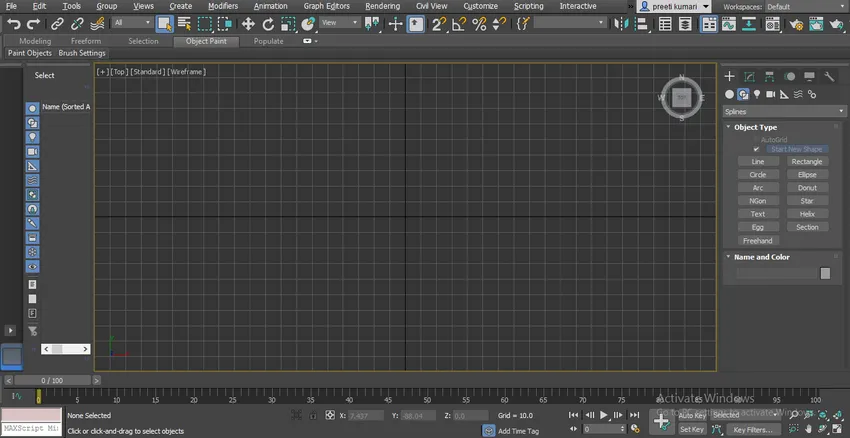
- Теперь нажмите на вкладку «Линия» на общей панели, чтобы активировать команду «Линия».
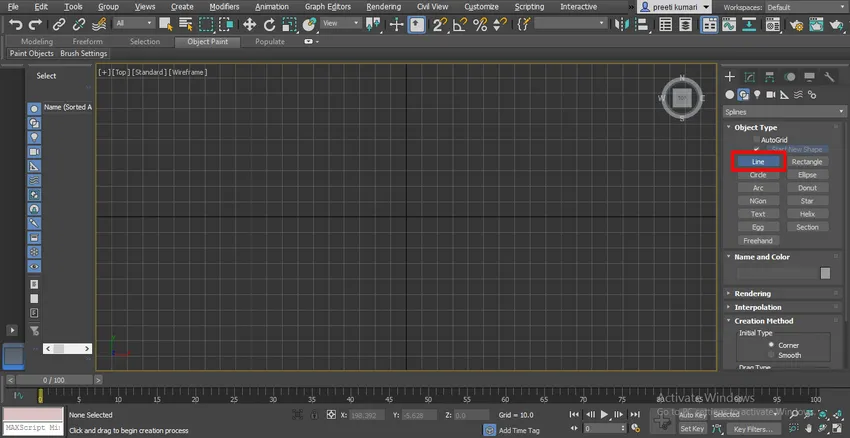
- У нас есть свойство «Метод создания» в разделе параметров линейной команды «Угол и сглаживание».
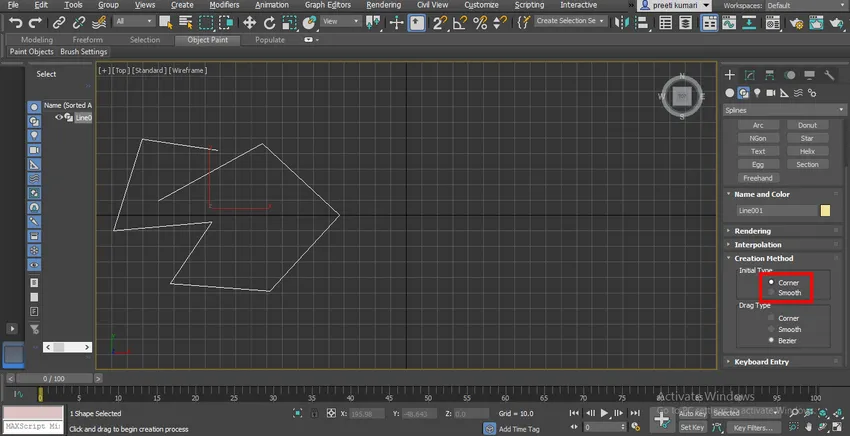
- В методе угла мы найдем острый угол в отрезке линии, чтобы оставить любую команду нажатием правой кнопки мыши или клавиши ESC на клавиатуре.
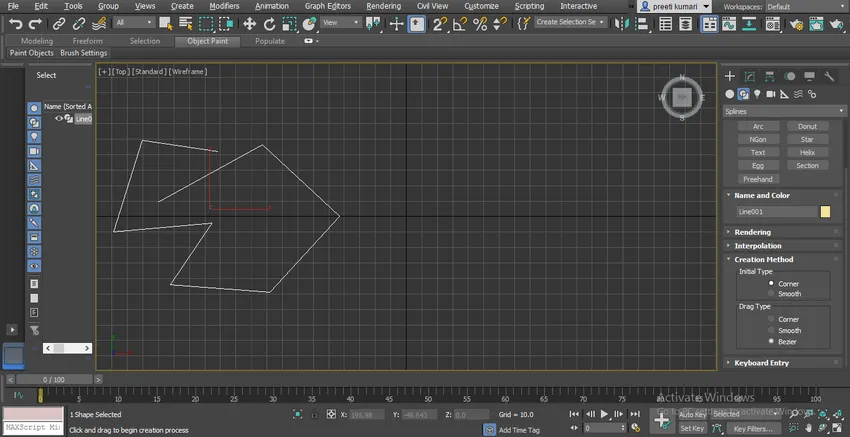
- Но в методе Smooth мы находим плавные кривые в углу отрезка.
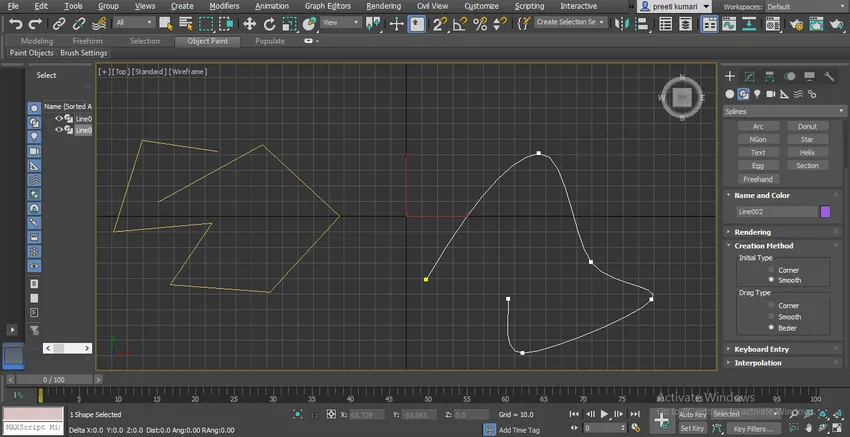
- Другим свойством является Drag Type, что означает, когда вы перетаскиваете указатель мыши, что он будет рисовать? Это может быть угол рисования, гладкий сегмент или Безье.
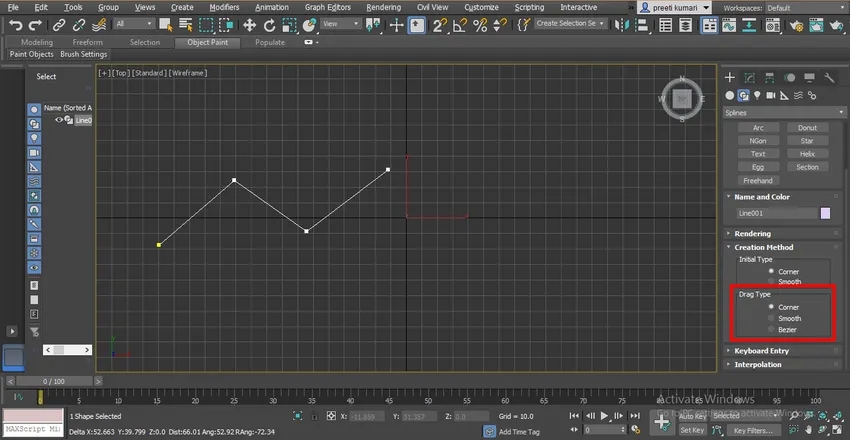
- Когда вы выбираете параметр «Угол» в «Тип перетаскивания», он будет перетаскивать линию следующим образом.
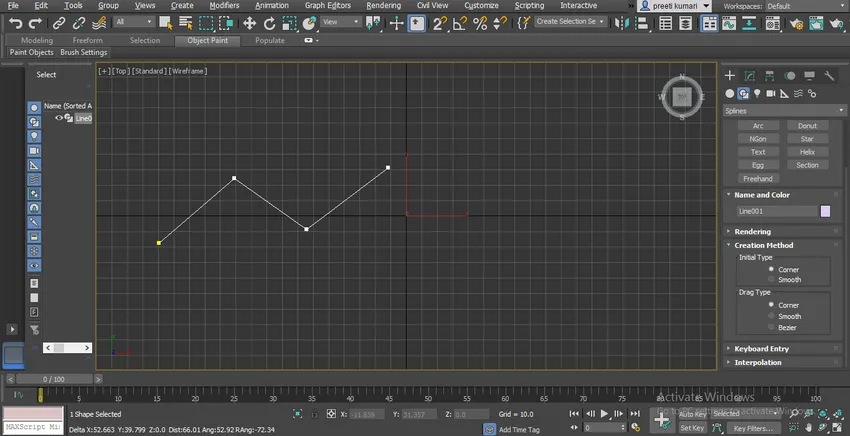
- Когда мы выбираем вариант Smooth, он будет рисоваться так.
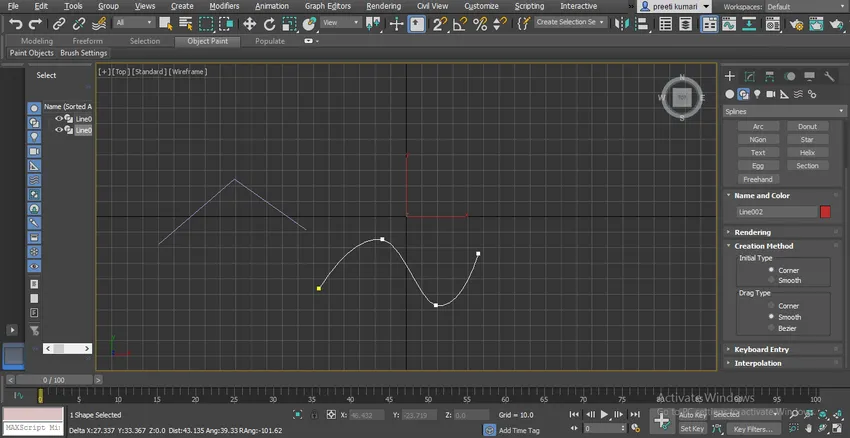
- Выберите форму Безье Drag Type. В Безье у нас есть ручка кривой, с помощью которой мы можем изменить форму кривой линии в любое время.
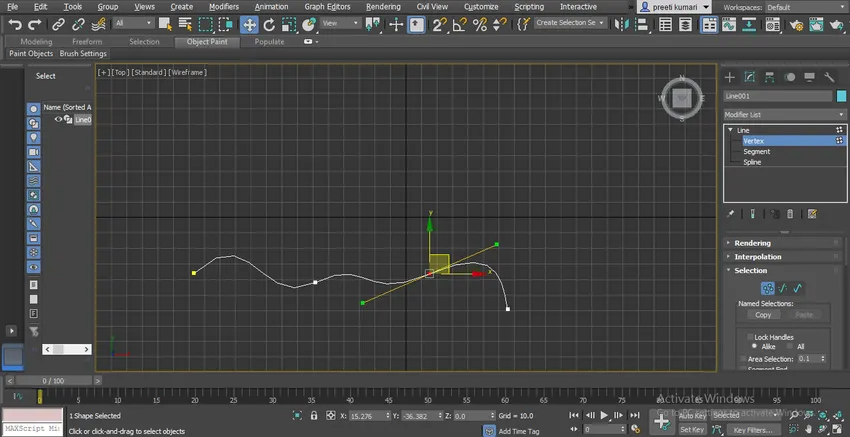
- Вы можете перетащить строку с помощью метода ввода с клавиатуры, просто заполните желаемые данные здесь и нажмите на вкладку Добавить точку этой опции.
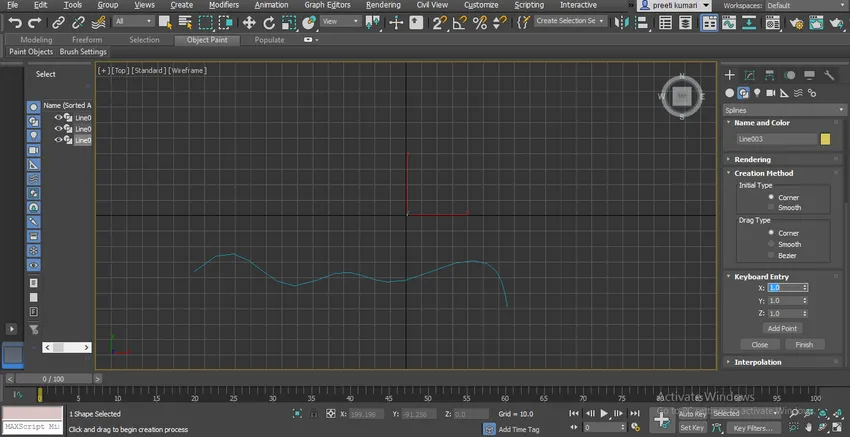
- Другое свойство - это свойство интерполяции. Вы можете видеть, что линия, сделанная сглаженным вариантом, на самом деле не очень гладкая.
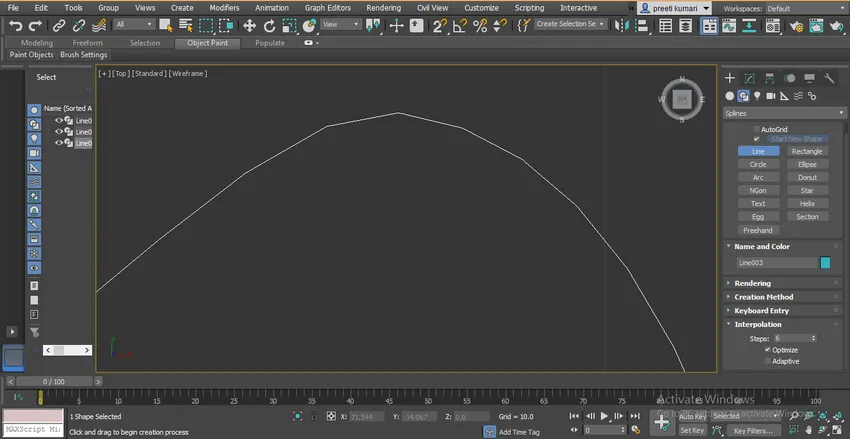
- Чтобы сделать это плавным, увеличьте шаги в опции интерполяции.
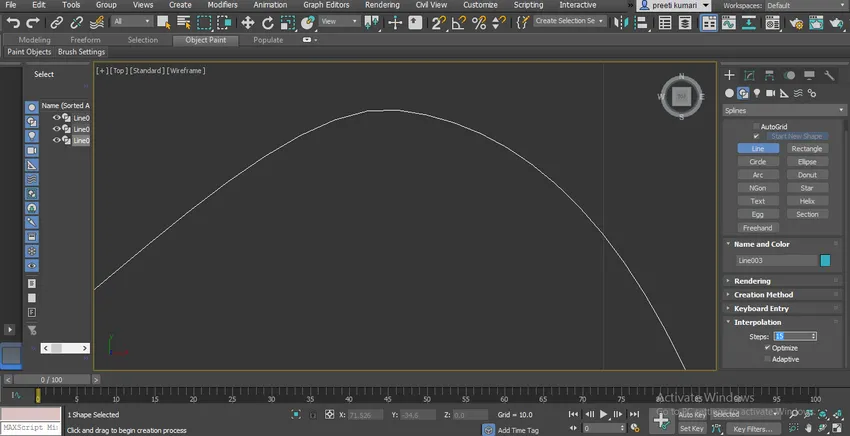
- Вы можете изменить цвет линии, дважды щелкнув на поле цвета в разделе Имя и цвет.
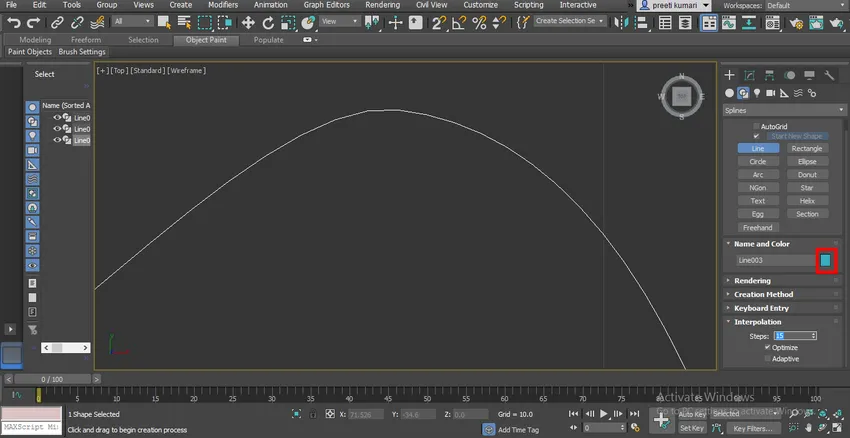
- Откроется диалоговое окно. Выберите нужный цвет здесь, затем нажмите Ok.
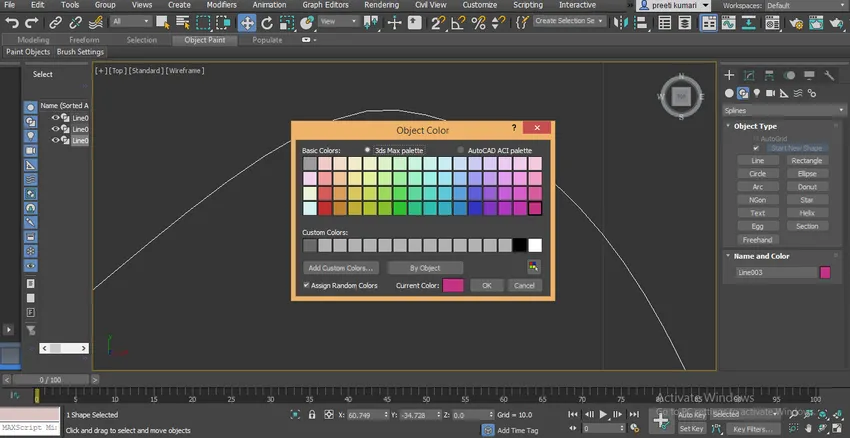
- Вы можете видеть, когда мы рисуем несколько линий, здесь цвета всех линий разные.
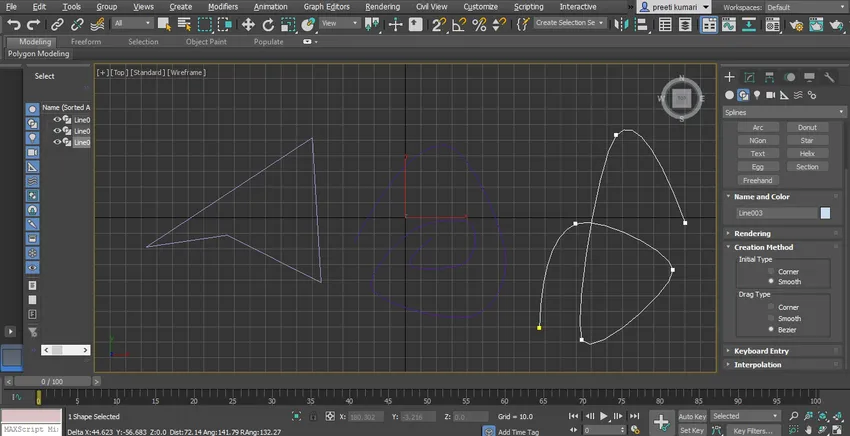
- Если вы хотите нарисовать линии одним и тем же цветом, дважды щелкните по цветовой рамке раздела Имя и цвет, и откроется диалоговое окно. Здесь снимите флажок Назначить случайные цвета и нажмите на вкладке OK этого диалогового окна.
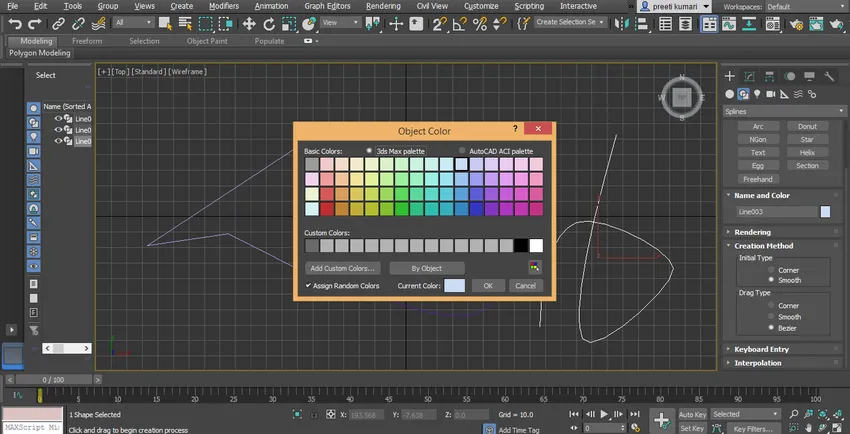
- Теперь мы возьмем команду прямоугольника из общего раздела панели. Нажмите на вкладку прямоугольника.
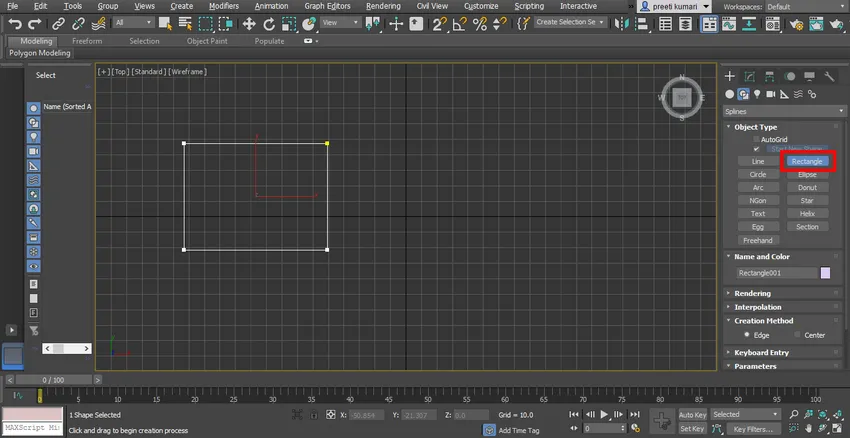
- У нас есть два способа создания здесь. Одним из них является Edge, теперь здесь мы будем рисовать прямоугольник, перетаскивая его по краю.
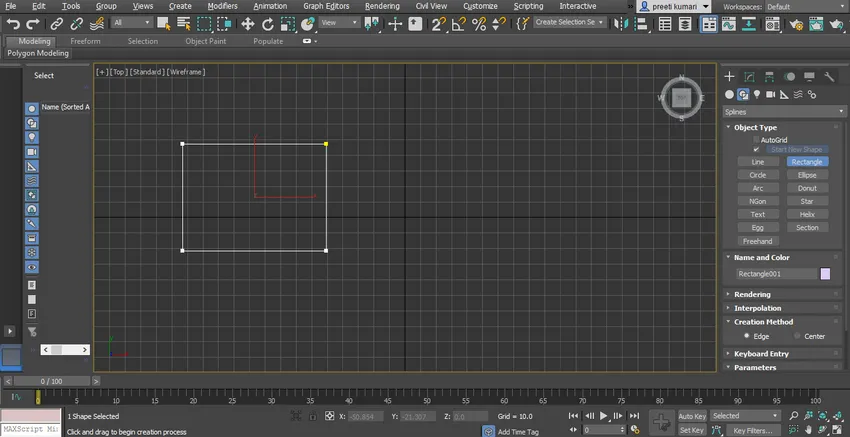
- Когда вы выбираете метод Center, прямоугольник будет отрисован из центра прямоугольника.
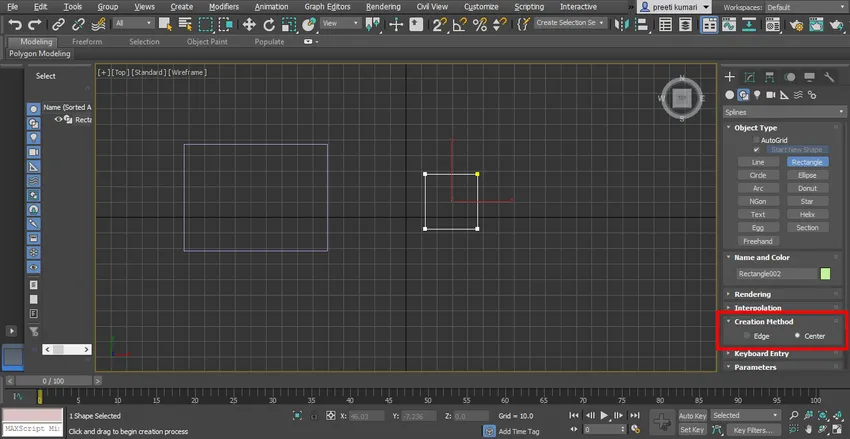
- Вы можете дать филе своему прямоугольнику, указав угловой радиус отсюда.
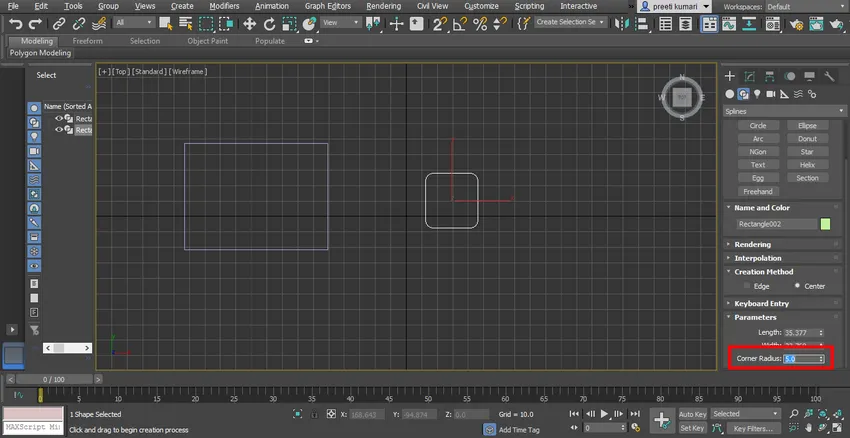
- Другая настройка параметра прямоугольника такая же, как и у линии.
- Теперь возьмите команду круга с общей панели. У нас есть два метода в круге, также как и в прямоугольнике, вы можете проверить оба метода по одному. Здесь вы можете напрямую указать радиус параметра радиуса формы круга.
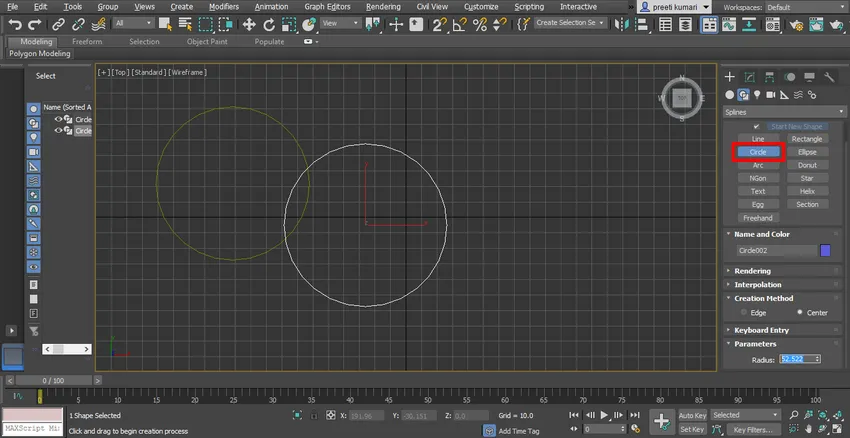
- Эллипс очень похож на круг, вы можете нарисовать его для изучения тем же методом.
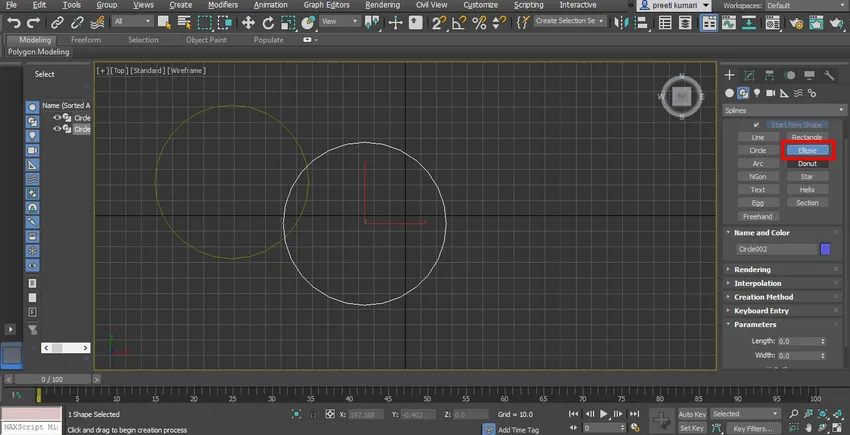
- Далее идет Арк. Возьмите команду Arc с общей панели. Вот два метода дуги, один из которых - End-End-Middle. Это означает, что вы должны взять первую конечную точку, а затем вторую конечную точку и перетащить ее в том направлении, в котором вы хотите нарисовать дугу.

- И второй метод Center-End-End означает, что сначала щелкните центральную точку дуги, затем укажите первую конечную точку и перетащите указатель мыши на следующую конечную точку.
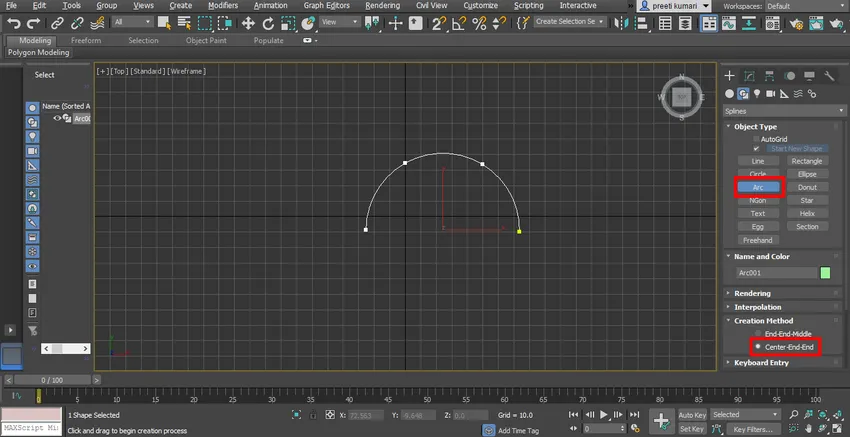
- Следующий пончик. Возьмите команду пончик с общей панели. Вот еще два метода создания пончика. Один - это край, а второй - центр, похожий на прямоугольник. Чтобы нарисовать его, щелкните в любом месте сетки и перетащите указатель мыши во внешнем направлении, чтобы нарисовать внешний круг пончика, и снова перетащите во внутреннем направлении, чтобы нарисовать внутренний круг пончика, и нажмите, чтобы выйти.
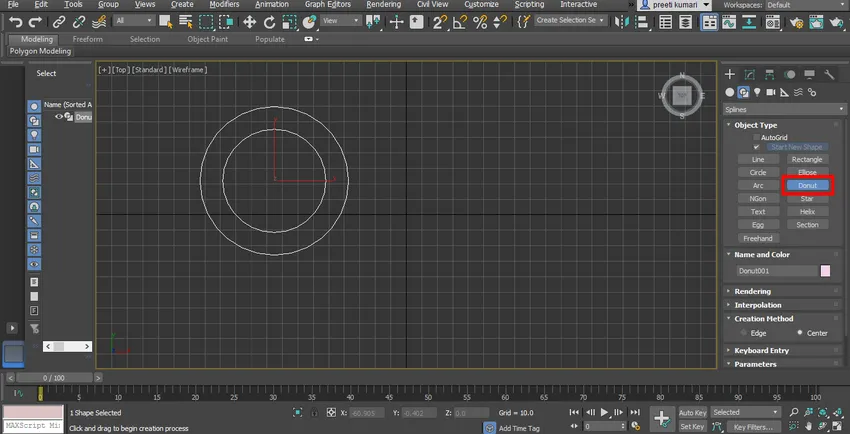
- Следующим является NGon. Возьмите команду NGon с общей панели, здесь также мы найдем два метода создания NGon, один - Edge, а второй - center, который похож на прямоугольник. Он похож на многоугольник, но в NGon вы можете указать любое количество сторон. Вы можете задать радиус вручную из поля параметров.
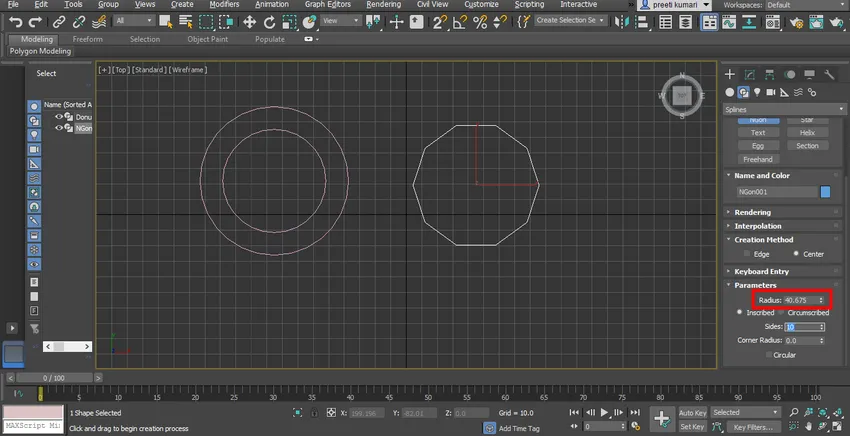
- Таким образом, вы можете легко использовать другие команды фигур в программном обеспечении 3ds max для создания 2D-фигур и с их помощью создать желаемую 3D-модель.
Вывод - сплайн в 3ds Max
После этого урока вы можете нарисовать множество 2D-фигур без каких-либо трудностей при создании желаемых 3D-фигур. Когда у вас есть хорошая команда в 2D-форме, моделирование, а также анимация в 3D Max становятся для вас довольно простыми и интересными.
Рекомендуемые статьи
Это руководство по сплайну в 3ds Max. Здесь мы обсудим введение в программное обеспечение 3ds Max и использование различных инструментов в Spline Command. Вы также можете просмотреть другие наши статьи, чтобы узнать больше -
- Методы рендеринга в 3Ds Max
- Основные различия между 2D и 3D формами
- Анимация объектов в 3ds Max
- Шаги по установке 3ds Max