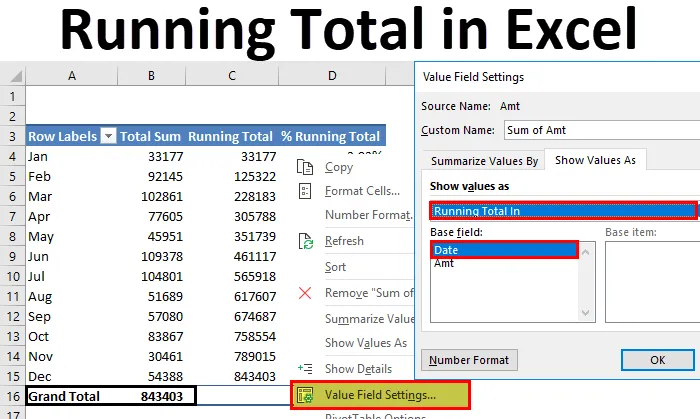
Итоговая сумма в Excel (Содержание)
- Запуск Итого в Excel
- Методы поиска промежуточного итога в Excel
Запуск Итого в Excel
Если вы имеете дело с числами, вы, наверное, слышали о промежуточных итогах. Промежуточные итоги - это не что иное, как обновленные итоги, кумулятивные итоги, текущие итоги. Например, предположим, что вы находитесь в апреле месяце, и продажа за последние 3 месяца составляет 10, 15 и 10. Промежуточный итог за этот месяц составляет 10 + 15 + 10 = 35. Если апрельская продажа равна 12, то промежуточный итог будет 35 +12 = 47.
Концепция подведения итогов не является странной, потому что мы имеем дело с подведением итогов каждый день в нашей жизни. Если вы продавец продукта, у вас может быть промежуточный итог за день, неделю, месяц и т. Д. Если вы аналитик, у вас могут быть промежуточные итоги, например, по месяцам, годам и т. Д. Подобные показатели не являются чем-то странным.
Методы поиска промежуточного итога в Excel
В этой статье я расскажу о способах поиска промежуточных итогов в Excel. Есть несколько способов найти промежуточную сумму в Excel. Следуйте этой статье, изучите каждого из них и добавьте навыки в свое резюме.
Вы можете скачать этот шаблон Total Total Excel здесь - Запуск шаблона Total ExcelПодведение итогов по функции SUM в Excel - Метод № 1
Мы можем найти промежуточную сумму с помощью функции SUM. У меня есть данные о продажах за день за месяц, то есть за январь 2018 года, и данные за несколько дней за февраль.
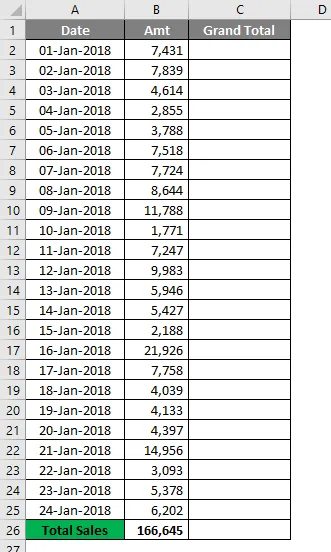
У меня есть общий итог в конце. Это дает мне общую картину за месяц. Но если я хочу знать, какой день действительно изменил ситуацию, я не могу сказать с общей суммой. Поэтому мне нужна промежуточная или совокупная сумма, чтобы определить точную дату воздействия.
Применяя функцию SUM, мы можем узнать промежуточный итог.
- Откройте функцию SUM в ячейке C2 и выберите ячейку B2.
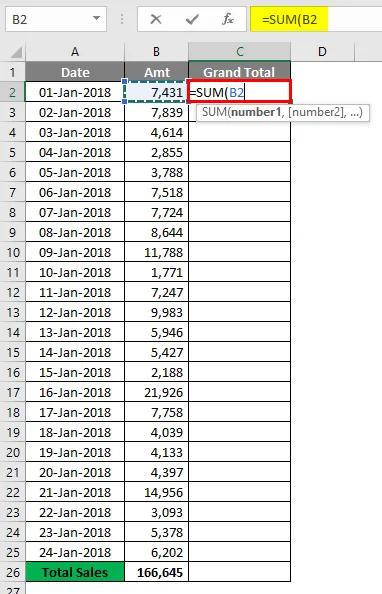
- Теперь нажмите символ двоеточия (:) и снова выберите ячейку B2.

- Теперь выберите первое значение B2 и нажмите клавишу F4, чтобы сделать его абсолютным эталоном.
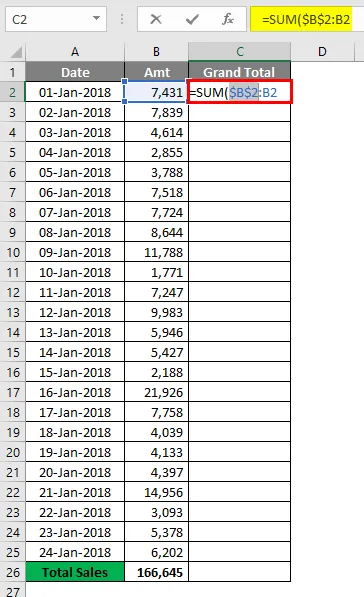
- Результат будет таким, как указано ниже.
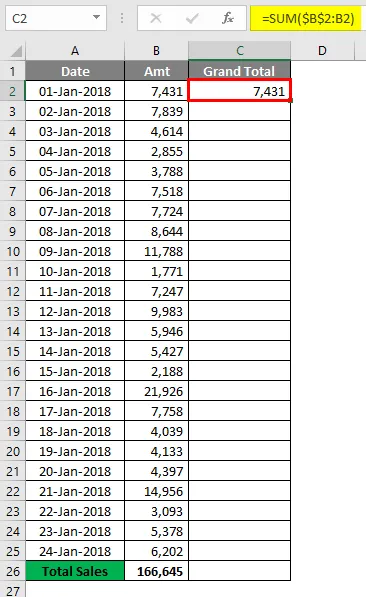
Таким образом, теперь первая ячейка B2 с символом доллара становится абсолютной ссылкой, когда мы скопировали формулу, первая ячейка B2 остается постоянной, а вторая ячейка B2 продолжает изменяться с B2, B4 и B5 и так далее.
- Перетащите формулу в оставшиеся ячейки, чтобы получить промежуточный итог.
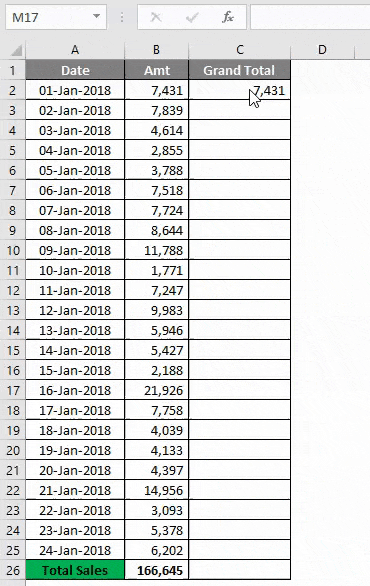
- Теперь общий итог и последний промежуточный итог одинаковы.
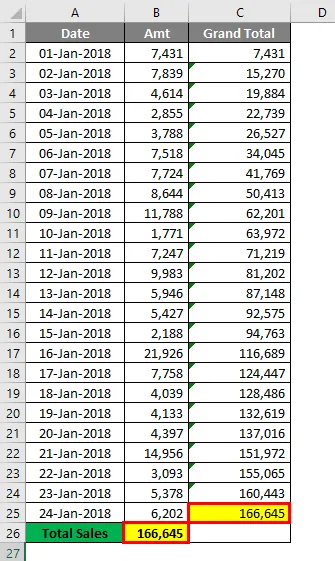
Таким образом, мы можем получить промежуточную сумму с помощью функции SUM. Чтобы найти точное влияние, применим к таблице накопительный график.
Выберите данные, на вкладке Вставка вставьте столбчатую диаграмму .
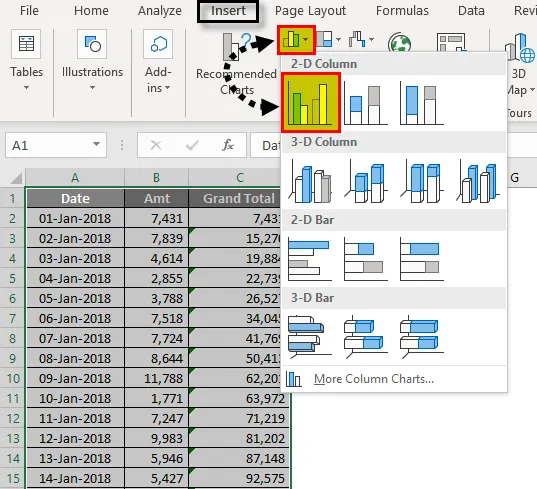
- Как только вы вставите диаграмму, она будет выглядеть следующим образом.
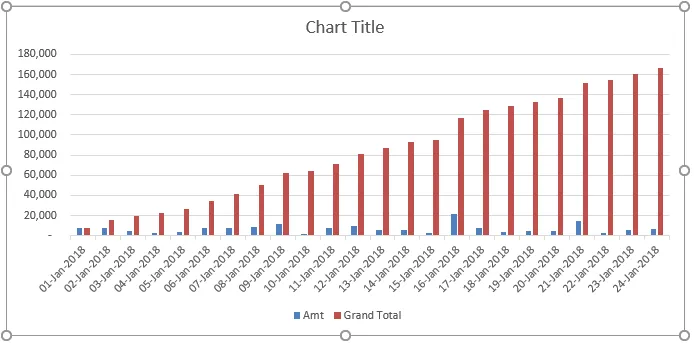
- Теперь выберите общий итог и выберите « Изменить тип диаграммы серии».
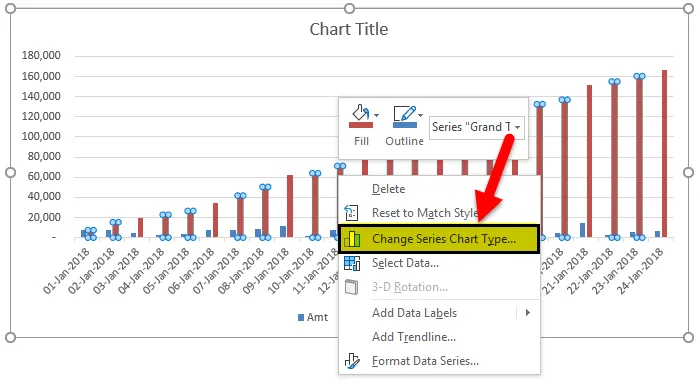
- Измените тип диаграммы на диаграмму LINE и затем нажмите Ok .
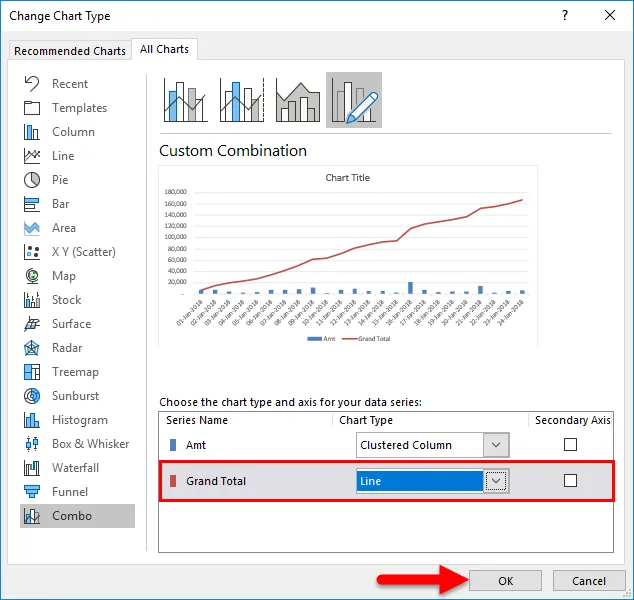
- Теперь общий итог представлен линейным графиком, а ежедневные продажи представлены гистограммой.
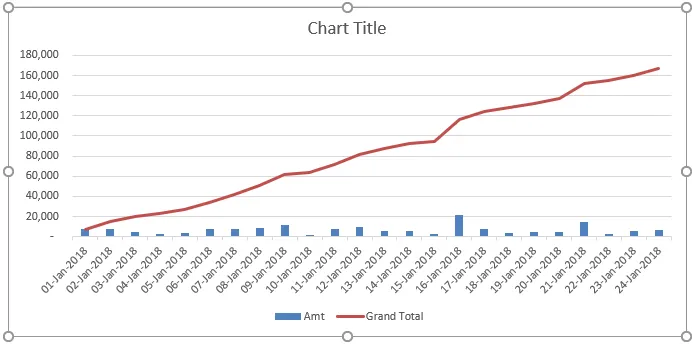
16 января 2018 года мы видим воздействие. На эту дату доход увеличился на 21926.
Подведение итогов по сводной таблице в Excel - метод № 2
Мы также можем найти промежуточную сумму, используя сводную таблицу. Для этого примера я использую немного другие данные ежедневного отслеживания продаж. Данные варьируются с января по декабрь
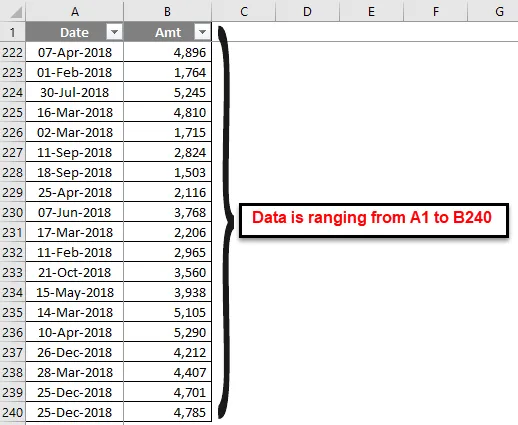
Давайте применим сводную таблицу к этим данным. Примените сводную таблицу по дате, как я показал на рисунке ниже.
- Перейдите на вкладку «Вставка», а затем нажмите на сводную таблицу.

- Перетащите поле «Поле даты» в раздел «Строки» и раздел «Амортизация до значения».
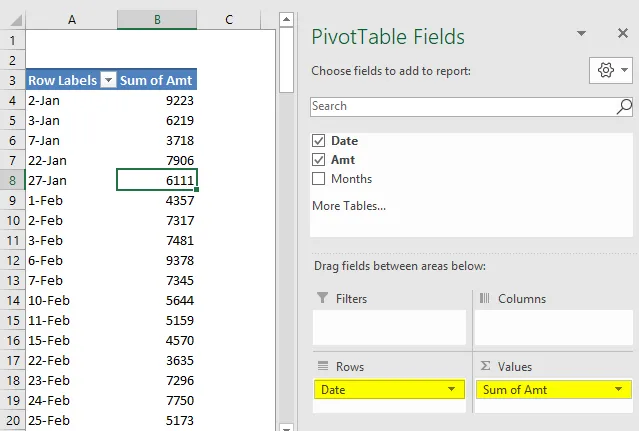
- Теперь сгруппируйте все даты по месяцам. Щелкните правой кнопкой мыши по дате и выберите ГРУППА.
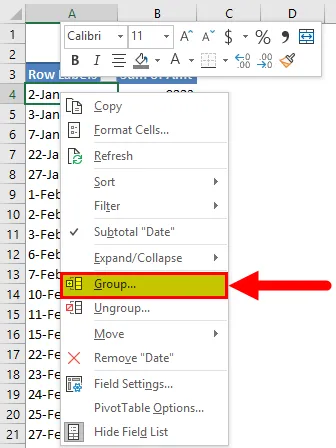
- Под Группировкой выберите Месяцы как вариант. Дата начала и Дата окончания автоматически выбираются самой сводной таблицей Excel. Нажмите OK, чтобы завершить процесс.
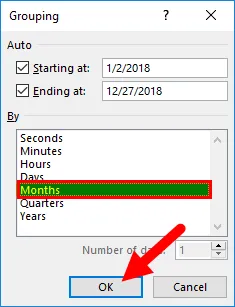
- Теперь мы сгруппировали все даты в соответствующие месяцы, и у нас есть итоговая месячная сумма вместо дневной.
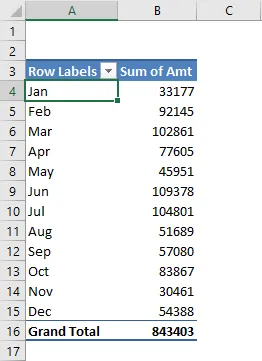
- Теперь щелкните правой кнопкой мыши по итоговому столбцу и выберите « Настройки поля значений» .
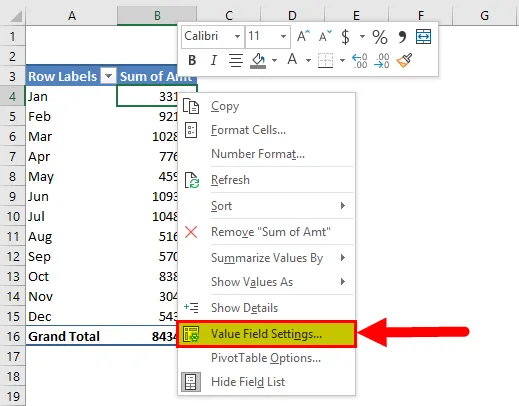
- Теперь в разделе «Параметры поданных значений» выберите « Показать значения как» .
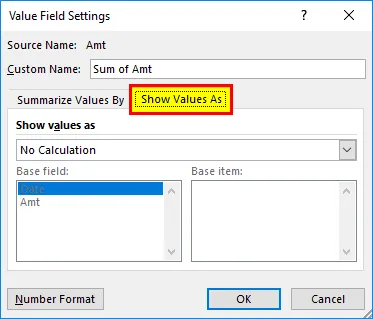
- В раскрывающемся списке выберите « Промежуточный итог», выберите « Дата» в качестве базового поля и нажмите кнопку «ОК», чтобы завершить процесс.
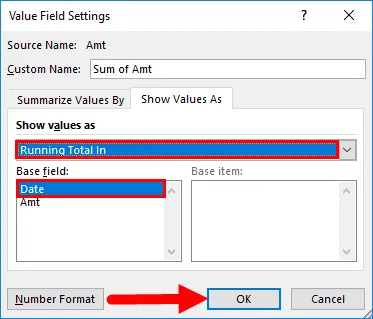
- У нас есть промежуточный итог сейчас.
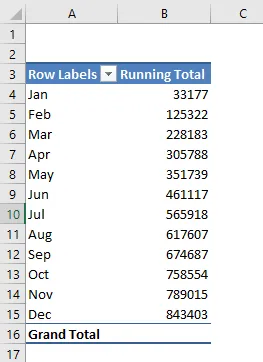
- Проблема в том, что у нас нет колонки общих продаж здесь. Чтобы отобразить как итоговую итоговую, так и месячную сумму, добавьте сумму продаж еще раз к ЗНАЧЕНИЯМ.
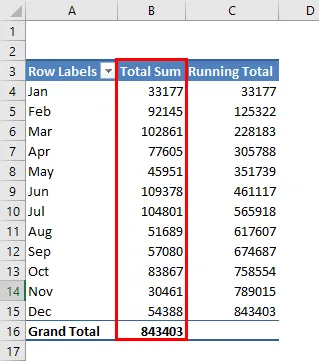
Хорошо, теперь у нас есть как общие суммы, так и промежуточные итоги.
Добавить Процент бегущей суммы в Excel
Excel не останавливается только на этом. Мы также можем добавить текущий общий процент. Чтобы добавить% промежуточного итога, добавьте еще один столбец amt времени в VALUES.

Теперь щелкните правой кнопкой мыши на недавно вставленном столбце и выберите « Настройки поля значений».
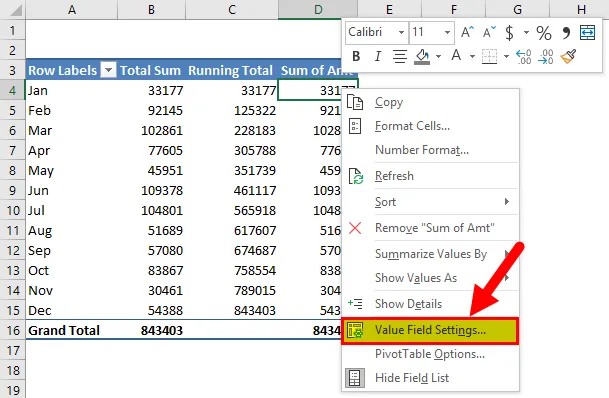
Теперь под этим полем настройки значения перейдите к Показать значения как. Под этим выберите Running Total%.
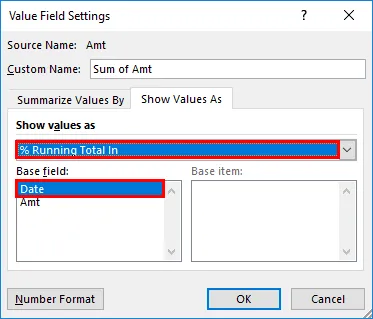
Наконец, назовите это как % Running Total.
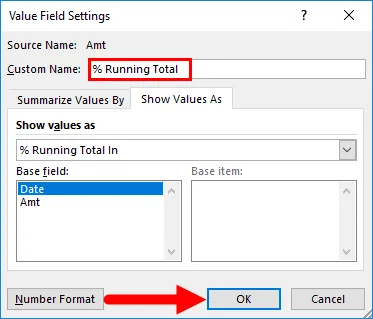
Нажмите Ok, чтобы завершить процесс. Теперь у нас есть Итоговая сумма и% Текущая сумма вместе с ежемесячной суммой продаж.
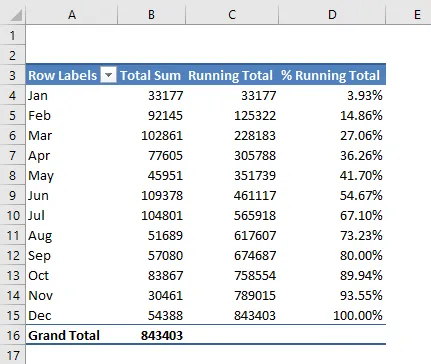
Вещи, чтобы помнить
- Промежуточный итог является динамическим в сводной таблице. Если есть какие-либо изменения в основных данных, то итоговая сумма изменяется соответственно.
- Чтобы показать итоговое и месячное итоговое значение вместе, нам нужен столбец суммы продаж в ЗНАЧЕНИЯХ дважды. Один будет для ежемесячных продаж, а другой для промежуточного итога.
- Добавляя график, мы видим эффектные изменения визуально.
Рекомендуемые статьи
Это было руководство по запуску Total в Excel. Здесь мы обсудим методы поиска промежуточного итога в Excel вместе с примерами и загружаемым шаблоном Excel. Вы также можете просмотреть наши другие предлагаемые статьи -
- Как использовать SUBTOTAL функцию в Excel
- Примеры по адресной функции Excel
- Использование функции POWER в Excel
- Учебники Excel по функции QUOTIENT