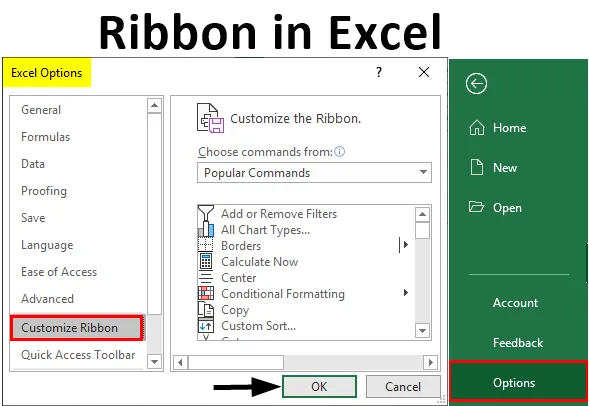
Лента Excel (Оглавление)
- Компоненты ленты в Excel
- Примеры ленты в Excel
Что такое лента Excel?
Лента или панель ленты - это комбинация всех вкладок, кроме вкладки Файл. Панель ленты показывает команды, необходимые для завершения работы. Это часть окна Excel. Он содержит несколько специфичных для задачи команд, которые сгруппированы на разных вкладках команд. Кроме того, панель ленты обеспечивает мгновенный доступ к справочной системе Excel, что позволяет нам легко искать информацию. Панель ленты также содержит подсказки на экране. Описательный текст, также известный как подсказка на экране, отображается, когда мы помещаем указатель мыши на команду на панели ленты.
В MS Excel есть четыре основных элемента.
- Вкладка «Файл»
- Панель быстрого доступа
- лента
- Статус бар
- Панель формул
- Панель задач
Компоненты ленты в Excel
На панели ленты отображаются следующие вкладки:
- Дом
- Вставить
- Макет страницы
- Формулы
- Данные
- Рассмотрение
- Посмотреть
1. Главная вкладка
Вкладка «Главная» помогает выполнять операции с буфером обмена, такие как вырезание, копирование и вставка, а также базовое форматирование текста и ячеек. Вкладка «Главная» включает в себя следующие группы:
- буфер обмена
- Шрифт
- центровка
- номер
- Стили
- ячейки
- Редактирование

2. Вставить вкладку
Вкладка «Вставка» помогает нам вставлять в лист такие объекты, как таблица, диаграмма, иллюстрации, текст и гиперссылки. Вкладка «Вставка» включает следующие группы:
- таблицы
- иллюстрации
- Программы
- Графики
- отчет
- Sparklines
- фильтры
- связи
- Текст
- Символы

3. Вкладка «Макет страницы»
Вкладка «Макет страницы» помогает нам указать параметры страницы, макет, ориентацию, поля и другие связанные параметры, такие как темы и линии сетки. Вкладка «Макет страницы» включает следующие группы:
- Темы
- Настройка страницы
- Масштабироваться в соответствии
- Параметры листа
- организовать

4. Вкладка "Формулы"
Вкладка «Формула» помогает легко работать с формулами и функциями. Вкладка «Формула» включает следующие группы:
- Библиотека функций
- Определенные имена
- Формула Аудит
- расчет

5. Вкладка данных
Вкладка «Данные» помогает в задачах, связанных с данными, таких как настройка соединений с внешними источниками данных и импорт данных для использования в таблицах Excel. Вкладка «Данные» включает следующие группы:
- Получить внешние данные
- связи
- Сортировать и фильтровать
- Инструменты данных
- Контур

6. Обзор вкладки
Вкладка «Обзор» помогает получить доступ к инструментам, которые можно использовать для просмотра листа Excel. Он также позволяет вставлять комментарии, проверять правильность языка, используемого на листе, а также преобразовывать текст на другой язык, а также обмениваться рабочей книгой и листами.
Вкладка «Обзор» включает следующие группы:
- Пробная
- язык
- Комментарии
- изменения
- Поделиться

7. Просмотр вкладки
Вкладка «Вид» позволяет просматривать рабочий лист в разных видах. Кроме того, он предоставляет параметры для отображения или скрытия элементов окна рабочего листа, таких как линейки или линии сетки.
Вкладка «Вид» включает следующие группы:
- Представления рабочей книги
- Показать
- Увеличить
- Окно
- макрос

Примеры ленты в Excel
Давайте разберемся, как использовать ленту в Excel с некоторыми примерами.
Пример № 1 - Добавить вкладку разработчика
Есть 2 способа, которыми мы можем добавить вкладку Разработчик.
Шаг 1 : Щелкните правой кнопкой мыши на панели ленты.

Шаг 2. Нажмите «Настроить ленту»

Шаг 3 : Появится диалоговое окно с именем «Параметры Excel» и щелкните пункт меню «Настройка ленты».

Шаг 4. На правой панели установите флажок на вкладке «Разработчик» и нажмите «ОК».

Шаг 5 : Вкладка «Разработчик» появится на панели ленты.

Шаг 6 : Нажмите на вкладку Файл.

Шаг 7 : Появится представление за кулисами. Нажмите на Опции.

Шаг 8 : Откроется диалоговое окно с именем «Параметры Excel».
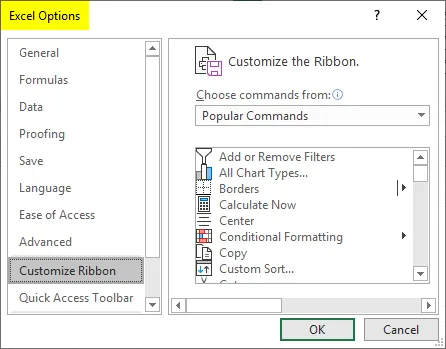
Шаг 9 : Нажмите на пункт меню «Настроить ленту».
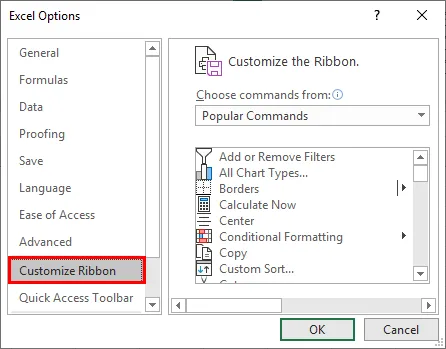
Шаг 10. На правой панели установите флажок на вкладке «Разработчик» и нажмите «ОК».
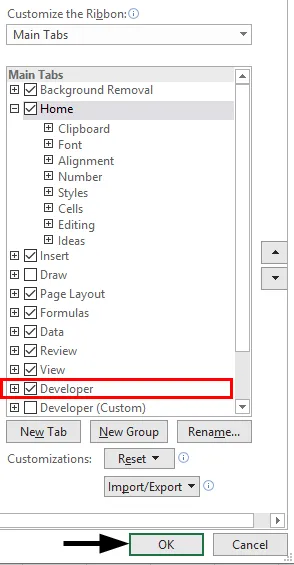
Шаг 11 : Вкладка «Разработчик» появится на панели ленты.

Пример №2 - удаление вкладки разработчика
Есть два способа добавления вкладки «Разработчик»:
Шаг 1 : Щелкните правой кнопкой мыши на панели ленты и выберите «Настроить ленту».

Шаг 2 : Откроется диалоговое окно с именем «Параметры Excel».

Шаг 3 : Нажмите на пункт меню «Настроить ленту».

Шаг 4 : На правой панели снимите флажок флажка на вкладке «Разработчик» и нажмите «ОК».

Шаг 5 : вкладка «Разработчик» исчезнет с панели ленты.

Шаг 6 : Нажмите на вкладку «Файл».

Шаг 7 : Появится представление за кулисами. Нажмите на Опции.

Шаг 8 : Появится диалоговое окно с именем «Параметры Excel».

Шаг 9 : Нажмите на пункт меню «Настроить ленту».

Шаг 10 : На правой панели снимите флажок в окошке вкладки разработчика и нажмите OK.
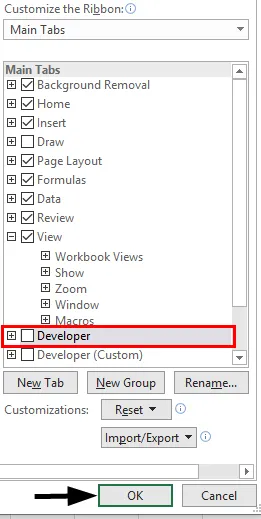
Шаг 11 : вкладка «Разработчик» исчезнет на панели ленты.

Пример № 3 - Добавить настраиваемую вкладку
Мы можем добавить настраиваемую вкладку, выполнив следующие действия:
Шаг 1 : Нажмите на вкладку «Файл».
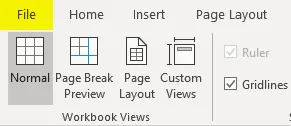
Шаг 2 : Появится изображение за кулисами. Нажмите на Опции.

Шаг 3 : Откроется диалоговое окно с именем «Параметры Excel».

Шаг 4 : Нажмите на пункт меню «Настроить ленту».

Шаг 5 : Под правой панелью нажмите New Tab, чтобы создать новую вкладку в ленте.
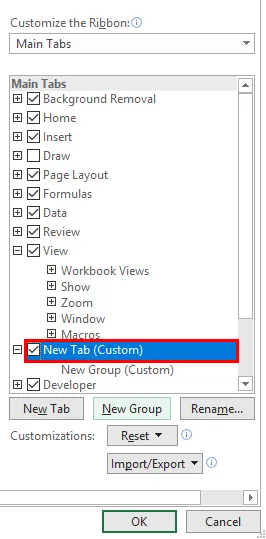
Шаг 6 : Мы можем переименовать вкладку, нажав на опцию Rename.
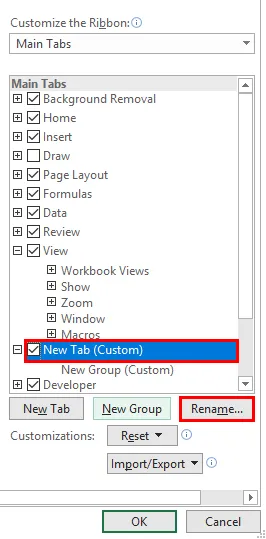
Шаг 7 : Мы также можем создать раздел на вкладке, нажав на опцию New Group.
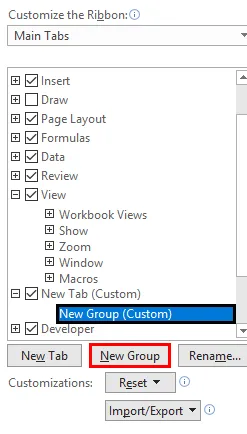
Шаг 8 : Мы можем добавить команду в разные группы, нажав на них в правой панели.
Шаг 9 : Мы можем выбрать команды из списка на левой панели.
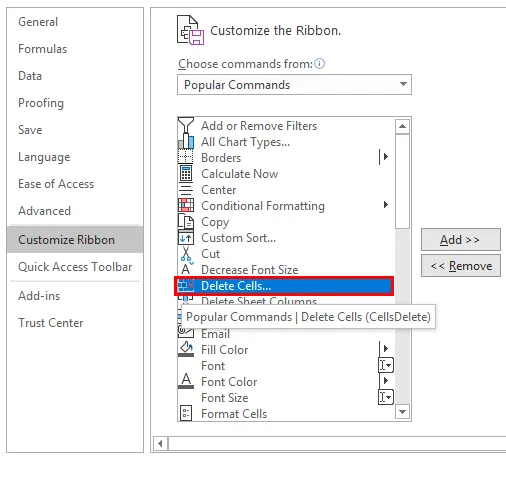
Шаг 10 : Нажмите на Добавить.
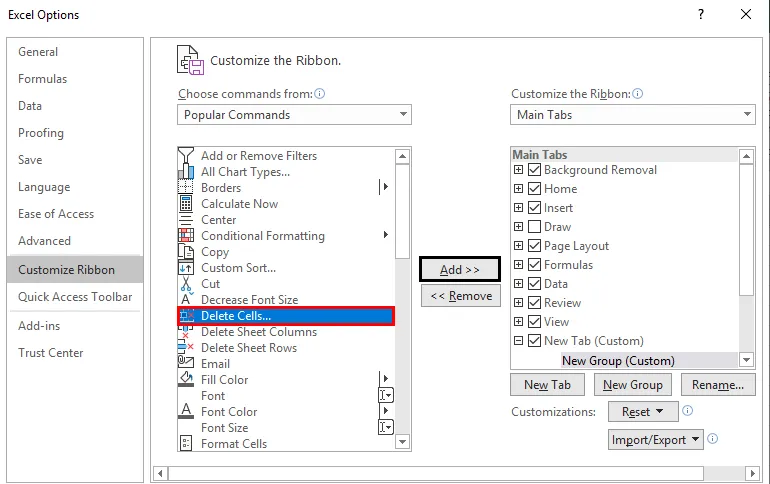
Шаг 11 : На правой панели установите флажок для новой вкладки и нажмите OK.
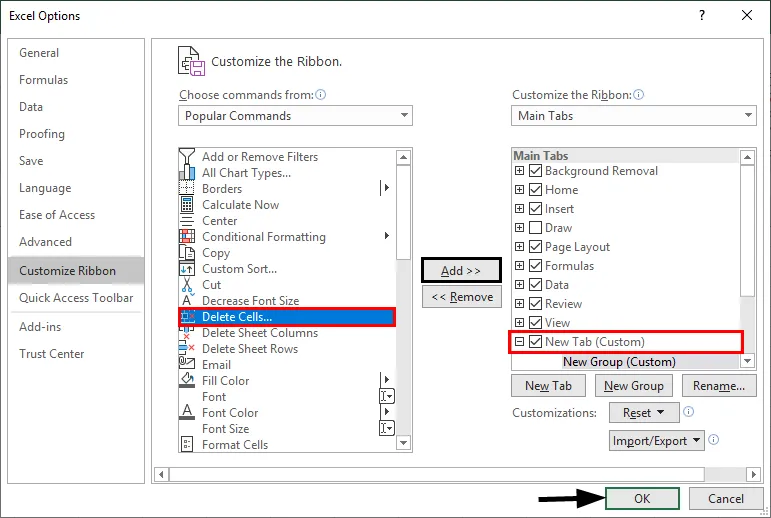
Шаг 12 : Новая вкладка появится на панели ленты.
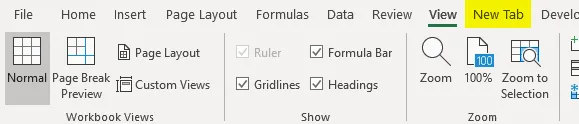
То, что нужно запомнить
- Нам нужно помнить поток. Tab Group Aa.
- Любая информация, необходимая на ленте, просто нажмите F1 (Справка).
Рекомендуемые статьи
Это руководство к ленте в Excel. Здесь мы обсуждаем, как использовать ленту в Excel вместе с практическими примерами и загружаемым шаблоном Excel. Вы также можете просмотреть наши другие предлагаемые статьи -
- Коробка и усы в Excel
- VLOOKUP Примеры в Excel
- Формула нормального распределения в Excel
- Альтернативный ряд Color Excel