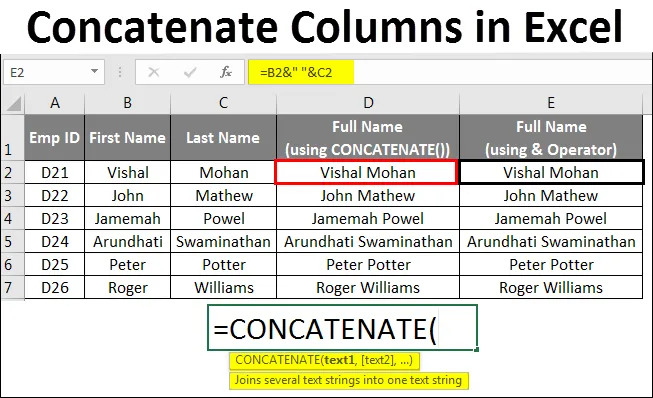
Конкатенация столбцов Excel
- Объединение столбцов в Excel
- Как объединить столбцы в Excel?
Объединение столбцов в Excel
Мы часто сталкиваемся с ситуацией, когда у нас есть данные, хранящиеся в нескольких столбцах, и все, что нам нужно, это хранить их в одном столбце строка за строкой.
Например, у вас есть таблица полного просмотра, которая содержит различные столбцы, называемые Emp ID, Имя, Фамилия, Адрес, Город, Почтовый индекс, Зарплата. Вы хотели объединить имя и фамилию с пробелом в качестве разделителя между ними, или вы хотели объединить адрес вместе с деталями города и почтового индекса, чтобы вы могли иметь адрес в одной ячейке, которая может быть напечатана на конверте в случае, если Вы отправляете им письмо.
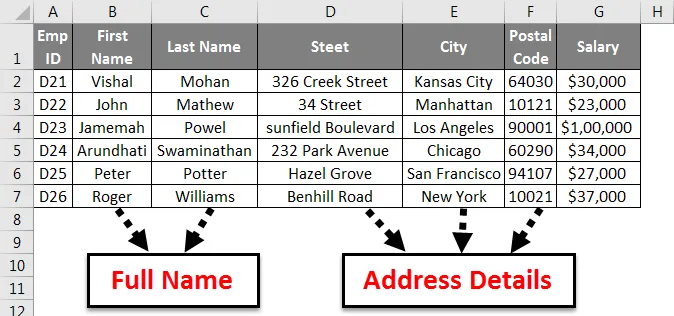
Что вы можете сделать в таких сценариях? Если вы не уверены, что делать в таких случаях, эта статья для вас.
В этой статье мы рассмотрим, как мы можем объединить данные из двух или более столбцов, используя функцию сцепления, а также оператор амперсанда (&)
Поскольку само слово означает в соответствии с английской литературой (Concatenate = link (вещи) вместе в цепочке или серии), конкатенация представляет собой процесс в Excel, который позволяет объединять два или более столбцов, содержащих строки, ячейка за ячейкой (строка за строкой больше точно) с помощью определенных разделителей / разделителей.
Как объединить столбцы в Excel?
У нас есть два способа объединить строки в Excel.
- Использование функции CONCATENATE ()
- Оператор амперсанда (&)
Мы увидим оба метода объединения столбцов в Excel с некоторыми примерами.
Вы можете скачать этот шаблон Excel "Конкатенированные столбцы" здесь - Шаблон Excel "Конкатенированные столбцы"Конкатенация столбцов в Excel - Пример № 1
Объединение двух или более ячеек с помощью функции CONCATENATE () -
Синтаксис для CONCATENATE в Excel:
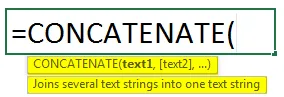
= CONCATENATE (текст1, (текст2), (текст3), …) . Где текст - чаще всего значение ссылки на ячейку.
Мы можем видеть, что кроме первого аргумента, остальные из них заключены в квадратные скобки. Это указывает на то, что эти аргументы являются необязательными.
Давайте посмотрим на некоторые примеры!
Предположим, у нас есть два столбца, содержащие имя и фамилию сотрудника в каждом соответствующем столбце (B и C).
Мы можем объединить два значения (B2 и C2) в столбце D (с именем Full Name) следующим образом:
= CONCATENATE (B2, C2)
Смотрите изображение ниже.
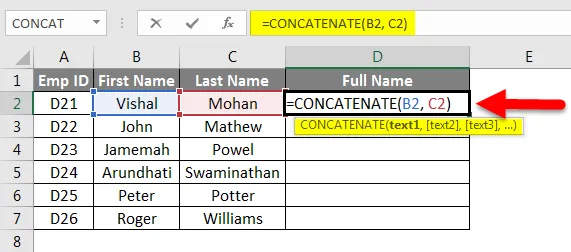
Тем не менее, вы можете видеть, что имя и фамилия объединяются без разделителя / разделителя. Пожалуйста, смотрите ниже изображение для реализации.
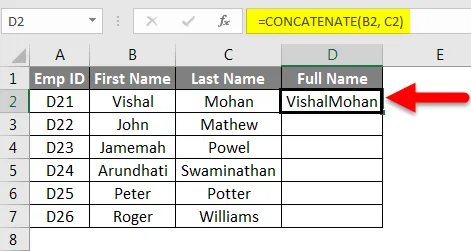
Вы можете видеть, что в столбце D (полное имя) нет разделителя между именем и фамилией.
Мы хотели бы иметь место между именем и фамилией.
К счастью, CONCATENATE в Excel позволяет нам добавлять разделители, а также разделители для настройки представления.
Смотрите ниже формулу:
= CONCATENATE (B2, “”, C2)
Вы можете легко распознать разницу между предыдущей формулой и этой. В кавычках есть пробел, чтобы добавить пробел между именем и фамилией.
Результатом будет:
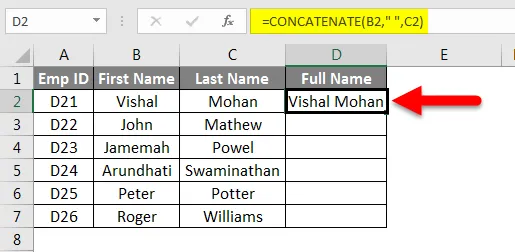
Заметка -
- Мы можем использовать разные разделители в функции CONCATENATE (). Ex. Запятая («, »), дефис («-»), прямая или обратная косая черта, звездочка (*) и т. Д.
Теперь, когда мы нашли решение для объединения двух ячеек, давайте подумаем о более широкой картине и попробуем объединить два столбца. Это так же просто, как перетащить панель уведомлений вниз вашего смартфона.
Вам просто нужно перетащить маркер заполнения вниз, чтобы формула в D2 была скопирована и вставлена в последующие ячейки.
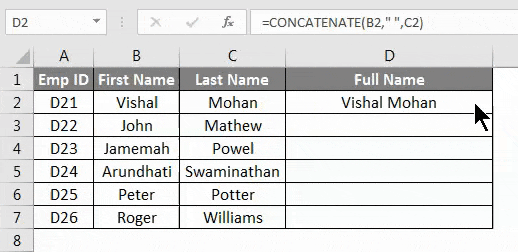
Легко выглядит верно?
Существует другой способ объединить два или более двух столбцов в Excel. Давайте посмотрим, это выглядит проще.
Объединение столбцов в Excel - пример № 2
Объединение двух или более ячеек с помощью оператора амперсанда (&) -
Оператор амперсанда (&) также можно использовать для объединения двух или более ячеек в Excel. Он работает так же, как функция CONCATENATE (). Этот оператор кажется более удобным, поскольку такие ленивые люди, как я, хотели бы ввести «&», а не CONCATENATE ().
Мы попытаемся объединить те же столбцы с помощью оператора амперсанда с синтаксисом ниже:
В ячейку D2 введите формулу: = B2 и C2
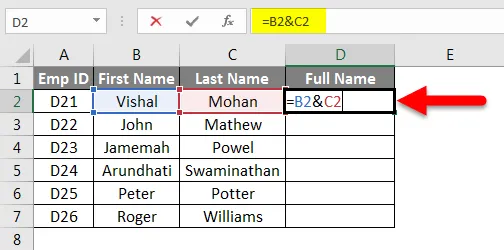
Это даст вам следующий вывод:
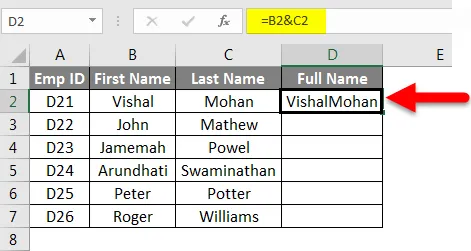
Результатом будет:
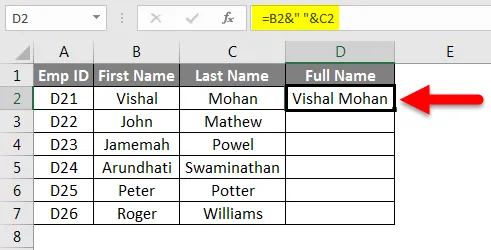
Идеально иметь пробел между именем и фамилией.
В аналогичном примечании о функции объединения можно добавить разделитель / разделитель, используя оператор амперсанда для объединения двух или более столбцов.
В ячейке D2 замените предыдущую формулу новой и посмотрите результаты: = B2 & ”” & C2
Мы можем перетащить маркер заполнения или использовать Ctrl + D (если между ними нет скрытых ячеек), чтобы применить формулу ко всему столбцу.
Проще набрать и чем CONCATENATE (), верно?
Объединение столбцов в Excel - пример № 3
Объединение двух или более строк с помощью разрыва строки -
Чаще всего вы используете разделитель / разделитель, такой как запятая (, ), пробел, прямая / обратная косая черта (при объединении дат), звездочка («*») и т. Д. Для объединения двух или более строк. Однако что делать, если у вас есть детали адреса, такие как улица, город и почтовый индекс в разных столбцах, и вы хотите объединить их с разрывами строк, чтобы выходные данные выглядели так:

Мы не можем добавить разрыв строки как простой разделитель (например, запятую, пробел и т. Д.) В формуле excel функции CONCATENATE (). Поэтому нам нужно использовать специальную функцию CHAR () для предоставления ASCII-кода разрыва строки (ASCII-код - это код, который представляет английские буквы, причем каждой букве присваивается уникальный номер от 0 до 127. Для разрыва строки ASCII-код равен 10). Обратите внимание, что эти коды совместимы с системой Windows.
Давайте посмотрим на пример:
У нас есть 3 разных столбца, содержащие адресную информацию. столбец A (улица), столбец B (город) и столбец C (почтовый индекс).
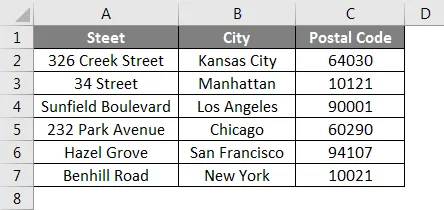
Давайте переименуем столбец D в Address и введите следующую формулу в ячейку D2:
= CONCATENATE (A2, CHAR (10), B2, CHAR (10), C2)
Это дает следующий результат:
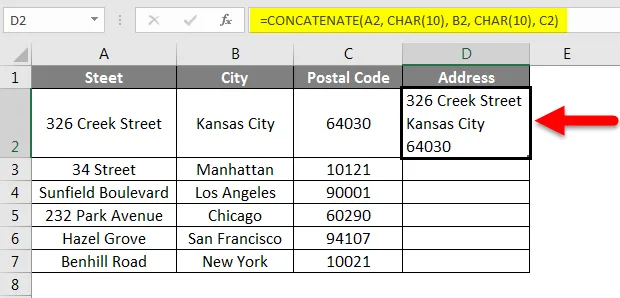
Вы можете перетащить формулу, чтобы скопировать и применить ее ко всем ячейкам.
Результат будет выглядеть так:

То, что нужно запомнить
- Для функции CONCATENATE () в Excel требуется как минимум один текстовый аргумент.
- Формула CONCATENATE () имеет ограничение в 255 строк (от 6 до 8 192 символов). Вы не можете выйти за этот предел в одной формуле CONCATENATE ().
- Функция CONCATENATE () всегда выдает строковый вывод независимо от типа ваших входных данных. Сказав это, хотя ваши входные данные имеют числовой характер, на выходе всегда будет строка.
- Массивы не могут быть распознаны функцией CONCATENATE (). Каждую ссылку на ячейку необходимо указывать отдельно. Сказав это, = CONCATENATE (B2: C2) нельзя использовать вместо = CONCATENATE (B2, C2).
- Если хотя бы один из аргументов неверен или недействителен в функции CONCATENATE (), то Excel выдаст #VALUE! ошибка в сторону клетки.
- #ИМЯ? Ошибка появляется в функции CONCATENATE (), когда отсутствуют цитаты, когда вы объединяете два или более текстовых значения.
- Последнее и самое важное, если вы используете Excel 2016 или более позднюю версию, вы должны использовать функцию CONCAT () вместо CONCATENATE (), поскольку последняя заменяется преемником и должна присутствовать во всех будущих версиях Excel. CONCATENATE () по-прежнему существует для какой-либо совместимости с предыдущими версиями Excel, но Microsoft не уверена, будет ли он в следующих версиях Excel или нет.
Рекомендуемые статьи
Это было руководство по объединению столбцов в Excel. Здесь мы обсудили объединение столбцов в Excel и Как использовать объединение столбцов в Excel, используя различные методы в Excel, а также практические примеры и загружаемый шаблон Excel. Вы также можете просмотреть наши другие предлагаемые статьи -
- Как переместить столбцы в Excel?
- Руководство по Excel Сравнить две колонки
- Как использовать функцию месяца Excel?
- Формула для дня недели в Excel
- Напротив Конкатенации в Excel | Шаблон Excel