
Шаблон базы данных в Excel (Содержание)
- Что такое шаблон базы данных?
- Как создать шаблон базы данных?
Что такое шаблон базы данных?
Сначала мы поймем определение шаблона базы данных, прежде чем узнаем, как его создать.
База данных : База данных может быть определена как коллекция необработанных данных, которые организованы надлежащим образом для предоставления необходимой информации. Например: база данных по продажам, база данных сотрудников и т. Д.
Шаблон : Шаблон может быть определен как файл, который подготовлен в определенном формате для поддержки наших данных или ввода данных. Это помогает пользователю понять, какие поля данных необходимо вводить в базу данных.
Как создать шаблон базы данных?
Мы рассмотрели, что такое база данных и что такое шаблон сейчас, мы увидим, как создать шаблон базы данных в Excel. Давайте рассмотрим несколько иллюстраций для создания шаблона базы данных в Excel.
Вы можете скачать этот шаблон базы данных Excel здесь - Шаблон базы данных ExcelИллюстрация № 1 - База данных клиентов
Представьте, что мы готовим нашу базу данных клиентов. Для базы данных клиентов нам нужна такая информация, как имя клиента, номер телефона, адрес, тип клиента, условия оплаты для клиента и контактного лица и т. Д. Во-первых, создайте шаблонный формат, в котором мы хотим сохранить данные наших клиентов. Ниже приведен скриншот для примера.
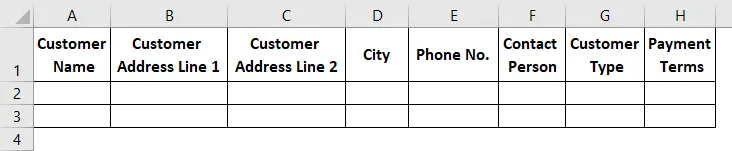
Если вы почувствовали, что все необходимые столбцы добавлены, то начните вводить данные ваших клиентов под каждым столбцом заголовка. Найдите скриншот ниже для справки, я ввел несколько записей для вашей справки.

Старайтесь не оставлять пробелов в клетках. Вы можете отформатировать ячейки в требуемом формате, например, если вы хотите, чтобы любая из ваших ячеек данных была выделена жирным шрифтом, а затем применить формат полужирного к ячейкам.
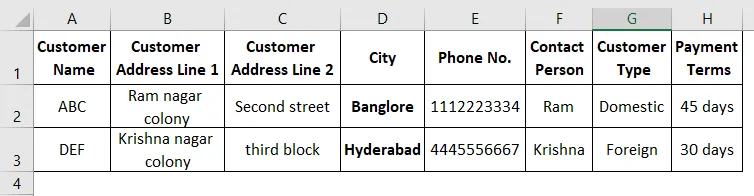
Если в ваших данных есть дата, примените необходимый формат для вашей даты. После применения всех форматов сохраните таблицу. Теперь пришло время преобразовать данные в таблицу базы данных. Выберите все данные и нажмите кнопку вставки в верхнем левом углу.
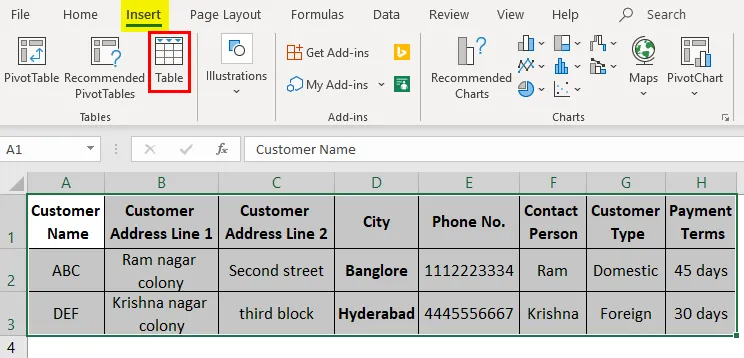
Нажмите на опцию таблицы под вкладкой меню «Вставить».
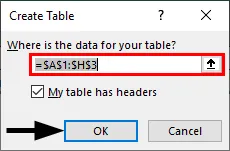
Появится всплывающее окно с запросом адреса таблицы, так как данные уже выбраны, и они заняли этот диапазон. Снимите флажок «Моя таблица содержит заголовки», если вы не выбрали заголовки своих данных. Здесь мы также выбрали заголовки, поэтому я оставляю это как проверено. Нажмите «ОК».
Теперь ваша таблица базы данных выглядит следующим образом.
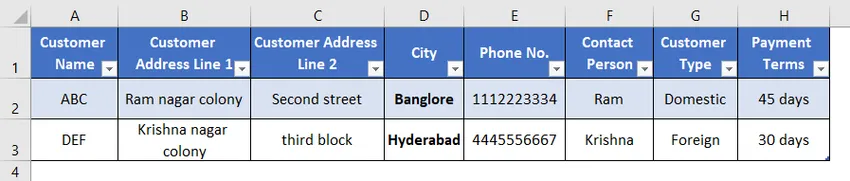
Иллюстрация № 2 - Изменение формата базы данных
Вы можете изменить дизайн базы данных так же, как вы, нажав на опцию «Дизайн», выделенную красным цветом на скриншоте.

Помните, что опция «Дизайн» будет включена, только если вы выберете одну из ячеек в своей базе данных. После того, как вы выберете опцию Design, для вашей базы данных будут доступны следующие опции.

Если вы хотите изменить стиль вашей базы данных, выберите нужный формат стиля в разделе «Стиль таблицы» справа.
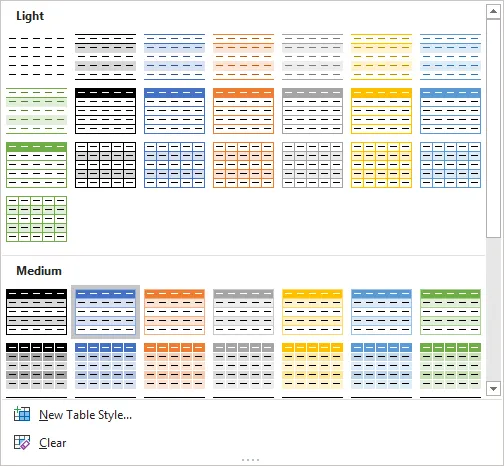
Вы можете использовать нижеприведенные варианты в соответствии с вашими требованиями. Приведенные ниже параметры вполне понятны, если вы установите и снимите флажки, вы сможете найти разницу в таблице базы данных.

Иллюстрация № 3 - Задание имени для базы данных
Мы можем присвоить имя базе данных, используя опцию «Имя таблицы» в левом углу меню дизайна.

Я даю название «База данных», как показано на скриншоте ниже.

Вы можете подумать о том, как использовать имя для базы данных. Перейдите на любой другой лист в вашей рабочей тетради. Нажмите на раскрывающееся поле с именем, оно покажет имя нашей базы данных. Как только вы выберете имя базы данных, оно перенесет нас в нашу базу данных.
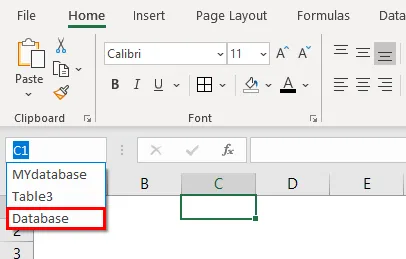
Иллюстрация № 4 - Инструменты для базы данных
Вы можете преобразовать базу данных в обычные данные, используя опцию «Преобразовать в диапазон». Если вы хотите удалить дубликаты в любом из столбцов, используйте «Удалить дубликаты».
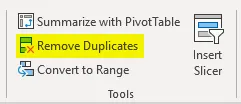
Вы можете создать сводную таблицу также с помощью «Суммировать с помощью сводной таблицы».
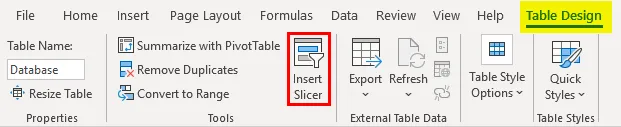
Мы можем создать слайсер также в соответствии с требованием. Слайсер - это своего рода фильтр. Нажмите на вариант слайсера, после чего появится меню слайсера, как показано ниже.
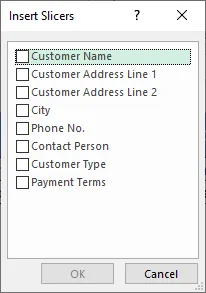
Установите флажки, для которых вы хотите слайсеры. Я ставлю галочки Город и условия оплаты.
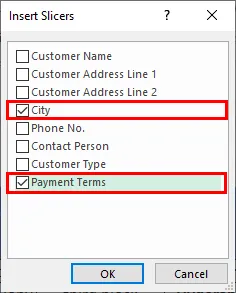
В нашей электронной таблице доступны два слайсера.
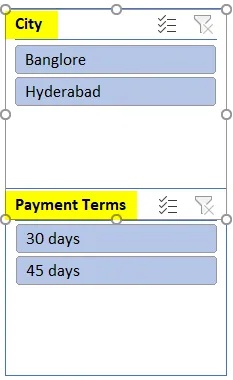
Если вы нажмете «Banglore», он отфильтрует данные, относящиеся к Banglore.
После настройки всех этих параметров вы можете добавлять свои данные всякий раз, когда новый клиент присоединяется к бизнесу. Всякий раз, когда новая строка данных вводится в вашу базу данных, она добавляет эту строку в таблицу базы данных и применяет форматы в соответствии с вашими предыдущими форматами данных.
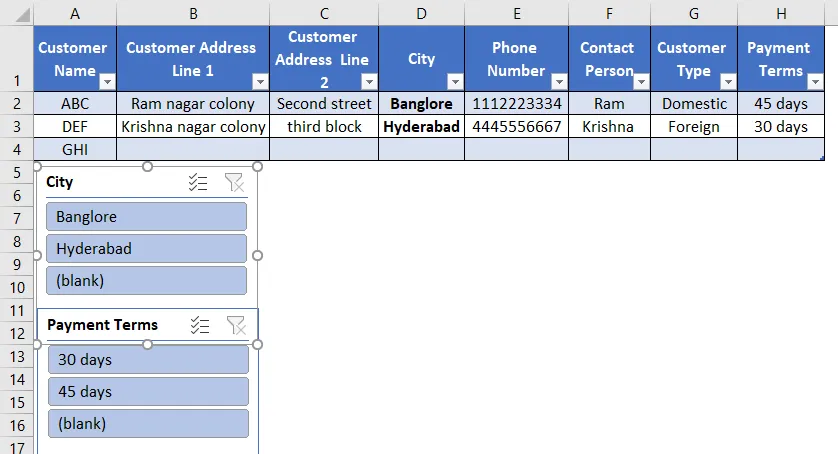
Таблица базы данных будет автоматически увеличиваться при вводе новой строки. Надеюсь, это поможет вам понять, как создать шаблон базы данных в Excel.
Что нужно помнить о шаблоне базы данных Excel
- Не оставляйте пустую строку между строкой данных, потому что, если вы оставите строку пустой и начнете ввод с другой строки, она не будет учитывать эту строку в вашей базе данных.
- После того, как вы введете данные, даже если вы удалите данные, они также станут частью вашей таблицы базы данных. Вы можете наблюдать строку № 5 на картинке выше, данных нет, но, тем не менее, она является частью таблицы базы данных. если вы хотите удалить такие пустые строки, нажмите «Изменить размер таблицы» в левом верхнем углу, выделенный красным цветом. То же самое применимо, когда мы хотим добавить новый столбец, поскольку вам может потребоваться добавить любой дополнительный элемент заголовка данных в существующую базу данных.
- Когда вы даете имя базе данных, всегда используйте уникальное имя, потому что система не допустит дублирования.
- Помните, что меню «Дизайн» будет доступно только тогда, когда ваш курсор на базе данных, если ваш курсор находится вне базы данных, он не будет виден.
Рекомендуемые статьи
Это руководство к шаблону базы данных Excel. Здесь мы обсудим, как создать шаблон базы данных Excel вместе с практическими примерами и загружаемым шаблоном Excel. Вы также можете просмотреть наши другие предлагаемые статьи -
- Excel OFFSET Формула
- Расчеты в Excel
- Excel Создать базу данных
- Функция Excel для диапазона