В этом первом из серии руководств по множеству способов преобразования цветных фотографий в черно-белые в Photoshop мы рассмотрим один из самых быстрых и простых способов - преобразование изображения в оттенки серого. цветовой режим.
Обычно цифровые фотографии находятся в так называемом цветовом режиме RGB . RGB просто означает красный, зеленый и синий, и в этом цветовом режиме Photoshop воспроизводит каждый цвет изображения, комбинируя различные количества красного, зеленого и синего, которые являются тремя основными цветами света. Каждый цвет, который видят наши глаза, состоит из некоторой комбинации этих трех основных цветов. Например, чистый белый содержит 100% красного, зеленого и синего, а чистый черный - полное отсутствие красного, зеленого и синего. Все цвета между ними состоят из некоторой комбинации трех.
По умолчанию Photoshop использует красный, зеленый и синий каналы для воспроизведения всех цветов, которые мы видим на наших изображениях, но мы можем изменить способ обработки цветов в Photoshop, просто изменив цветовой режим изображения. Есть несколько различных цветовых режимов, которые мы можем выбрать, но один из них, который нас интересует, является самым базовым из всех - цветовой режим Grayscale.
Вот изображение, которое я открыл в Photoshop. Я буду использовать одно и то же изображение в этих уроках, чтобы мы могли легче сравнивать результаты, пытаясь преобразовать его в черно-белое:
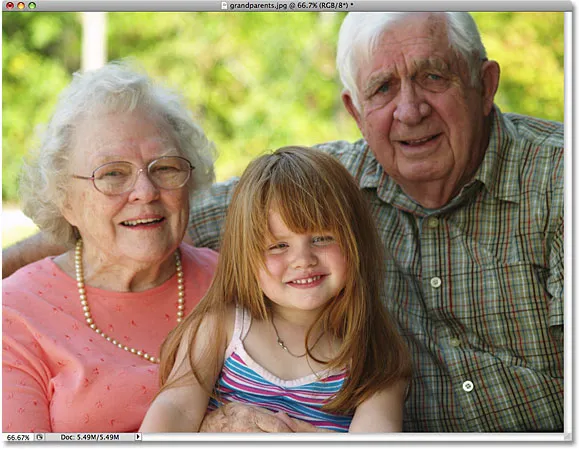 Исходное изображение.
Исходное изображение.
На данный момент эта фотография в цветном режиме RGB по умолчанию. Откуда мы это знаем? Мы знаем, потому что Photoshop сообщает нам текущий цветовой режим изображения в верхней части окна документа:
 Photoshop отображает цветовой режим изображения вместе с другой информацией в верхней части окна документа.
Photoshop отображает цветовой режим изображения вместе с другой информацией в верхней части окна документа.
Мы также можем сказать, что изображение находится в цветовом режиме RGB, поднявшись в меню « Изображение» в верхней части экрана и наведя курсор мыши на самую первую появившуюся опцию, Mode (сокращение от Color Mode), которая вызывает другое меню, показывающее нам все различные цветовые режимы, которые Photoshop может использовать для воспроизведения цветов. Текущий цветовой режим изображения будет иметь галочку рядом с его именем, в данном случае это RGB Color :
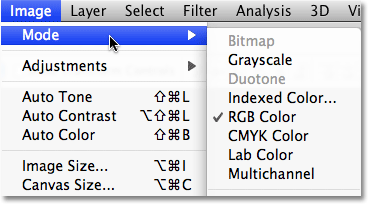 Галочка слева от «Цвет RGB» говорит о том, что изображение в данный момент находится в цветном режиме RGB.
Галочка слева от «Цвет RGB» говорит о том, что изображение в данный момент находится в цветном режиме RGB.
Чтобы понять, как Photoshop воспроизводит цвета на изображении, давайте на минуту переключимся на палитру « Каналы» . Вы найдете его сгруппированным между палитрами Layers и Paths. Просто нажмите на вкладку имени в верхней части палитры каналов, чтобы переключиться на нее. Нам не нужно подробно обсуждать, как работают каналы, но обратите внимание, что в списке есть красный канал, зеленый канал и синий канал. Эти каналы действуют как фильтры, смешивая различные количества красного, зеленого и синего вместе, чтобы создать все цвета, которые мы видим на фотографии. Канал в самом верху, RGB, на самом деле совсем не канал. Это просто результат смешения трех цветов для создания изображения, которое мы видим:
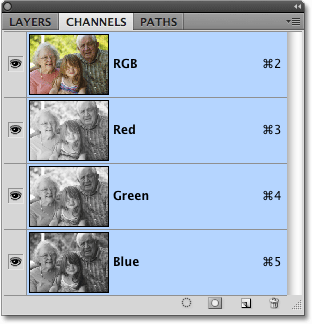 Палитра «Каналы» показывает красный, зеленый и синий каналы, которые Photoshop использует для воспроизведения цветов в изображении.
Палитра «Каналы» показывает красный, зеленый и синий каналы, которые Photoshop использует для воспроизведения цветов в изображении.
Так как же изменение цветового режима с RGB на Grayscale внезапно даст нам черно-белую версию фотографии? В отличие от цветового режима RGB, который может воспроизводить миллионы (и даже миллиарды ) цветов, цветовой режим Grayscale вообще не воспроизводит цвет. Он может воспроизводить черный, белый и все промежуточные оттенки серого, и ничего более. Когда мы конвертируем цветную фотографию в оттенки серого, Photoshop использует исходную информацию о цвете, чтобы «угадать», как должна выглядеть черно-белая версия изображения, прежде чем выбросить цвет в окно.
Чтобы преобразовать изображение в оттенки серого, просто нажмите на оттенки серого в списке цветовых режимов:
 Чтобы преобразовать изображение в оттенки серого, выберите его в меню «Изображение»> «Режим».
Чтобы преобразовать изображение в оттенки серого, выберите его в меню «Изображение»> «Режим».
Фотошоп откроет маленькое диалоговое окно с вопросом, действительно ли мы хотим отменить информацию о цвете. Если вы используете Photoshop CS3 или более позднюю версию (здесь я использую Photoshop CS4), Photoshop рекомендует вместо этого использовать новую настройку черно-белого изображения для большего контроля над черно-белым преобразованием, но так как мы заинтересованы здесь в том, что для нас может сделать цветовой режим Grayscale, нажмите кнопку Discard :
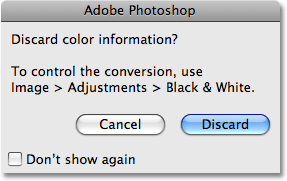 Нажмите «Отменить», когда Photoshop спросит, хотите ли вы удалить информацию о цвете.
Нажмите «Отменить», когда Photoshop спросит, хотите ли вы удалить информацию о цвете.
Фотошоп мгновенно отбрасывает информацию о цвете фотографии и дает нам лучшее представление о том, как должна выглядеть черно-белая версия:
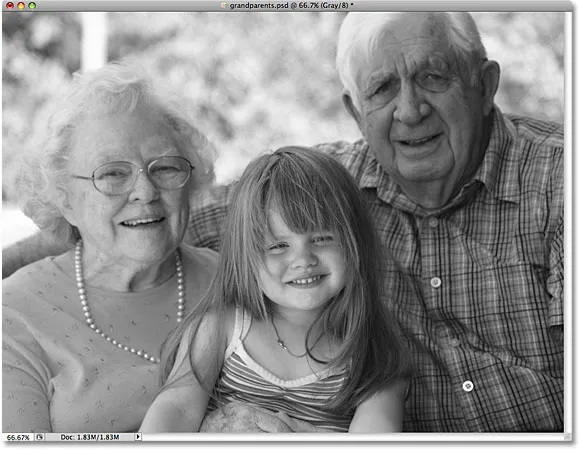 Изображение после преобразования в цветовой режим Grayscale.
Изображение после преобразования в цветовой режим Grayscale.
Это определенно черно-белая версия изображения, но хорошо ли это? На самом деле, нет. Области, которые должны быть яркими, слишком темные, другие области, которые должны быть более темными, слишком яркие, и в целом это выглядит довольно неинтересно. Что еще хуже, мы не имели никакого контроля над преобразованием. Фотошоп просто снял цвет с изображения и оставил на его месте черный, белый и различные оттенки серого. Тем не менее, это было быстро? Абсолютно! Если бы мы не потратили некоторое время на то, чтобы понять, как работают цветовые режимы RGB и Grayscale, мы могли бы преобразовать эту фотографию в Grayscale за считанные секунды, что сделало бы ее хорошим выбором, если мы создаем какой-то особый эффект и нуждаемся быстро удалить цвет с фотографии, не беспокоясь о качестве изображения.
Если мы снова посмотрим на информацию в верхней части окна документа, мы увидим, что цветовой режим теперь отображается как «Серый», сокращенно «Оттенки серого»:
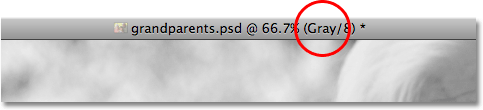 Цветовой режим в верхней части окна документа теперь отображается как «Серый».
Цветовой режим в верхней части окна документа теперь отображается как «Серый».
И если мы посмотрим на нашу палитру «Каналы», то увидим, что исходные каналы «Красный», «Зеленый» и «Синий» исчезли, что означает, что в Photoshop больше нет способа воспроизводить цвета на изображении. Все, что у нас сейчас есть, это один канал Grey, дающий нам нашу черно-белую версию:
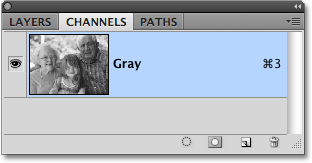 Красный, Зеленый и Синий цветовые каналы были заменены одним серым каналом в палитре «Каналы».
Красный, Зеленый и Синий цветовые каналы были заменены одним серым каналом в палитре «Каналы».
Имейте в виду, что если вы сохраните изображение в этой точке и закроете его, информация о цвете будет потеряна навсегда. Чтобы быстро переключить режим обратно в цвет RGB, перейдите в меню « Правка» в верхней части экрана и выберите « Отменить шкалу серого» или просто нажмите сочетание клавиш Ctrl + Z (Победа) / Command + Z (Mac):
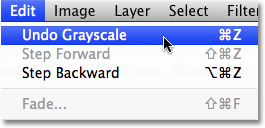 Восстановите цвет изображения, выбрав «Отменить шкалу серого» в меню «Правка».
Восстановите цвет изображения, выбрав «Отменить шкалу серого» в меню «Правка».
Полноцветная версия фотографии снова появится в окне документа, а красный, зеленый и синий каналы заменит один серый канал в палитре каналов.
Для быстрого суммирования большинство изображений по умолчанию находятся в цветном режиме RGB. Чтобы преобразовать цветную фотографию в черно-белую с помощью цветового режима «Серая шкала», просто перейдите в меню « Изображение», выберите « Режим», затем выберите « Серая шкала», а затем нажмите кнопку « Отменить», когда Photoshop спросит, действительно ли вы хотите отменить информацию о цвете. Это быстрый и удобный способ удаления цвета с фотографии, когда качество изображения не имеет значения, но определенно не рекомендуется, если вы пытаетесь впечатлить кого-либо своими навыками черно-белой фотографии или своими творческими способностями.
Далее мы рассмотрим другой быстрый и простой способ конвертировать изображение в черно-белое в Photoshop, на этот раз просто обесцветив цвет !