Photoshop CS6 обладает множеством новых функций, но не все из них так очевидны или так же легко доступны, как другие. Некоторые из них практически скрыты, например, новые пресеты Photographic Toning для настройки изображения Gradient Map, которые позволяют нам выбирать из коллекции эффектов тонирования и сплит-тонирования профессионального качества для наших фотографий, основанных на реальных химических процессах. Эти новые шаблоны по умолчанию даже не загружаются в Photoshop CS6, поэтому в этом уроке мы узнаем, где их найти, как их загрузить и как их использовать, чтобы быстро и легко добавлять великолепные эффекты тонирования к нашим изображениям.,
Вот фотография, которую я открыл на своем экране:

Оригинальное фото.
Шаг 1: Добавьте корректирующий слой карты градиента
Новые предустановки Photographic Toning были добавлены в настройку изображения Gradient Map, что означает, что нам сначала нужно добавить корректирующий слой Gradient Map в наш документ. Нажмите значок карты градиента на панели « Коррекция» (крайний правый нижний ряд):
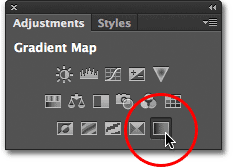
Нажав на значок карты градиента на панели «Коррекция».
Это добавляет корректирующий слой « Карта градиента» над фотографией на панели «Слои»:
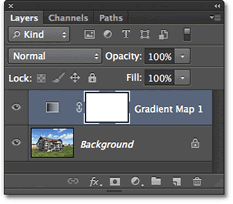
Панель «Слои», показывающая добавленный корректирующий слой «Карта градиента».
Шаг 2: Откройте окно выбора градиента
Параметры для корректирующего слоя «Карта градиента» отображаются на панели « Свойства» (впервые в CS6). Нажмите на маленькую, направленную вниз стрелку справа от панели предварительного просмотра градиента, чтобы открыть Gradient Picker :
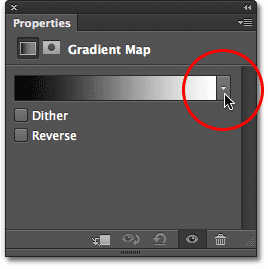
Нажав на стрелку справа от панели предварительного просмотра градиента.
Шаг 3: Загрузите пресеты фотографической настройки
Когда появится Gradient Picker, нажмите на маленький значок шестеренки в верхнем правом углу:
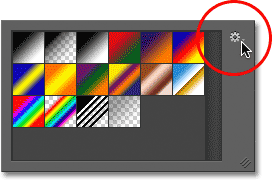
Нажав на значок шестеренки.
Это открывает меню с различными параметрами для выбора градиента, и в нижней части меню находится список дополнительных наборов градиентов, которые мы можем загрузить в Photoshop. Здесь мы находим пресеты Photographic Toning. Нажмите на фотографическую настройку, чтобы загрузить их в:
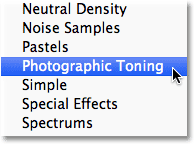
Выбор пресетов Photographic Toning из меню.
Фотошоп спросит, хотите ли вы заменить текущий набор градиентов новыми градиентами фотографического тонирования, или вы просто хотите добавить новые градиенты с текущими. Я нажму OK, чтобы заменить текущие градиенты набором фотографической тонировки. В конце урока я покажу вам, как легко в любое время вернуться к исходным градиентам по умолчанию:
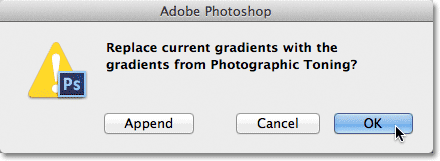
Нажмите кнопку ОК, чтобы заменить градиенты по умолчанию градиентами фотографического тонирования.
Теперь с предустановками Photographic Toning, загруженными в Photoshop, мы можем видеть эскизы для различных предустановок в Gradient Picker:
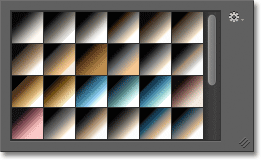
Gradient Picker с предустановленными миниатюрами Photographic Toning.
Миниатюры могут выглядеть красиво, но сложно точно сказать, какой пресет какой, просто посмотрев на миниатюры. Нажмите еще раз на значок шестеренки в правом верхнем углу окна выбора градиента, чтобы снова открыть меню:
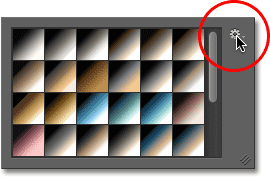
Снова нажмите на значок шестеренки в окне выбора градиента.
Затем в меню выберите вариант просмотра « Маленький список» или « Большой список» . Я выберу небольшой список:

Выбор варианта представления «Маленький список» в меню «Выбор градиента».
Это позволяет нам видеть не только миниатюру для каждого пресета, но также и название каждого пресета справа от миниатюры:
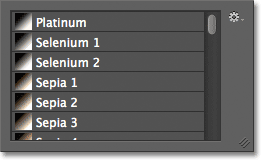
Gradient Picker теперь показывает и миниатюру, и название каждой предустановки.
Вы можете увеличить размер инструмента выбора градиента, чтобы просмотреть больше пресетов без необходимости прокрутки, просто щелкнув и (удерживая кнопку мыши нажатой), перетаскивая нижний правый угол инструмента выбора градиента вниз:

Расширение Gradient Picker для одновременного просмотра большего количества пресетов.
Шаг 4: Нажмите на пресет, чтобы применить его к изображению
Теперь, когда мы загрузили пресеты Photographic Toning в настройку Gradient Map, и мы можем легко увидеть как предварительный просмотр миниатюр, так и название каждого пресета, все, что нам нужно сделать, это нажать на пресет из списка, чтобы Photoshop немедленно применил его. к изображению. Предустановки Photographic Toning делятся на две группы. Верхняя половина, начиная с Platinum вверху списка и заканчивая Copper 2 , представляет собой тонированные пресеты, то есть они применяют один тон ко всему изображению. Просто нажмите на любой из них, чтобы увидеть предварительный просмотр эффекта тонирования в окне документа. Например, я нажму на Platinum, чтобы выбрать его:
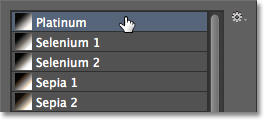
Выбор предустановки платиновой тонировки.
Фотошоп мгновенно применяет эффект к изображению. Поскольку здесь мы используем корректирующий слой, мы не вносим постоянных изменений в фотографию, поэтому мы можем опробовать столько пресетов, сколько захотим:
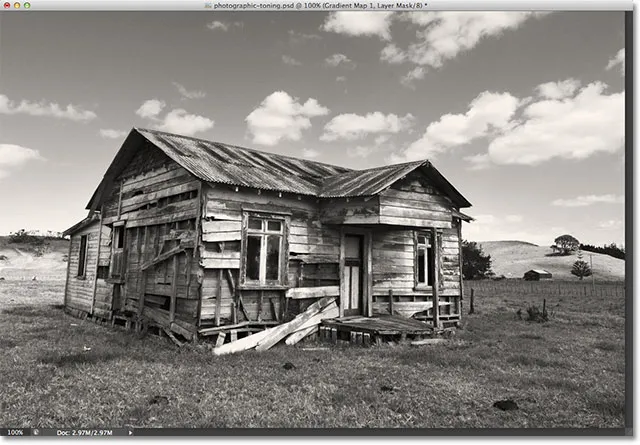
Фотография с примененной платиновой предустановкой.
Если я нажму на предварительную настройку Sepia 1 в Gradient Picker:
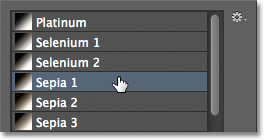
Выбор другого пресета из списка.
Предварительный просмотр в окне документа обновляется, чтобы показать мне, как выглядит эффект сепии. Есть несколько различных предустановок сепии на выбор:

Фото с приложением Sepia 1.
И если я выберу Cyanotype из списка в качестве третьего примера:

Выбор предустановки Cyanotype.
Мы получаем другой тонирующий результат:

Фотография с нанесенным цианотипом.
Вторая половина пресетов Photographic Toning, от Sepia-Selenium 1 до Cobalt-Iron 3 в нижней части списка, является градиентами раздельного тонирования, которые применяют один тон к более светлым областям фотографии и другой тон к более темным области. Как и в случае с тонированными предустановками, все, что нам нужно сделать, - это щелкнуть мышью по тому, который нам нужен, из списка, и Photoshop немедленно применяет его к изображению. Я выберу пресет Sepia-Cyan :
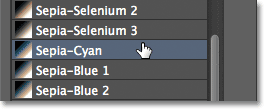
Выбор предустановки сепия-циан.
И здесь мы можем видеть эффект, с более светлыми областями, тонированными сепией, и более темными областями с голубым:

При использовании предустановленных разделенных тонов для более темных и светлых областей изображения применяются разные оттенки.
Для более сильного эффекта я попробую Gold-Selenium 2 :
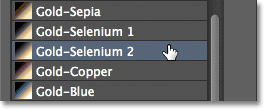
Выбор градиента золото-селен 2.
И теперь у нас есть золотой тон, примененный к более светлым областям и селен к темным областям:

Результат Gold-Selenium 2 предустановлен.
И в качестве последнего примера я выберу пресет Copper-Sepia :

Выбор пресета Copper-Sepia.
И вот, мы получаем еще один интересный взгляд на изображение. В общей сложности в Photoshop CS6 есть 38 различных предустановок фотографической тонировки (19 предустановок тонировки и 19 предустановок раздельного тонирования), поэтому обязательно попробуйте их все самостоятельно:

Сплит-тонизирующий эффект Copper-Sepia.
Восстановление градиентов по умолчанию
Если в какой-то момент вам нужно переключиться с предустановок Photographic Toning и вернуться к исходным градиентам по умолчанию для настройки Gradient Map, просто нажмите еще раз на значок шестеренки в правом верхнем углу Gradient Picker:
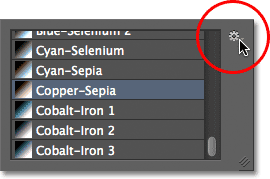
Нажав на значок шестеренки.
Затем, когда появится меню, просто выберите « Сбросить градиенты» из списка:
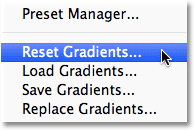
Выбор параметра «Сбросить градиенты».
Фотошоп спросит, хотите ли вы полностью заменить текущие градиенты набором по умолчанию. Нажмите OK, чтобы сказать «да», и градиенты по умолчанию снова станут доступными и готовыми к использованию:
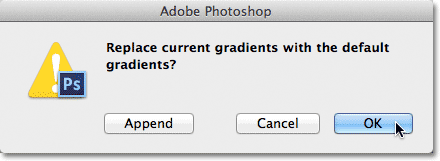
Нажмите OK, чтобы заменить текущие градиенты оригиналами.
И там у нас это есть! Вот как можно загружать и использовать новые пресеты Photographic Toning, чтобы быстро применять эффекты тонирования и раздельного тонирования к вашим изображениям с помощью Photoshop CS6! Посетите наш раздел «Фото-ретуширование» для получения дополнительных уроков по редактированию изображений в Photoshop!