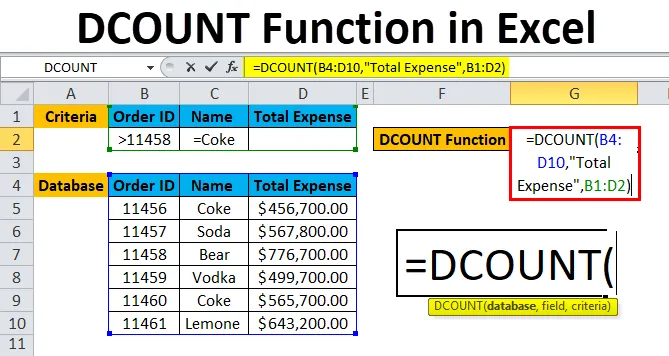
Функция DCOUNT в Excel (Содержание)
- DCOUNT в Excel
- DCOUNT Формула в Excel
- Как использовать функцию DCOUNT в Excel?
DCOUNT в Excel
DCOUNT - это встроенная функция в Microsoft Excel, которая используется для подсчета ячеек в поле из столбца или базы данных на основе условия, заданного пользователем. Функция DCOUNT классифицируется как функция базы данных в Excel. Он используется в качестве функции листа в Excel. Целью использования функции DCOUNT является подсчет соответствия данных критериям. Результат или Возвращаемое значение является числовым значением функции DCOUNT.
Если существует огромная запись, и очень трудно применить так много фильтров в столбце, то лучший способ использовать функцию DCOUNT, которая будет отображать результат в быстром ответе.
DCOUNT Формула в Excel
Ниже приведена формула DCOUNT в Excel:
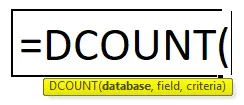
Ниже приведен компонент функции DCOUNT в Excel:
- База данных: диапазон ячеек, выбранных пользователем для применения критериев. Имя поля должно быть в базе данных. Это обязательное поле.
- Поле: Имя столбца или номер столбца, которые указывают в Excel, какой столбец в базе данных нужно считать. Это будет только из базы данных. Это может быть номер поля / номер индекса. Можно опустить, результат будет рассчитан по удовлетворяющим критериям.
- Критерии: диапазон ячеек, которые содержат условия. Это указывается пользователем. Критерии должны содержать в списке одно имя поля. Критерии могут включать несколько диапазонов в качестве условия, указанного пользователем.
Примечание: функция DCOUNT не чувствительна к регистру. Таким образом, если пользователь предоставляет данные в обратном случае к базе данных, это не повлияет на результат функции.
Как использовать функцию DCOUNT в Excel?
Функция DCOUNT в Excel очень проста и удобна в использовании. Давайте разберемся, как работает функция DCOUNT в Excel на примере формулы DCOUNT.
Вы можете скачать этот шаблон Excel функции DCOUNT здесь - Шаблон Excel функции DCOUNTПример № 1
Пользователь хочет рассчитать общий заказ, сделанный после идентификатора заказа 11450 для кока-колы.
Предварительное условие: существует список идентификаторов заказа, названия напитка и расходов на напиток, сделанный каким-либо клиентом. Критерии написаны для того же самого в верхней строке, для которого пользователь хочет посчитать общий заказ.
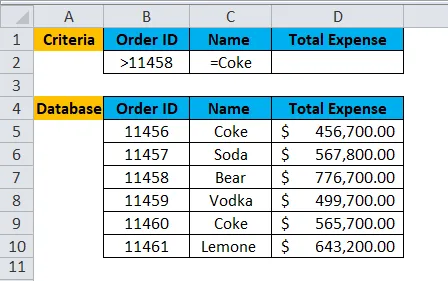
Шаг 1: Выберите ячейку G2 и напишите формулу DCOUNT = DCOUNT

Шаг 2: Выберите базу данных, которая сначала запрашивается в функции, поэтому выберите B4 - D10.

Шаг 3: Теперь введите значение поля или имя столбца, для которого пользователь хочет сосчитать все ячейки.
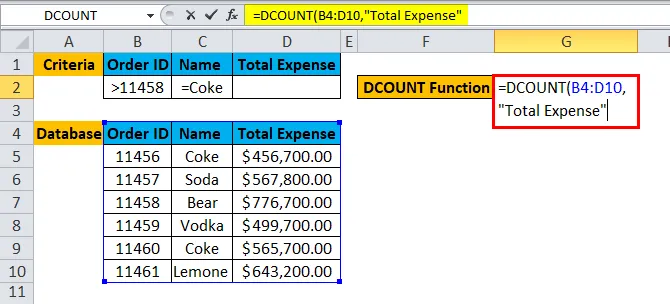
Шаг 4: Введите критерии, по которым пользователь хочет обратиться к базе данных.
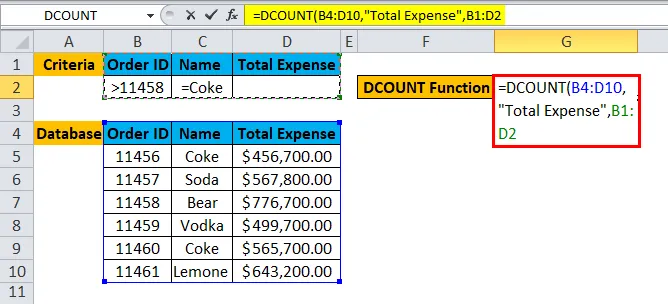
Шаг 5: Нажмите Enter, функция будет применена к набору данных, и результат будет отображен.
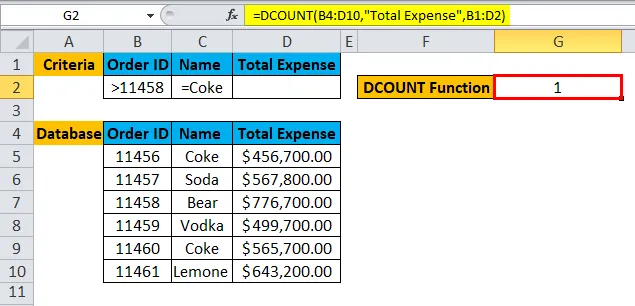
Краткое содержание примера № 1:
Как мы видим результат, есть только один заказ, ID заказа которого > 11458 и Name = Coke.
Пользователь может изменить критерии и получить данные из базы данных в соответствии со своими критериями, заданными функции DCOUNT, за доли секунды.
Пример № 2
Пользователь хочет рассчитать общий идентификатор продукта, который имеет зеленый цвет и цену больше 5 лакхов.
Предварительное условие: существует список идентификатора продукта, описания цвета, цены за единицу товара, количества и ценника на продукт, приобретенный клиентом. Критерии записаны для того же самого в верхней строке, для которой пользователь хочет подсчитать общее количество элементов.
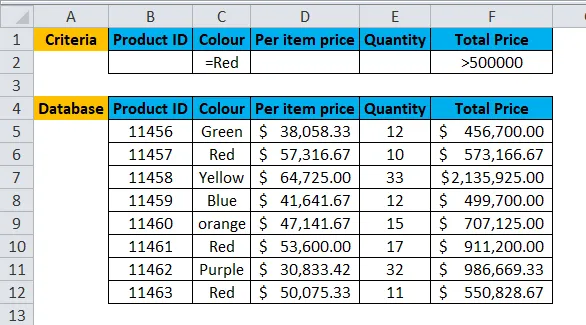
Шаг 1. Выберите ячейку I2 и напишите формулу DCOUNT = DCOUNT.
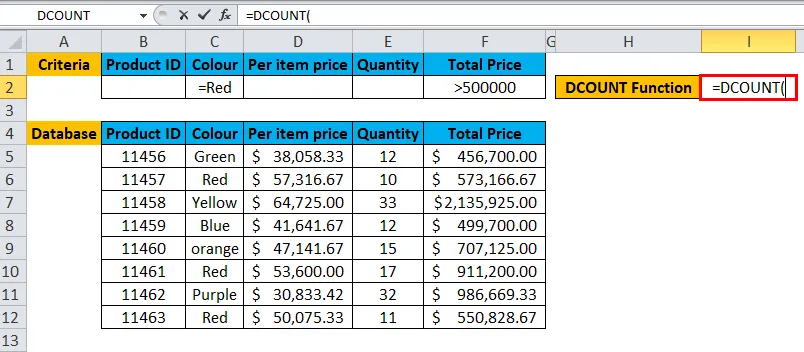
Шаг 2: Выберите базу данных, которая сначала запрашивается в функции, поэтому выберите B4 - F12.
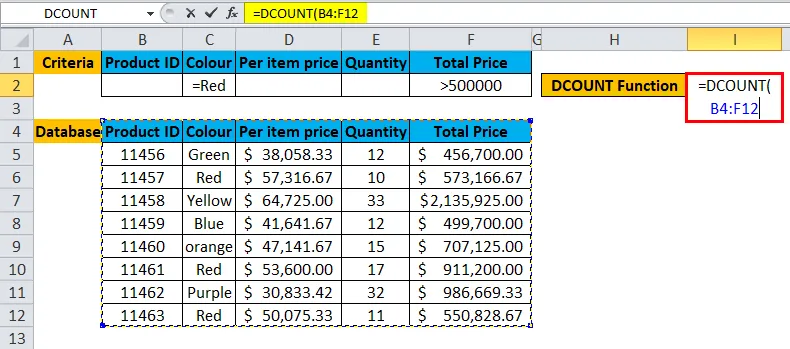
Шаг 3: Теперь введите значение поля или имя столбца, для которого пользователь хочет сосчитать все ячейки.
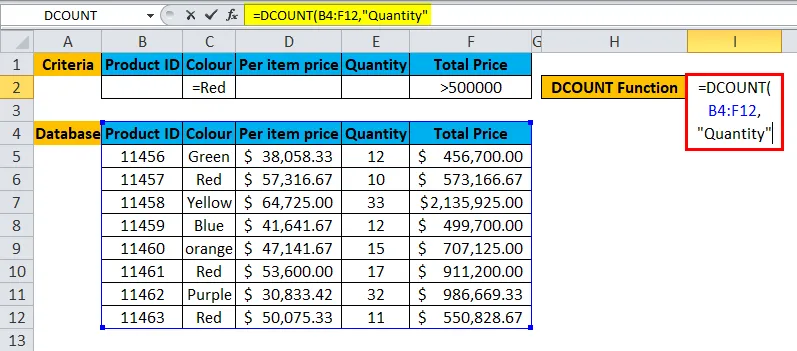
Шаг 4: Введите критерии, по которым пользователь хочет обратиться к базе данных.

Шаг 5: Нажмите Enter, функция будет применена к набору данных, и результат будет отображен.
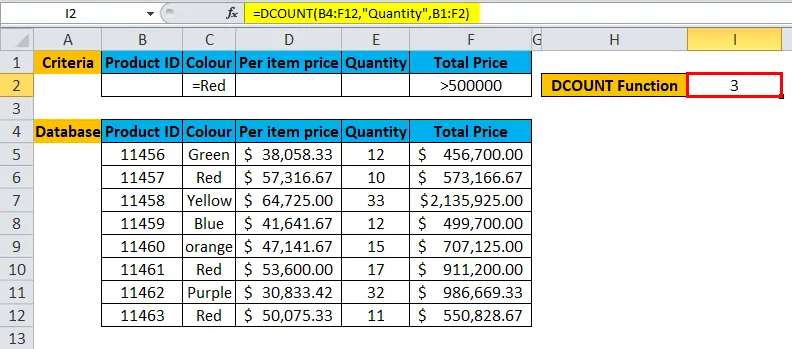
Краткое содержание примера № 2:
Как мы видим результат, есть 3 идентификатора продукта, цвет которых красный и общая стоимость > 500000.
Пользователь может изменить критерии и получить данные из базы данных в соответствии со своими критериями, заданными функции DCOUNT, за доли секунды.
Пример № 3
Пользователь хочет рассчитать общее количество сотрудников, которые имеют зарплату более 6 лакхов и старше 30 лет или чье имя начинается с алфавита M и младше 21 года.
Предварительное условие: у пользователя есть данные для некоторых сотрудников XYZ Company, которые имеют такие имена полей, как Имя, возраст, зарплата и дата присоединения.
Критерии записаны для того же самого в верхней строке, для которой пользователь хочет подсчитать общее количество элементов.
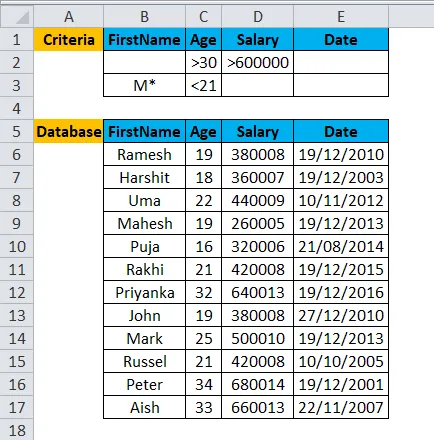
Шаг 1: Выберите ячейку H2 и напишите формулу DCOUNT = DCOUNT
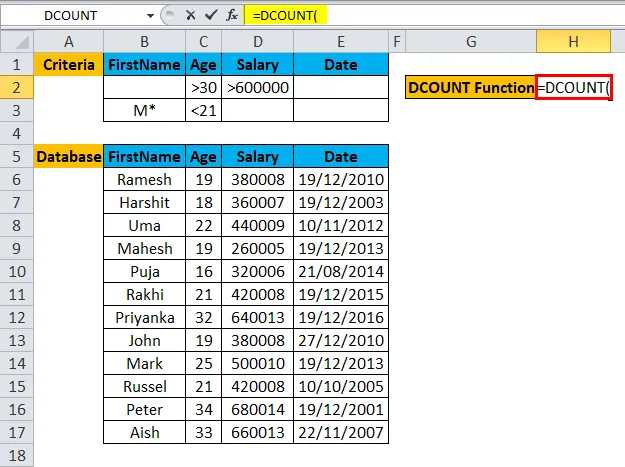
Шаг 2: Выберите всю базу данных, которая сначала запрашивается в функции DCOUNT, поэтому выберите B5 - E17.
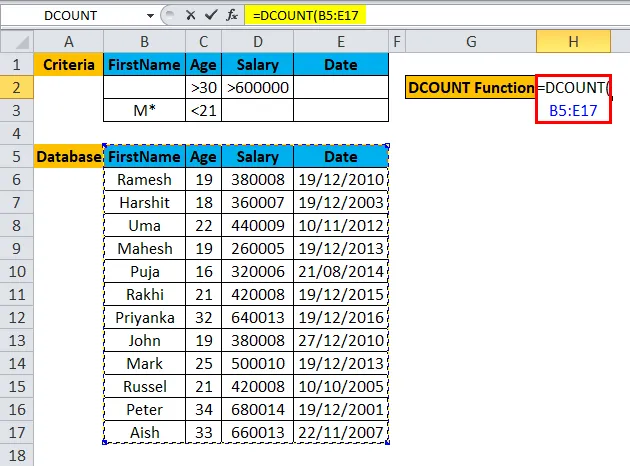
Шаг 3: Теперь функция DCOUNT запросит имя поля, которое мы можем опустить, поэтому пользователь может пропустить значение имени поля и просто поставить запятую (, ).
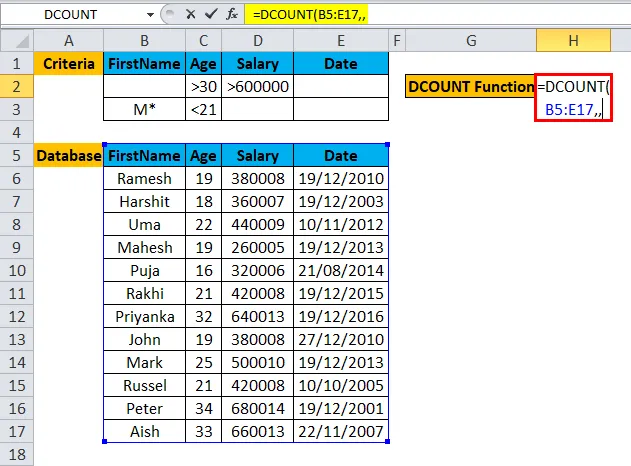
Шаг 4: Введите критерии, по которым пользователь хочет подать заявку в базу данных, которые написаны поверх базы данных.
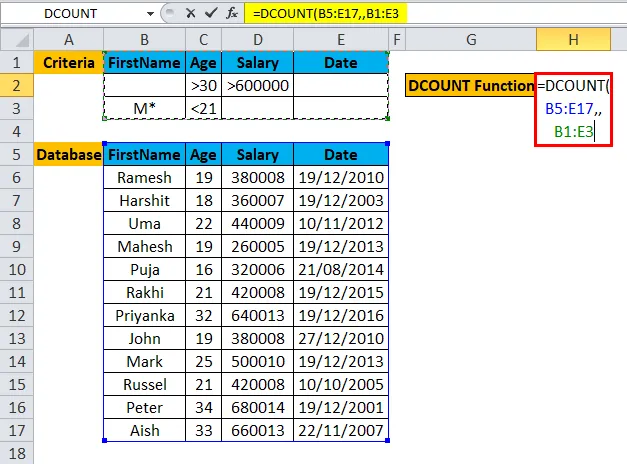
Шаг 5: Нажмите Enter, функция будет применена к набору данных, и результат будет отображен.

Краткое изложение примера № 3:
Как пользователь хочет рассчитать общую сумму сотрудников, которые имеют зарплату более 6 лакхов и старше 30 лет или чье имя начинается с алфавита М и моложе 21 года. Тот же результат отображается в результирующей ячейке.
Пользователь может изменить критерии и получить данные из базы данных в соответствии со своими критериями, заданными функции DCOUNT, за доли секунды.
Другой способ использовать функцию DCOUNT в Excel:
- Поле по имени: как мы использовали в приведенном выше примере, мы дали полю имя.
- Поле по индексу: пользователь может дать имя индекса или просто номер столбца.
- Поле опущено: пользователь может опустить значение поля.
Что нужно помнить о функции DCOUNT в Excel
- Функция DCOUNT в Excel будет учитываться только в том случае, если пользователь задает непустое или числовое значение. Если значение поля пустое или текстовое, оно выдаст ошибку недопустимого имени.
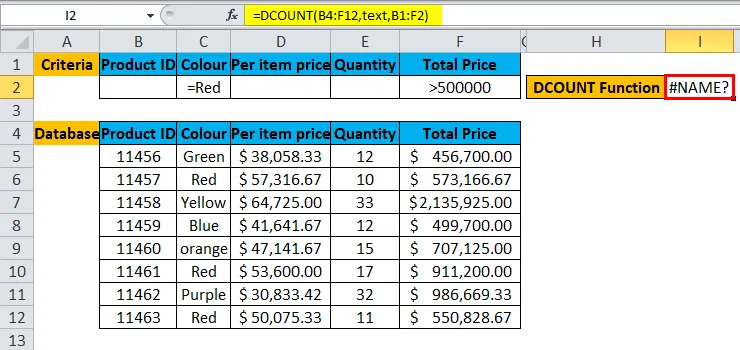
- Критерии могут иметь несколько строк в функции DCOUNT в Excel.
- База данных и критерии должны иметь одинаковый совпадающий заголовок, иначе она не будет выполнять функцию.
- Значением поля может быть Имя в двойных кавычках («Имя») или номер индекса значения поля.
- Если критерии в функции оставить пустыми, то выдается ошибка #Value.
- Критерии могут быть размещены в любом месте активного листа. Лучше всего положить поверх базы данных.
- Всегда следите за тем, чтобы база данных и критерии не перекрывались, в списке должен быть промежуток в одну строку между ними.
Рекомендуемые статьи
Это было руководство по DCOUNT в Excel. Здесь мы обсуждаем формулу DCOUNT в Excel и Как использовать функцию DCOUNT в Excel вместе с практическими примерами и загружаемым шаблоном Excel. Вы также можете просмотреть наши другие предлагаемые статьи -
- MS Excel: функция подсчета
- Функция COUNTIF Excel с примерами
- Руководство по функции IFERROR Excel
- Как использовать функцию AGGREGATE?