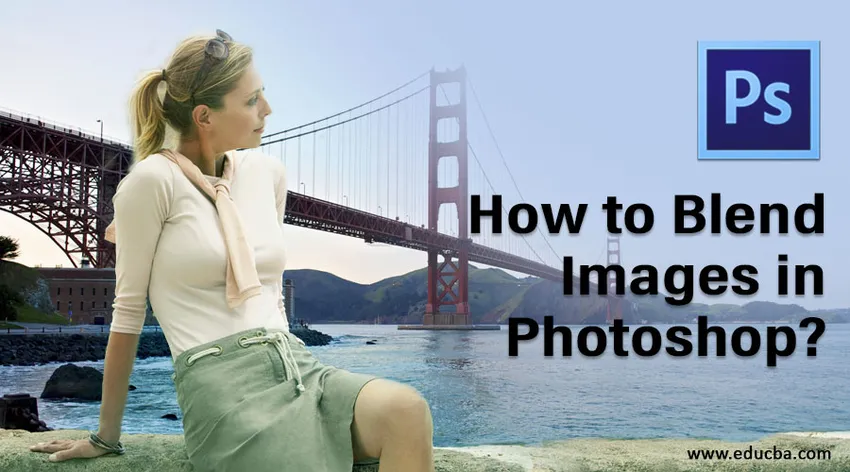
Введение в Blend в Adobe Photoshop
В этой статье мы увидим план «Как смешивать изображения в Photoshop?». Adobe Photoshop - это программное обеспечение для редактирования изображений, выпущенное Adobe Inc. Photoshop используется художниками по всему миру для создания графических изображений с применением различных цифровых эффектов. В этом уроке мы обсудим различные режимы наложения, доступные в Photoshop-подобном методе маски слоя, команду auto blend layer и опцию непрозрачности слоя. Используя режим наложения, вы можете создавать работы для печати, Интернета и фотографии.
Методы смешивания изображений в фотошопе
В этом уроке вы узнаете, как смешивать изображения в фотошопе и создавать реалистичные изображения, используя различные методы.
Метод № 1 - Метод слоистой маски
Шаг 1: Первым шагом будет выбор двух изображений, к которым вы примените эффект наложения. Выберите разрешение изображения соответствующим образом, в зависимости от того, работаете ли вы в Интернете или в формате печати.
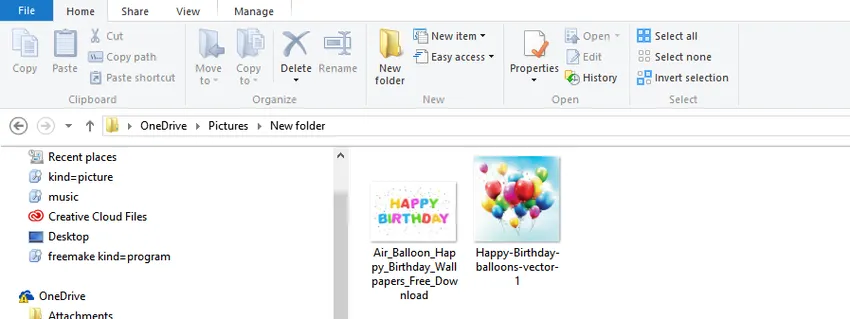
Шаг 2: объединить изображения вместе. Теперь мы сведем два изображения в один документ. Для этого выберите инструмент перемещения на панели инструментов слева или нажмите V на клавиатуре для его быстрого доступа. Затем выберите второе окно изображения с помощью курсора мыши и перетащите его на первое окно изображения. Теперь вы можете отпустить мышь в середине документа, чтобы собрать изображения для смешивания.
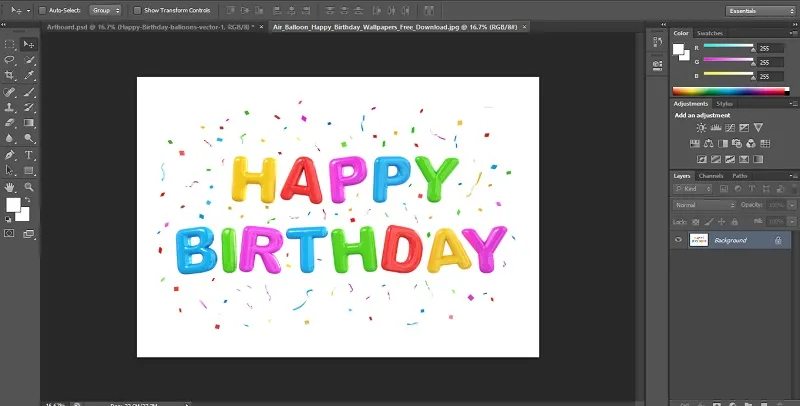
Шаг 3: Теперь в документе будет два слоя. Следующим шагом является добавление маски слоя. Для этого нам нужно нажать на кнопку добавления маски слоя, как показано на рисунке ниже. Он расположен на панели слоев в правом нижнем углу. Теперь вы получите новую маску слоя. Свойство маски слоя состоит в том, что это прозрачный слой, который позволяет отображать изображение под ним при использовании черной краски. Изображение становится невидимым при использовании белой краски.
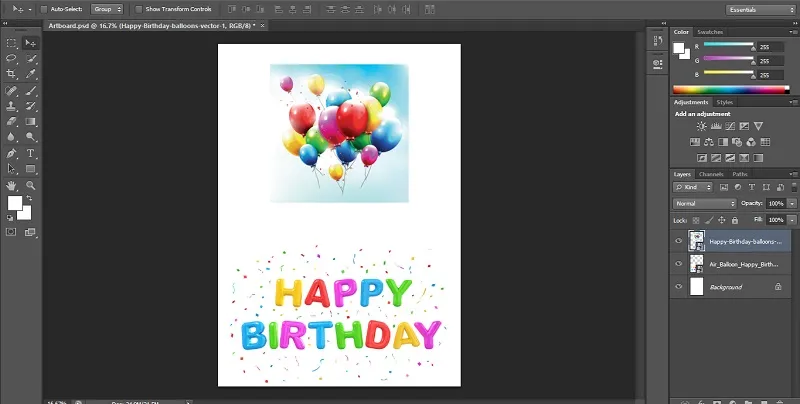
Шаг 4: На четвертом шаге выберите инструмент градиента, нажав клавишу. Цвета переднего плана и фона должны быть черно-белыми. Теперь мы выберем градиент как линейный и перетащим градиент по изображению.
Шаг 5: В результате получается два изображения, которые очень хорошо сочетаются друг с другом. Вы также можете заметить, что маска содержит градиент в миниатюре слоя, как показано ниже. Белые области будут отображать верхнее изображение, в то время как черные области отображают фоновое изображение. Вы можете использовать многочисленные эффекты градиента до тех пор, пока не получите желаемый результат, поскольку маску можно бесконечно заполнять.
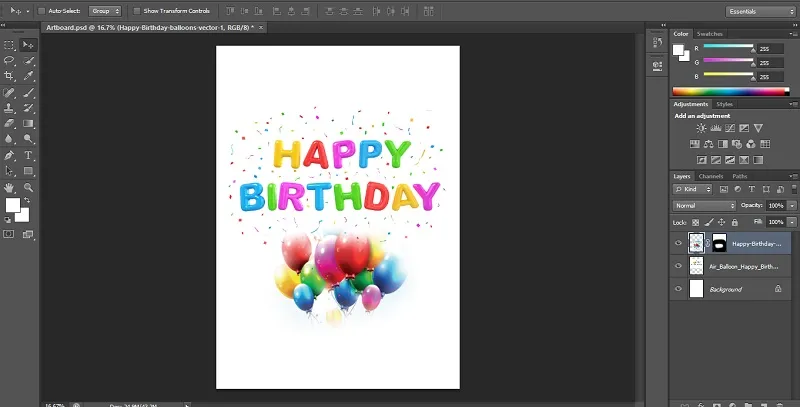
Метод 2 - Команда Auto-Blend Layers
Команда автоматического наложения слоя может использоваться в Adobe Photoshop для объединения или сшивания изображений с плавным переходом в окончательном выводе. Он работает, применяя маски слоев по мере необходимости над каждым слоем для эффективного извлечения недодержанных частей. Однако вы должны помнить, что опция автоматического наложения слоев применима только к изображениям RGB и градаций серого. Это означает, что он не влияет на смарт-объекты, слои BG, 3D-слои и видео-слои.
Глубина полевого смешивания
Первым шагом является объединение двух изображений, которые вы хотите смешать в одном документе.
Шаг 1: Как только изображения окажутся в отдельных слоях, выберите слои, которые нужно смешать.
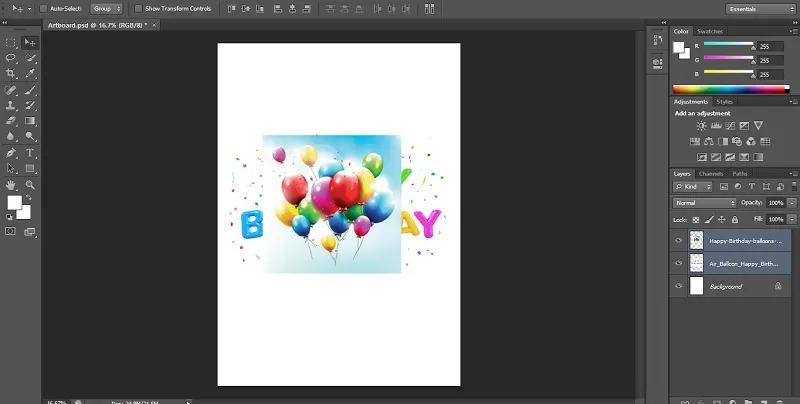
Шаг 2: Следующий шаг - применить слои автоматического смешивания. Для этого выберите слои и выберите редактировать.
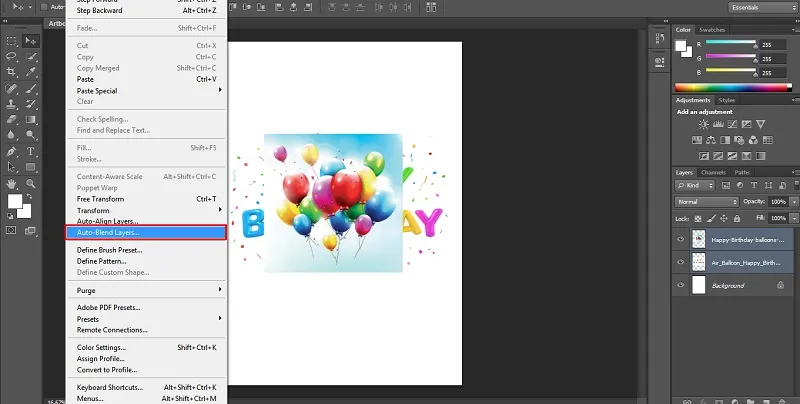
Шаг 3: Затем выберите слои автоматического смешивания и нажмите на цель автоматического смешивания, панораму или стек.
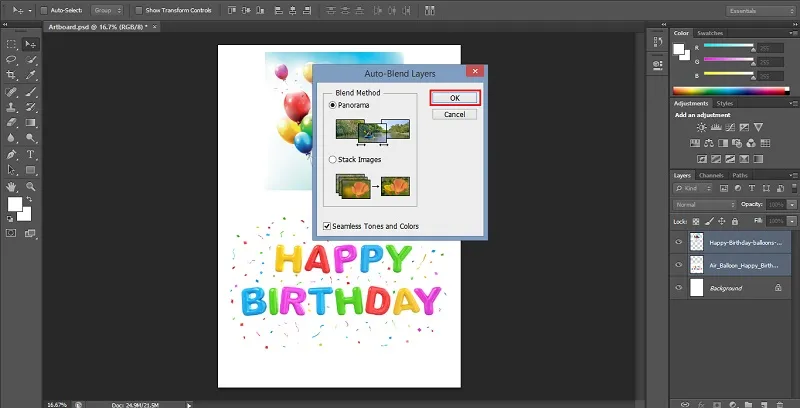
Панорама
Если вы выберете панораму, полученная смесь будет иметь перекрывающиеся слои в панораме.
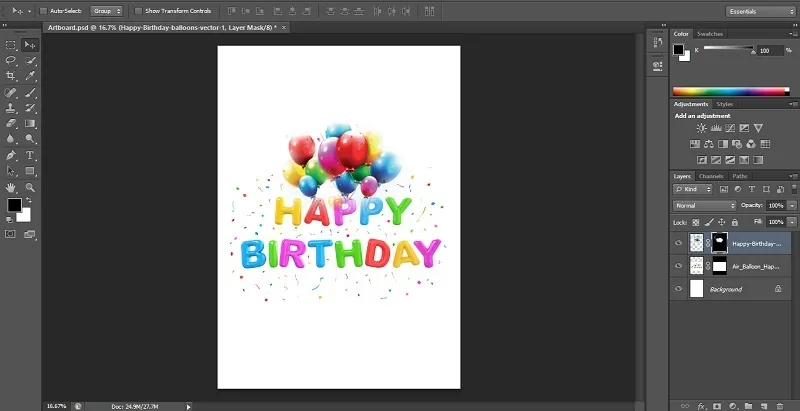
Стек изображений
Опция стека эффективно смешивает детали из областей слияния.
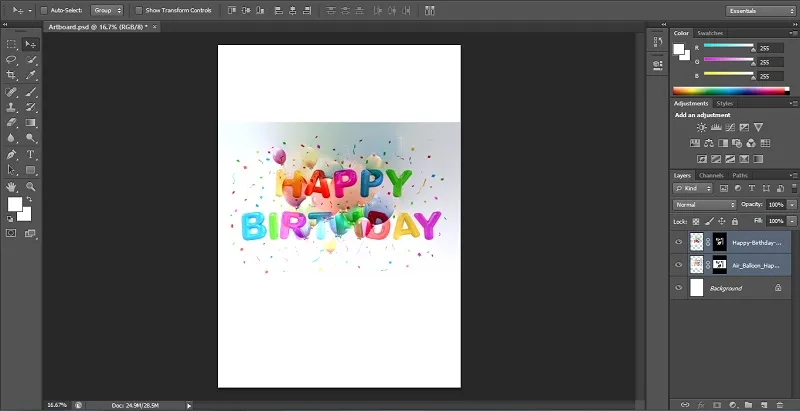
Примечание: стек работает, выделяя области на основе освещения. Вы можете автоматически выровнять изображение перед применением стека для получения наилучших результатов. Кроме того, вы можете проверить бесшовные тона и цвета. Это улучшит общий цвет и тональность эффекта наложения.
Метод 3 - Опция непрозрачности слоя
В этом третьем методе мы смешаем два изображения, используя опцию непрозрачности слоя в Photoshop. Вы можете следовать аналогичному методу, рассмотренному выше, поместив их вместе в отдельные слои, используя параметр панели слоев.
Шаг 1: Ниже я использовал изображение городского пейзажа и светящейся звезды, чтобы смешаться.
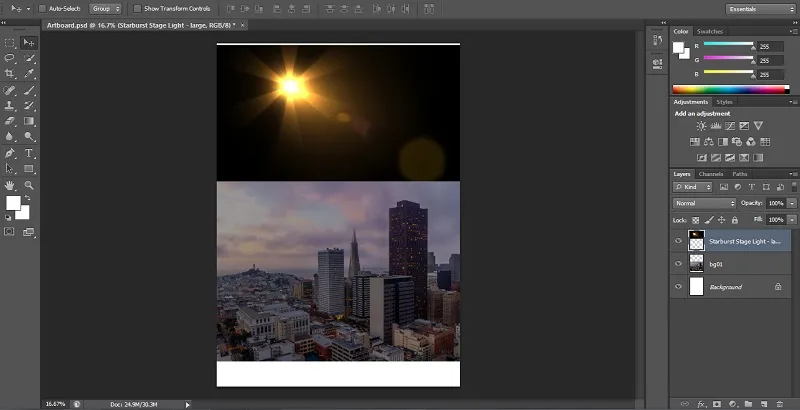
Шаг 2: В правом верхнем углу панели «Слои» вы можете найти параметр непрозрачности. Значение непрозрачности изображения будет установлено на 100% по умолчанию. Следовательно, изображение сверху будет блокировать фоновое изображение. Значение непрозрачности определяет уровень прозрачности изображения. Следовательно, мы будем понижать значение непрозрачности для верхнего изображения. Это будет медленно приводить фоновое изображение к видимости. В этом примере у меня понижение непрозрачности со 100% до 60%.
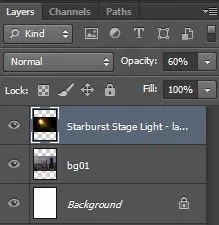
Шаг 3: Теперь вы заметите, что день на изображении ниже медленно начинает сливаться с городским пейзажем.
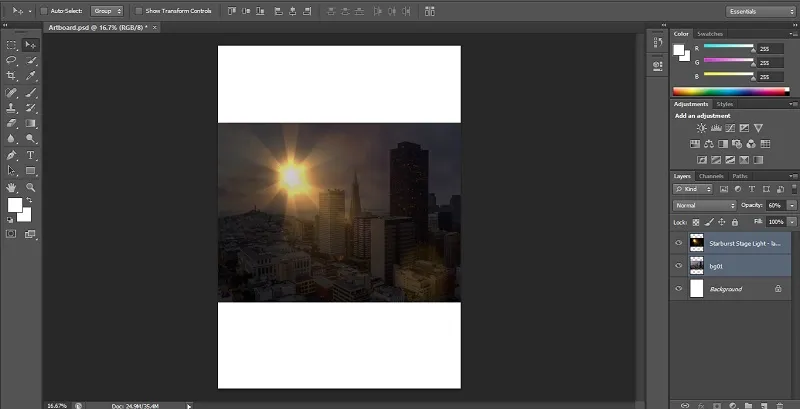
Вывод
Это была быстрая информация о том, как мы можем смешивать изображения в Adobe Photoshop, используя различные методы наложения, такие как метод маски слоя, команда автоматического наложения слоев и опция непрозрачности слоя. Создавайте удивительные визуальные эффекты, используя параметры наложения после освоения их использования. Точно так же вы можете больше узнать о других учебных пособиях по различным эффектам, приложениям и режимам Photoshop. Испытайте их и улучшите свои навыки графического дизайна для своей карьеры.
Рекомендуемые статьи
Это руководство о том, как смешивать изображения в Photoshop. Здесь мы обсуждаем три различных метода смешивания изображений с использованием различных эффектов. Вы также можете просмотреть другие наши статьи, чтобы узнать больше -
- Режимы наложения в After Effects
- Смешивание режимов в Illustrator
- Photoshop Mixer Brush Tool
- Инструмент выделения в Photoshop