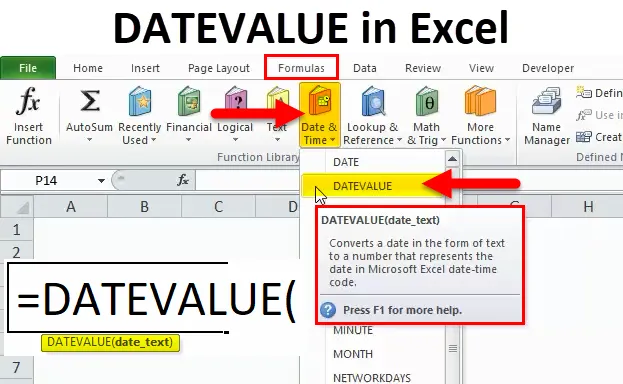
Функция DATEVALUE (Содержание)
- DATEVALUE в Excel
- DATEVALUE Формула в Excel
- Как использовать функцию DATEVALUE в Excel?
DATEVALUE в Excel
Функция DATEVALUE - это встроенная функция, которая относится к категории функций DATE / TIME, где она используется для преобразования сохраненных дат в тексте в соответствующий формат даты. Значение CSV с разделением запятыми Формат CSV всегда поставляется в текстовом формате. В этом случае функция DATEVALUE будет очень полезна для преобразования текста в правильный формат даты.
Функция DATEVALUE чаще всего используется в сценарии, когда мы используем его для загрузки файла из онлайн-источников, таких как PDF, CSV или формат Rich Text. В большинстве случаев эти форматы подпадают под только текст в этих случаях, если у нас есть даты, сохраненные в текстовом формате, эта функция DATEVALUE наиболее полезна для преобразования текста в правильный формат данных последовательного интерфейса.
Мы можем найти функцию DATEVALUE в Excel в функции DATE / TIME.
DATEVALUE Формула в Excel
Ниже приведена формула DATEVALUE:
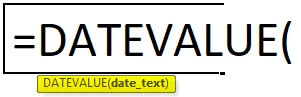
Аргументы DATEVALUE в Excel:
Это DATEVALUE использует нижеуказанные аргументы
date_text: - Этот аргумент представляет текст, который представляет дату в правильном формате даты Excel.
Как открыть функцию DATEVALUE в Excel?
Ниже приведены шаги для открытия функции DATEVALUE в Excel.
- Перейти в меню формулы. Нажмите Вставить функцию.
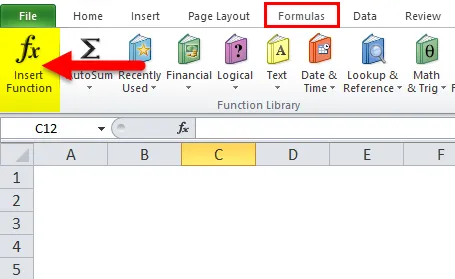
- Диалоговое окно выглядит следующим образом
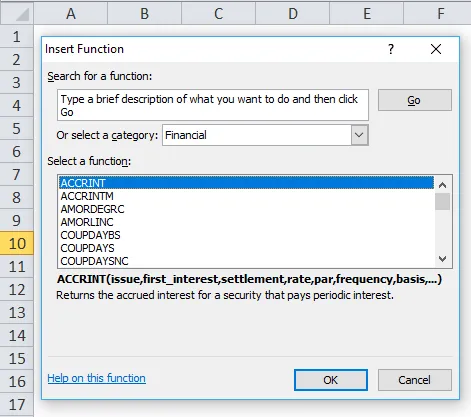
- Выберите функцию ДАТА / ВРЕМЯ
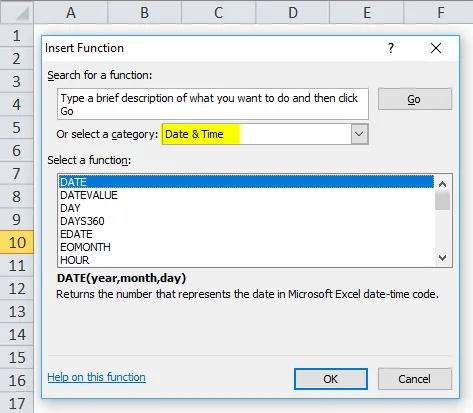
- Как только вы выберете функцию ДАТА / ВРЕМЯ, мы получим список функций, а затем выберем функцию ДАТА ЗНАЧЕНИЯ.
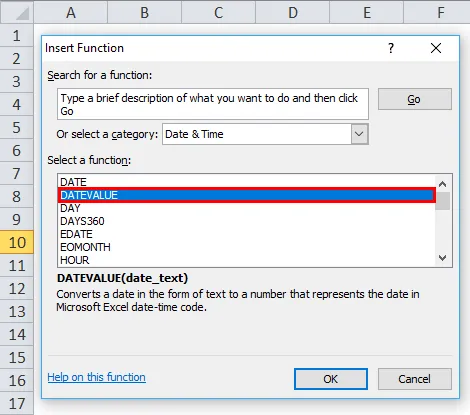
В расширенной версии мы можем найти ярлык в меню формул, таких как DATE и Time Function. Здесь мы можем выбрать функцию DATE / TIME категории, и она перечислит набор функций, где мы можем найти функцию DATEVALUE в списке, и это показано на скриншоте ниже.
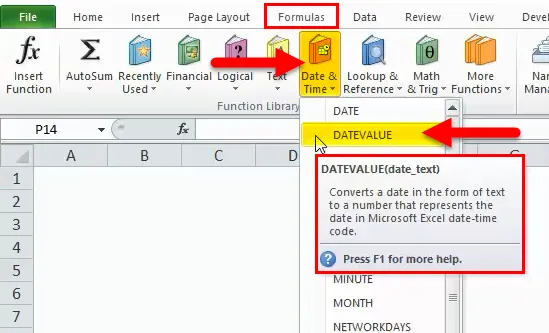
Как использовать функцию DATEVALUE в Excel?
DATEVALUE Функция очень проста в использовании. Давайте теперь посмотрим, как использовать функцию DATEVALUE в Excel с помощью нескольких примеров.
Вы можете скачать этот шаблон Excel функции DATEVALUE здесь - Шаблон Excel функции DATEVALUEDATEVALUE в Excel - Пример № 1
В этом примере мы видим, что у нас есть два столбца с именами Date Text и DateValue
Где Date Text содержит только текст с месяцем Day и Year.
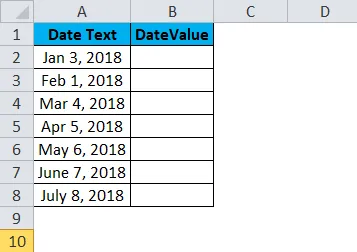
Теперь давайте используем функцию DATEVALUE для преобразования текста даты в правильный формат даты.
Вставьте функцию DATEVALUE, выбрав соответствующие ячейки = DATEVALUE (A2)
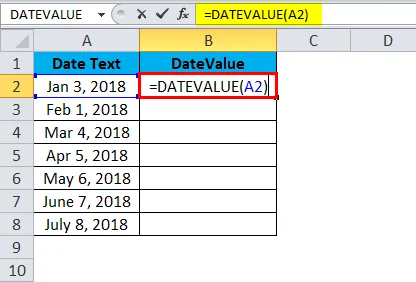
Как только мы нажмем клавишу ввода, будут отображены следующие результаты, где DATEVALUE возвращает строки серийных номеров, чтобы отобразить в формате даты, нам нужно отформатировать ячейки в формате даты.
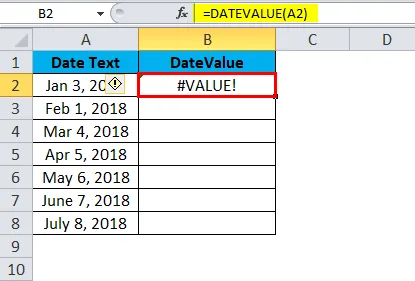
Здесь на скриншоте выше мы можем заметить, что мы получили ошибку #VALUE, мы можем задаться вопросом, почему мы получили эту ошибку, потому что будет несколько причин, таких как текстовый аргумент даты будет значением в формате даты или текстовый аргумент даты будет значение в числовом формате или в настройках даты может быть установлено в формате ММ / ДД / ГГГГ, и оно не должно быть в формате ДД / ММ / ГГГГ.
Чтобы преодолеть это значение ошибки, нам нужно отформатировать ячейки в формате даты
Другой вариант, где мы можем избежать этой ошибки # ЗНАЧЕНИЕ, мы можем ввести DATEVALUE, вставив дату в кавычку, т.е. = DATEVALUE («03-Jan-2018»), как показано на скриншоте ниже
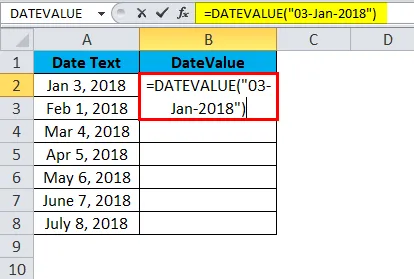
Результатом является:
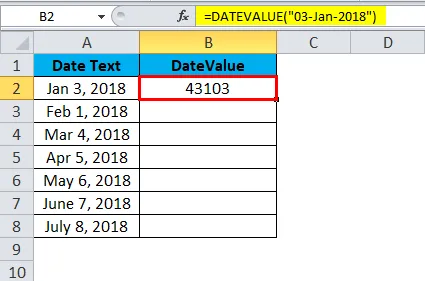
Точно так же мы можем найти другое значение
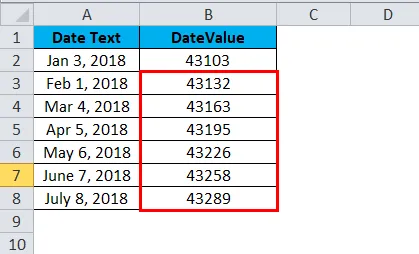
Теперь Excel обрабатывает вышеуказанную функцию как текст (строки), и ее можно изменить на формат даты, отформатировав ячейки, как показано ниже.
Мы можем отформатировать ячейки, выполнив следующие шаги;
- Сначала выберите ячейку
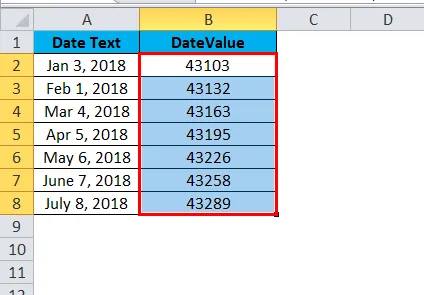
- Щелкните правой кнопкой мыши на ячейке. Вы получите вариант формата ячеек, как показано на скриншоте ниже
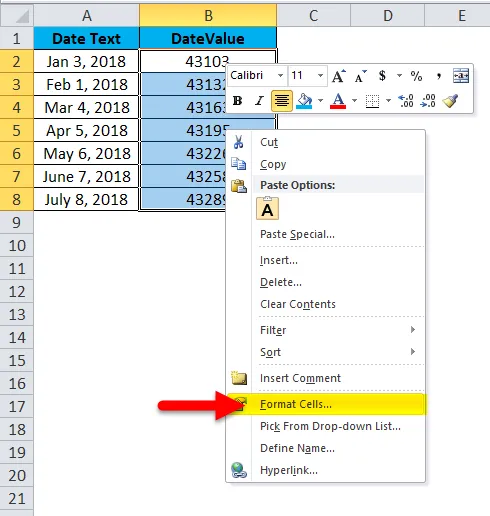
- Нажмите формат ячейки. Мы получим список параметров формата, как показано ниже
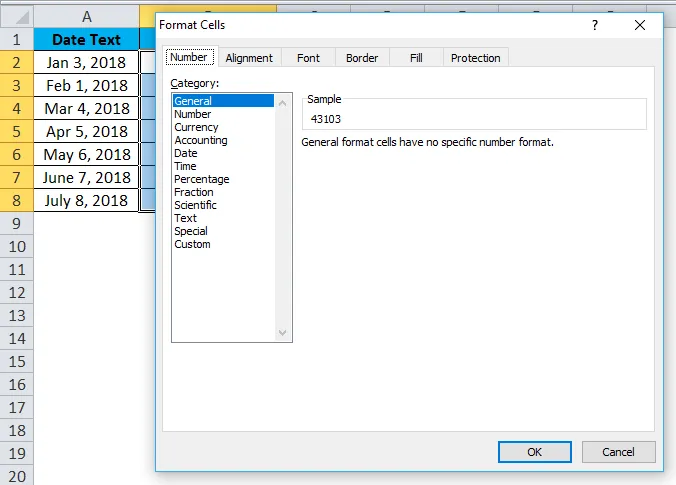
- Выберите соответствующий параметр даты по умолчанию Excel выберет формат, который был отмечен как *
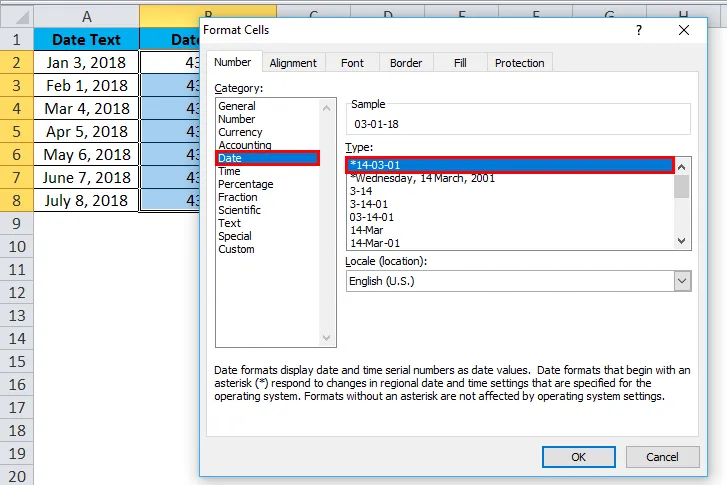
Результатом является:
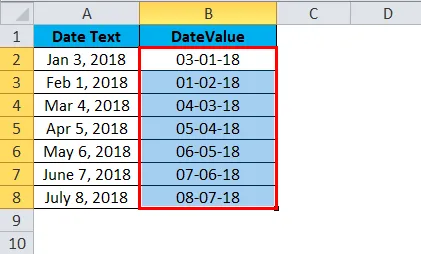
В расширенной версии у нас есть еще один способ форматирования, где мы можем найти номерную вкладку, как показано на скриншоте ниже
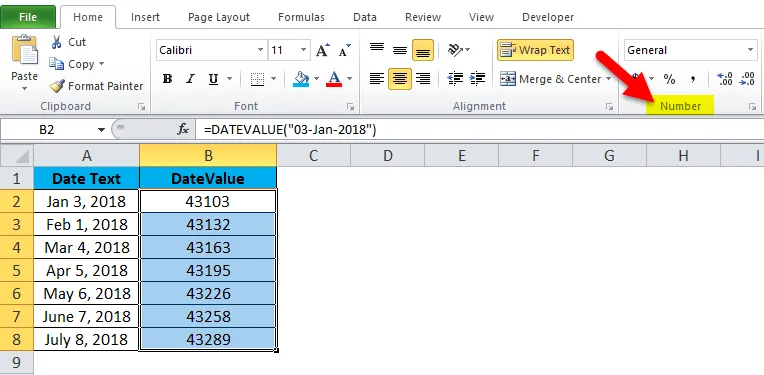
- Нажмите на выпадающий список, где вы найдете различные форматы в строке меню, как показано ниже
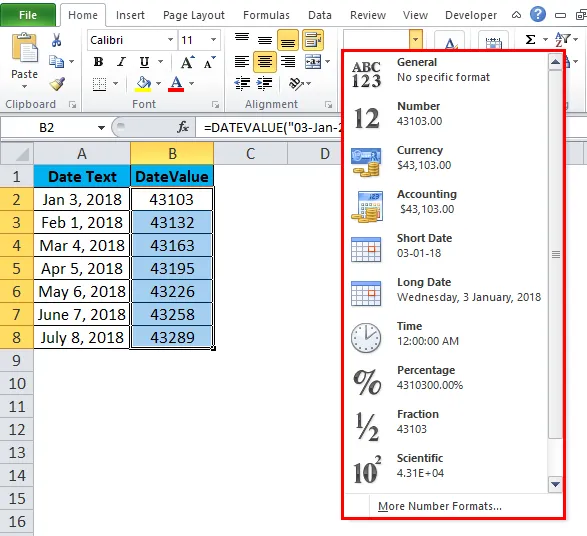
Теперь выберите дату или короткую дату из списка.
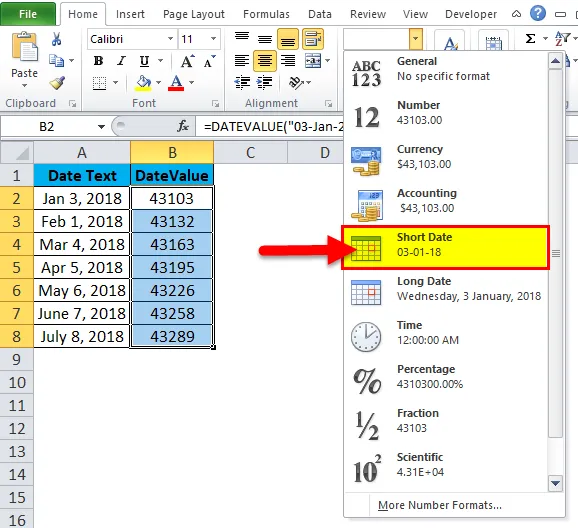
Таким образом, мы можем отформатировать ячейки, чтобы получить точную дату.
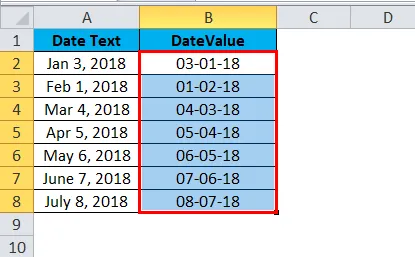
DATEVALUE в Excel - Пример № 2
Мы увидим различные форматы дат, в которых работает DATEVALUE. В приведенном выше примере мы видели, что получили ошибку «#VALUE», потому что ячейки не отформатированы. Функция DATEVALUE будет работать, только если ячейки имеют правильный текстовый формат, в противном случае мы получим ту же ошибку.
Теперь давайте рассмотрим приведенный ниже пример того, как работает функция datevalue. Здесь, в приведенном ниже примере, мы можем видеть два столбца с именем date, который находится в текстовом формате, поэтому для преобразования в формат даты мы будем использовать функцию DATEVALUE
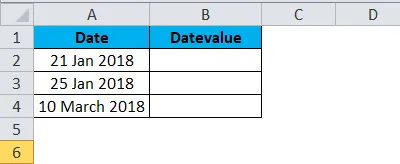
Шаги, чтобы следовать для функции DATEVALUe
- Нажмите «Вставить функцию» на вкладке «Формула» Мы получим диалоговое окно, как показано ниже
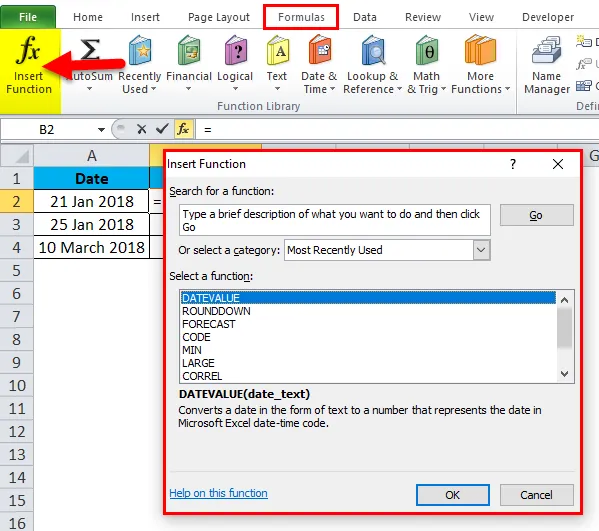
- Выберите DATE / TIME Category и выберите функцию DATEVALUE, как показано ниже
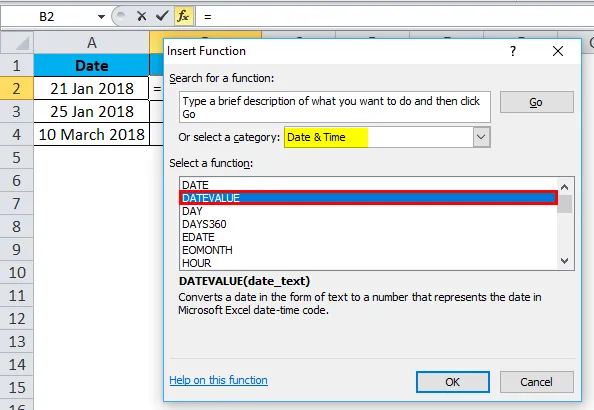
Как только мы нажмем функцию DATEVALUE, мы получим диалоговое окно ниже.
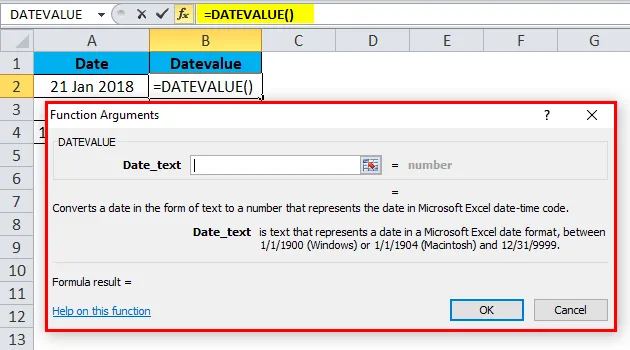
Выберите ячейку для преобразования в DATEVALUE и нажмите кнопку ОК, как показано на скриншоте ниже
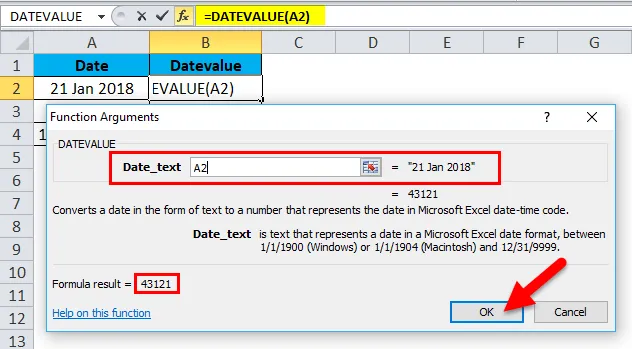
На скриншоте ниже мы видим, что он показывает некоторые значения серийного номера, а также формат даты в правой части, который выделен желтым цветом.

Мы получим приведенный ниже результат в виде серийных номеров, где он обозначает 21 января 2018 года, равен 43121,
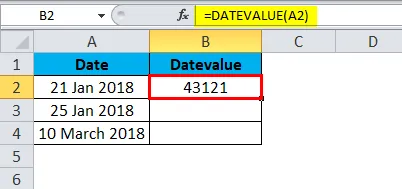
Точно так же мы можем найти два других
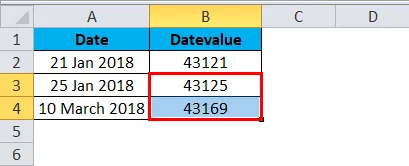
Здесь мы можем задаться вопросом, почему эти серийные номера появляются, потому что конкретные ячейки имеют общий формат, как показано на скриншоте ниже
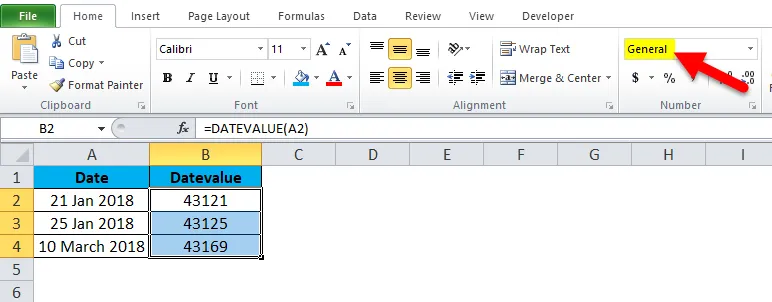
Теперь нам нужно изменить этот общий формат на правильный формат даты, выбрав короткий код из выпадающего списка.
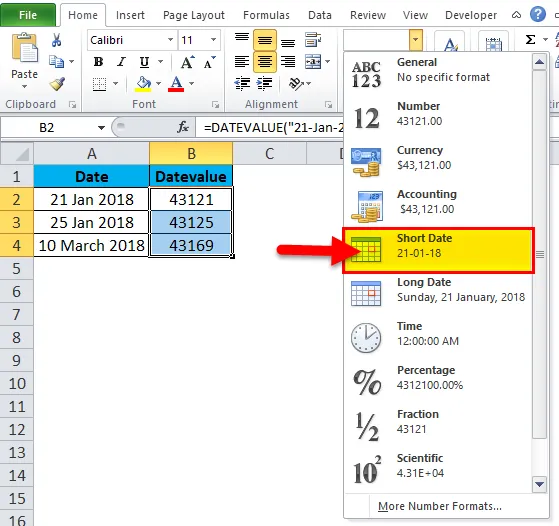
После форматирования всех ячеек мы видим, что все серийные номера преобразованы в правильный формат даты, который показан ниже как окончательный результат.

Что нужно помнить о функции DATEVALUE в Excel
- Во-первых, он должен быть в правильном текстовом формате, тогда работает только функция DATEVALUE.
- Мы получим ошибку «# ЗНАЧЕНИЕ», если даты не в правильном формате. Поэтому нам нужно проверить, отформатировав ячейки, чтобы получить точный результат.
Рекомендуемые статьи
Это было руководство к функции Excel DATEVALUE. Здесь мы обсуждаем формулу DATEVALUE и как использовать функцию DATEVALUE в Excel вместе с практическими примерами и загружаемым шаблоном Excel. Вы также можете просмотреть наши другие предлагаемые статьи -
- Использование функции ABS в MS Excel
- Как использовать функцию Excel TAN?
- СУБТОТАЛЬНАЯ функция Excel
- Функция TANH в MS Excel