Создание интерактивной панели Excel - большинство из нас, вероятно, полагаются на нашу надежную панель MS Excel для повседневного ведения бизнеса, но, как и многие, мы изо всех сил стараемся превратить эти данные в то, что действительно заинтересовало бы людей и хотело бы, чтобы они знали больше о Это. Так как же достичь этой, казалось бы, невозможной цели? Вот тут-то и появляется интерактивная информационная панель Excel. Первый вопрос, на который мы должны ответить, прежде чем углубляться в его глубину, - что такое Excel Dashboard? Панель инструментов может быть описана как визуальное отображение важной информации, которую индивидуум должен передать клиенту для достижения одной или нескольких целей, которые могут полностью поместиться на одном экране компьютера и, следовательно, могут отслеживаться с первого взгляда.
Это полный, а также полный визуальный отчет или анализ вашего проекта, которым можно поделиться с другими заинтересованными людьми. Создание панели мониторинга Excel может быть утомительным, длительным и трудным, если у вас нет необходимых знаний о том, как это сделать. Но ладно, вот куда мы входим.
Панели мониторинга не являются родными для Excel, так как их можно создавать и в PowerPoint. Панели мониторинга Excel предлагают более динамичный подход к представлению данных по сравнению с более линейным, а также неизменный характер панелей PowerPoint. Интерактивная панель управления в Excel - это, по сути, кусочки визуализации, которые позволяют вашим данным рассказать историю. Панель инструментов полезна, только если она динамична, проста в использовании и совместима с ПК, который вы используете. Прежде чем создавать панель мониторинга, вам необходимо подумать о решениях, которые примет конечный пользователь, на основе данных, их внешнего вида. Вам также нужно помнить, насколько они знакомы с данными и какой у них контекст. Например, ежемесячный отчет для вашего босса, который уже знаком со всем, будет сильно отличаться от того, который вы делаете, чтобы донести новую идею до потенциального клиента.
Еще одна вещь, которую нужно помнить, это то, что данные должны быть звездой на панели инструментов Excel. Нет необходимости загромождать экран ненужными компонентами, поэтому проще всего сделать его простым. Вы также захотите найти идеальный баланс между тем, чтобы он выглядел поразительно (чтобы он привлек внимание вашей аудитории), но не настолько стилизованным, чтобы он отбирал данные, которые должны быть представлены. Когда мы рассказываем историю, мы всегда должны учитывать вкусы и отвращения аудитории и соответствующим образом адаптировать нашу презентацию. Например, если вы представляете очень формальную организацию, вам следует сделать все возможное, чтобы панель инструментов Excel была максимально простой, без ущерба для привлекательной привлекательности.
Вооружившись необходимыми знаниями о том, как продолжать создавать потрясающую панель мониторинга Excel, вы можете создать собственную панель мониторинга Excel, не скучая и не усложняя! Мы предоставим вам пошаговый анализ ниже:
Конечно, Excel очень полезен и гибок. Но для создания панели мониторинга Excel нельзя просто вставить некоторые данные и добавить несколько диаграмм. Вы должны поддерживать его, обновлять, и вы должны навязывать какую-то структуру этим данным. Обычно вам не нужно вводить данные непосредственно в электронную таблицу. Вы можете скопировать и вставить данные, но лучший вариант - ввести данные через внешний источник. Вы можете использовать его для подключения вашей панели мониторинга Excel к Access или Oracle. Хорошей практикой является ограничение количества вводимых вами данных. Как мы видели ранее, данные можно вводить с помощью двух основных структур: плоского файла и сводной таблицы. Плоский файл обычно меньше, где в качестве сводной таблицы используется большой файл (как правило большого пальца). У обоих есть свои плюсы и минусы, которые нужно выяснить только через опыт.
Выберите подходящий фон, который сделает вашу панель Excel привлекательной, не отвлекаясь от данных. Ваши данные должны быть звездой. Вы можете пойти с приглушенными оттенками, такими как синий, серый и черный, или вы можете взять его на ступеньку выше, как оранжевый, зеленый и фиолетовый. Это ваш выбор, но имейте в виду аудиторию, которой вы будете его представлять. Я предлагаю вам придерживаться приглушенных оттенков, если это для официальных целей.
Если вы используете сводную таблицу, используйте функцию GETPIVOTDATA. Если вы используете плоский файл, есть ряд формул, которые вы можете использовать, например, DSUM, DGET, VLOOKUP, MATCH, INDEX или даже математические формулы для росы, такие как SUM, SUMIF и т. Д.
Но будьте осторожны, не пробивайте формулу за формулой. Меньшее количество формул означает более безопасную и надежную панель инструментов Excel, которую также легче обслуживать. Вы можете автоматически уменьшить номер формулы, используя сводные таблицы.
Кроме того, еще одним важным моментом является то, что вы должны назвать все свои диапазоны. Всегда, всегда документируй свою работу. Упростите свою работу, сделав свои формулы панели инструментов Excel чище.
Панели, с которыми пользователь не может взаимодействовать, не имеют особого смысла. Все ваши панели мониторинга Excel должны иметь элементы управления, которые позволят вам изменить рынки, информацию о продукте, а также другие мелкие факторы. Что наиболее важно, так это то, что пользователь должен быть в состоянии полностью отвечать за свою собственную панель мониторинга Excel и вносить изменения в любое время и в любом месте.
Если вы создаете интерактивные диаграммы, вам понадобятся динамические диапазоны. Вы можете сделать это с помощью функции OFFSET (). Вы также можете добавить несколько интересных вещей на свою панель мониторинга Excel, например приветствовать пользователя и выбирать соответствующий профиль, когда они открывают панель мониторинга Excel. Все это можно сделать с помощью макросов. Все, что вам нужно сделать, это записать макрос, добавить цикл FOR NEXT или FOR EACH. Если вы никогда ранее не записывали макрос, есть большое количество сайтов в Интернете, которые предоставляют вам идеально адаптированные макросы в соответствии с вашими потребностями.
Создать макрос проще, чем кажется. Для этого нужно щелкнуть правой кнопкой мыши в любом месте ленты. Нажмите настроить ленту. В раскрывающемся меню, которое открывается, выберите основные вкладки. Проверьте флажок разработчика. Нажмите ОК. Теперь вы можете найти вкладку разработчика рядом с вашей последней вкладкой на ленте. Теперь перейдите на вкладку Разработчик - Вставить. В элементе управления ActiveX нажмите кнопку «Command». Перетащите эту кнопку в свою активную ячейку.
Это все, что вам нужно сделать, большую часть времени:
- Определите, какие ячейки следует выбирать, используя функцию RANGE;
- Используйте переменную (i) вместо номера строки;
- Добавьте цикл.
Это может показаться не очень простым, но будьте уверены, что это не ракетостроение. Вам не нужно быть программистом, чтобы знать макросы Excel. Ищите в интернете, и вы найдете это. Предположим, что вы хотите, чтобы ваша панель инструментов Excel отображала определенный набор контента, когда к нему обращается определенный пользователь, вы можете использовать набор конкретных макросов для него.
Рекомендуемые курсы
- Сертификационный онлайн-тренинг по бесплатному Excel 2010
- Пройдите бесплатный курс Microsoft Word 2010
- Сертификационный курс в Free Excel
Если вы все еще используете Excel 2003 или 2007, их диаграммы по умолчанию не очень привлекательны, поэтому я советую вам избегать их, как чумы, но обязательно используйте приемлемые форматы. Excel 2010 и 2013 намного лучше, но они все еще нуждаются в некоторой работе. Имейте это в виду, диаграмма используется для обнаружения действенных шаблонов в данных, и вы должны сделать все возможное, чтобы выявить большинство из них. Это также означает, что вы должны удалить все джазовые, блестящие вещи, которые не добавляют никакой ценности вашей информационной панели Excel. Вместо этого вы можете создать релевантную иерархию целевых и контекстных данных и создать форму базового взаимодействия, если не много.
Рассказывание историй, которое беременно данными, является лучшим видом, который есть. Благодаря лучшему доступу к данным и более совершенным инструментам, мы можем восстановить множество типов данных. Однако, несмотря на то, что данные хороши, они хороши, но вы не должны раскрывать все сразу. Принимая решение о том, как создать панель мониторинга Excel, начните с рассмотрения назначения этой панели. Цель должна состоять не в том, чтобы завалить аудиторию данными, а в том, чтобы предоставить данные в такой форме, чтобы они давали представление, которое вы хотите, чтобы они имели. Я думаю, что это верно для всех проектов, основанных на данных.
Позвольте вашей аудитории исследовать данные самостоятельно, предлагая им свои собственные фильтры и элементы управления. Это где интерактивные визуальные эффекты появляются на картинке. Если вы новичок в интерактивных инструментальных панелях Excel, вы все равно сможете определить тенденции и узнать, как создать потрясающую информационную панель. Если вы профессионал в этом, вы можете углубиться в данные для улучшения графиков.
Прежде чем мы решим, какую диаграмму использовать в нашей панели мониторинга Excel, давайте рассмотрим все диаграммы, используемые в панелях мониторинга, и когда и что использовать.
- Гистограммы
Гистограммы, как мы все знаем, являются гистограммами на оси х. Одно из самых распространенных опасений в отношении панелей Excel - то, что чем больше, тем лучше; правда в том, что это редко правда. Гистограммы просты и очень эффективны. Они особенно полезны для сравнения одной концепции с другой, а также тенденций.
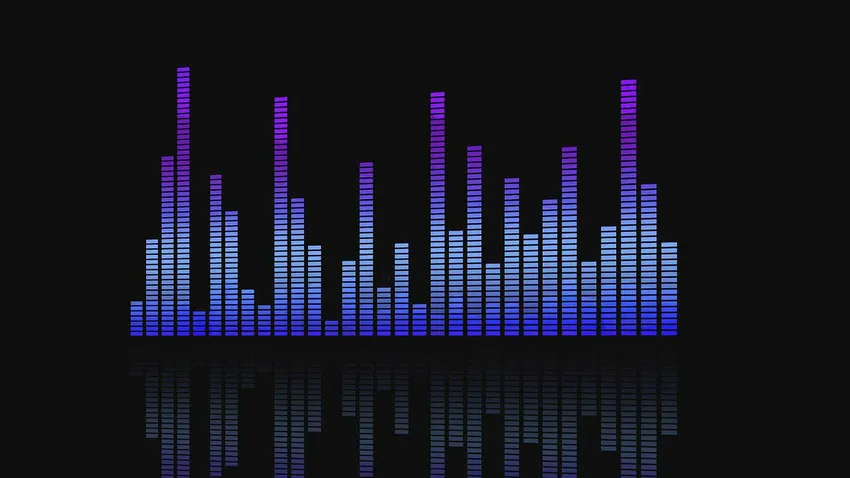
- Круговые диаграммы
Эти графики, по моему личному мнению, должны использоваться очень осторожно и экономно. Ну, независимо от того, как вы относитесь к круговым диаграммам, вы должны использовать их только тогда, когда вам нужен график, представляющий пропорции целого. Используйте с чрезвычайной бережливостью.

- Линейные графики
Это один из моих любимых. Они такие упрощенные. Эти диаграммы включают в себя серьезные точки данных, которые связаны линией. Они лучше всего используются, чтобы показать события за определенный период времени.

- таблицы
Таблицы хороши, если у вас есть подробная информация о различных единицах измерения, которую может быть трудно представить с помощью других диаграмм или графиков.
- Диаграммы местности
Диаграммы областей очень полезны для нескольких рядов данных, которые могут или не могут быть связаны друг с другом (частично или полностью). Они также полезны для отдельных рядов, представляющих физически исчисляемый набор.
Так что выбирайте мудро, и вам будет хорошо.
Я люблю цвета. А кто нет Цвета в панели инструментов Excel делают ее более живой, в отличие от серого и серого, черного и белого. Я мог бы написать целую книгу о том, как работает теория цвета, но это уже пообедать. Вы должны знать, какие цвета работают вместе, а какие нет. Например, вы не можете соединить ярко-розовый и красный, если не хотите напасть на глаза. При выборе цветовой кодировки следует помнить одну вещь: 8% мужчин и 0, 5% или женщины не имеют дальтоников.
Большинство людей могут воспринимать цвет, но не могут правильно различить два оттенка одного цвета. Эти люди могут воспринимать изменения яркости, как и я, и вы. Избегайте перекрывающихся оттенков, как в примере, который я привел выше. Это не только выглядит уродливо, но и совершенно бесполезно для пользователей, о которых мы говорили выше.
Итак, теперь вы знаете, как и когда использовать каждую диаграмму, и цвета для их сопряжения. Но еще одна вещь, которая имеет решающее значение для этого, это то, где вы размещаете все на панели инструментов Excel. Важно, чтобы все было стратегически выгодно. Данные, которые вы хотите сравнить, должны быть согласованы с этим.
Как только вы поняли свою целевую аудиторию, цель своей панели мониторинга Excel и выбрали правильные диаграммы и дизайны, у вас все получится. К концу этой пошаговой информативной статьи вы можете перейти от пустой электронной таблицы к полнофункциональной электронной таблице с потрясающими взаимодействиями. Так что давай и попробуй. Удачи!
Рекомендуемые статьи
Вот несколько статей, которые помогут вам получить более подробную информацию о создании интерактивной панели инструментов Excel, поэтому просто перейдите по ссылке.
- 10 потрясающих базовых формул Excel, полезных для любых профессионалов
- Важный из мощных макросов Excel - Легко учиться (заранее)
- Важное из функций Excel - диаграммы и графики
- 8 удивительных и полезных функций книги Excel 2016 года
- Лучшие 25 полезных расширенных формул и функций Excel
- 10 простых шагов для создания сводной диаграммы в Excel 2016
- 9 удивительных шагов о том, как использовать навыки Microsoft Excel