В этом уроке по текстовым эффектам в Photoshop мы узнаем, как создать популярный классический эффект, предоставляя тексту перспективную тень, как если бы источник света за текстом отбрасывал тень на землю перед ним. В этом уроке я буду использовать Photoshop CS5, но любая последняя версия будет работать.
Вот как будет выглядеть окончательный результат:

Финальный текстовый эффект "перспективная тень".
Давайте начнем!
Шаг 1: дублируем текстовый слой
Для начала я добавил немного текста перед фоном, заполненным простым черно-серым градиентом. Вы можете создать этот эффект перспективы тени с любыми цветами фона или изображения, которые вам нравятся:
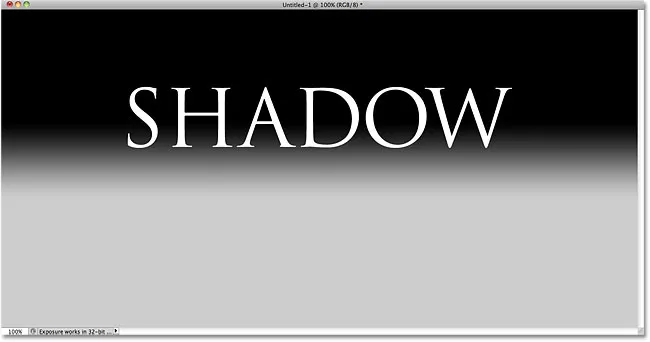
Добавьте свой текст в документ.
Если мы посмотрим на панель «Слои», то увидим, что мой текст находится на собственном текстовом слое над фоновым слоем:
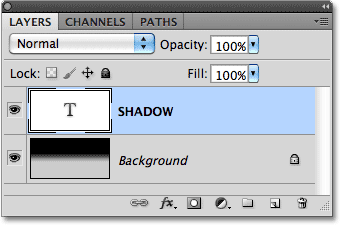
Текст появляется на собственном слое над фоном.
Нам нужно сделать копию текста, поэтому, выделив текстовый слой на панели «Слои» (выделенные слои выделены синим цветом), перейдите в меню « Слой» в строке меню в верхней части экрана, выберите « Новый» и затем выберите Layer через Copy . Или для более быстрого выбора той же команды используйте сочетание клавиш Ctrl + J (Win) / Command + J (Mac):
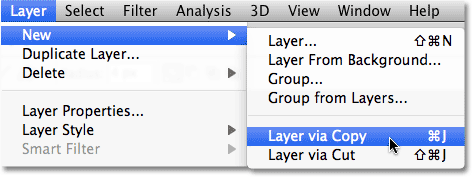
Перейдите в Слой> Новый> Слой через Копировать.
В окне документа ничего не происходит, но копия текстового слоя отображается над оригиналом на панели «Слои»:
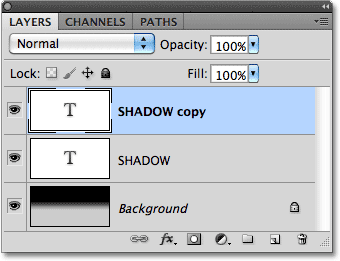
Копия текстового слоя появится над оригиналом.
Шаг 2. Перетащите копию под оригинал
Нажмите на копию текстового слоя на панели «Слои» и перетащите ее непосредственно под исходный текстовый слой. Когда вы увидите полосу выделения, расположенную между исходным текстовым слоем и фоновым слоем, отпустите кнопку мыши, чтобы Photoshop щелкнул слой в его новом положении:
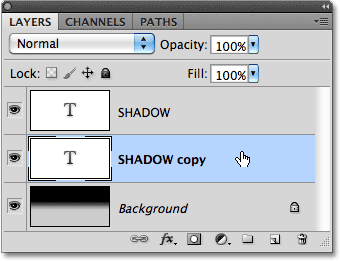
Перетащите скопированный текстовый слой между оригинальным и фоновым.
Шаг 3: Растеризация текста
Вскоре мы изменим текст, чтобы он больше походил на перспективную тень, но Photoshop не позволит нам сделать это, пока текст остается текстом. Сначала нам нужно преобразовать текст в пиксели, что в Photoshop известно как растеризация . Для этого перейдите в меню Layer, выберите Rasterize, а затем выберите Type :
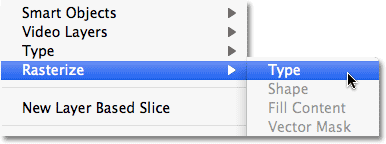
Перейдите в Слой> Растеризация> Тип.
Шаг 4: переверните и переместите текст
Теперь, когда копия исходного текста преобразована в пиксели, перейдите в меню « Правка» и выберите « Свободное преобразование» или нажмите Ctrl + T (Win) / Command + T (Mac), чтобы получить доступ к «Свободному преобразованию» с помощью сочетания клавиш:

Перейдите в Edit> Free Transform.
Это помещает поле «Свободное преобразование» и обрабатывает (маленькие квадраты) вокруг текста в окне документа. Щелкните правой кнопкой мыши (Win) или удерживая нажатой клавишу « Control» (Mac) в любом месте окна документа и выберите « Отразить по вертикали» в контекстном меню, которое появляется:
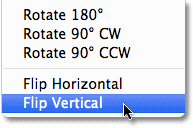
Выберите Flip Vertical из меню.
Это переворачивает текст вверх ногами в окне документа:
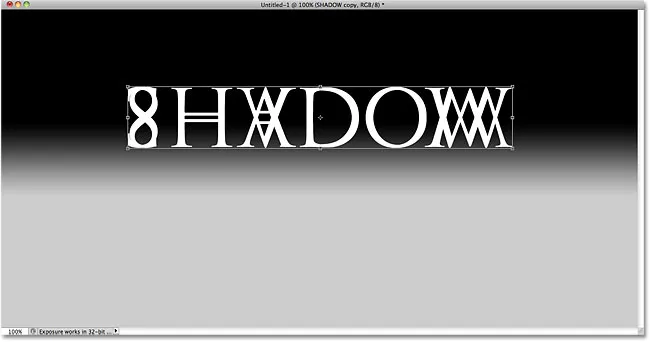
Изображение после перелистывания текста по вертикали.
Затем щелкните в любом месте внутри ограничительного поля «Свободное преобразование», удерживая нажатой клавишу « Shift», затем перетащите текст вниз под исходный текст. Удерживание клавиши Shift при перетаскивании ограничивает направление, в котором вы можете перетаскивать, облегчая перетаскивание прямо вниз. Я собираюсь добавить пространство между исходной и перевернутой версиями текста, чтобы он выглядел так, как будто мой оригинальный текст завис в воздухе над тенью:
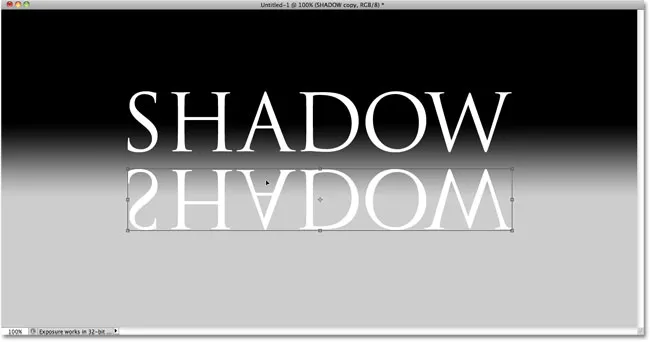
Удерживайте Shift и перетащите перевернутый текст под оригинал.
Шаг 5: растянуть и изменить текст
Нажмите на маркер в центре нижней части окна «Свободное преобразование» и перетащите его вниз, чтобы растянуть текст по вертикали:

Растяните текст, перетаскивая нижнюю центральную ручку вниз.
Затем, когда Free Transform все еще активен, еще раз щелкните правой кнопкой мыши (Win) / Control-click (Mac) в любом месте окна документа и выберите « Перспектива» в контекстном меню:
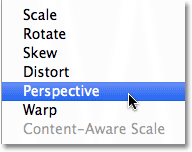
Выберите «Перспектива» в параметрах «Преобразование».
С выбранной перспективой, нажмите на нижнюю левую или нижнюю правую ручку и перетащите ее наружу по горизонтали. При перетаскивании одной из ручек другая ручка будет вытягиваться в противоположном направлении, предоставляя тексту трехмерную перспективу. Нажмите Enter (Win) / Return (Mac), когда вы закончите, чтобы завершить преобразования:
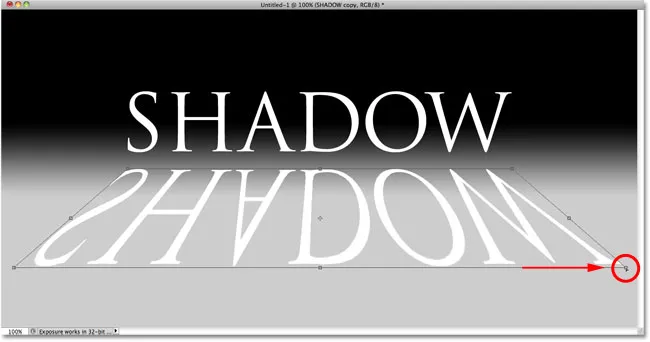
Когда вы перетаскиваете одну нижнюю угловую ручку наружу, другая перемещается в противоположном направлении.
Шаг 6: заполните текст черным
Нажмите букву D на клавиатуре, чтобы быстро сбросить цвета переднего плана и фона в Photoshop, если необходимо, чтобы цвет переднего плана стал черным . Затем нажмите Shift + Alt + Backspace (Win) / Shift + Option + Delete (Mac), чтобы залить перевернутый и измененный текст цветом переднего плана (черный):
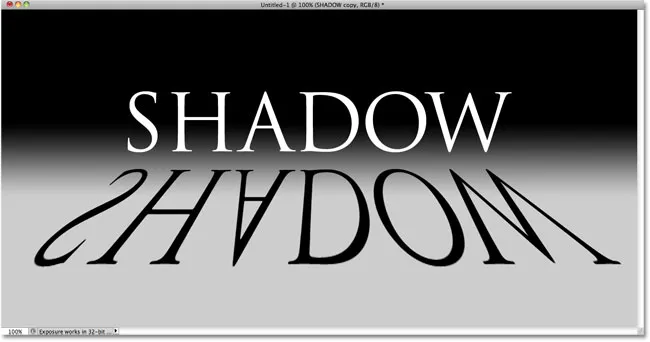
Заполните преобразованный текст черным.
Шаг 7: примени фильтр Gaussian Blur
Подойди к меню Filter, выбери Blur, затем выбери Gaussian Blur :
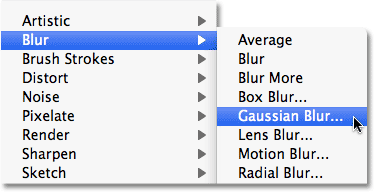
Перейдите в Filter> Blur> Gaussian Blur.
При появлении диалогового окна «Размытие по Гауссу» перетащите ползунок « Радиус» внизу вправо, чтобы добавить к тени лишь небольшое количество размытия. При перетаскивании ползунка следите за изображением в окне документа, чтобы судить о результатах, так как количество размытия, которое вы добавляете, будет зависеть от размера и разрешения вашего изображения, но все, что нам нужно, это тонкий эффект, Я собираюсь установить значение радиуса 2 пикселя :
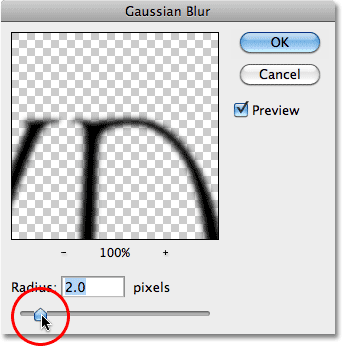
Нанесите небольшое количество размытия на тень.
Нажмите OK, когда вы закончите, чтобы выйти из диалогового окна. К вашему теневому тексту теперь должно быть применено небольшое размытие:
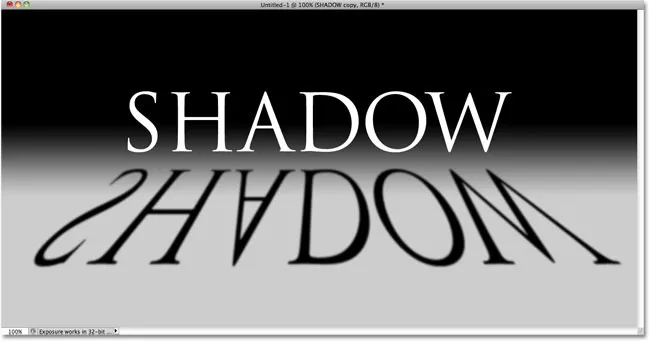
Изображение после применения фильтра Gaussian Blur.
Шаг 8: понизь непрозрачность слоя
Поскольку большинство теней не отображаются сплошным цветом, уменьшите непрозрачность слоя, чтобы добавить немного прозрачности тени. Вы найдете опцию непрозрачности в правом верхнем углу панели слоев. Опустите его примерно до 80% :

Опция непрозрачности слоя.
Шаг 9: дублируй слой теней
Нажмите Ctrl + J (Победа) / Command + J (Mac), чтобы быстро дублировать размытый теневой слой. Его копия появится над оригиналом на панели «Слои»:
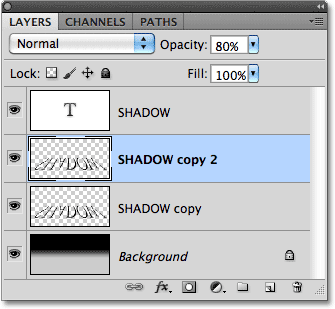
Сделайте копию теневого слоя.
Шаг 10: примени фильтр Gaussian Blur снова
Тени, как правило, растягиваются и размягчаются по мере удаления от источника, поэтому давайте добавим еще больше размытия к нашей копии тени. Затем мы используем пару масок слоев, чтобы смешать два слоя теней вместе. Во-первых, временно скрыть исходный теневой слой, щелкнув его значок видимости слоя (глазное яблоко) на панели «Слои». Это поможет нам увидеть, что мы делаем:
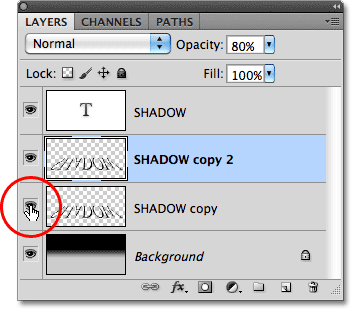
Значок видимости слоя временно включает и выключает слои в документе.
Так как фильтр размытия по Гауссу был последним фильтром, который мы применили, мы можем снова быстро получить к нему доступ, нажав Ctrl + Alt + F (Win) / Command + Option + F (Mac). На этот раз добавьте еще больше размытия к тени, перетаскивая ползунок Радиуса дальше вправо. Я собираюсь установить значение радиуса на этот раз около 6 пикселей. Как и раньше, значение, которое вы используете, может отличаться и будет зависеть от вашего изображения, поэтому судите о результатах в окне документа при перетаскивании ползунка:
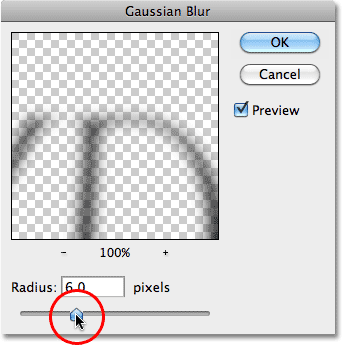
Используйте большее значение Радиуса на этот раз, чтобы добавить более сильное размытие.
Нажмите OK, когда вы закончите, чтобы выйти из диалогового окна. Ваша тень должна выглядеть примерно так:

Изображение после добавления еще размытия во второй слой тени.
Шаг 10: добавь маску слоя
Нажмите на иконку Layer Mask внизу панели Layers, чтобы добавить маску слоя к слою:
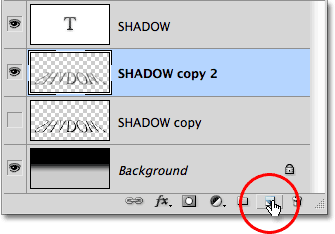
Нажмите на значок маски слоя.
Миниатюра маски слоя появится рядом с миниатюрой основного превью слоя:
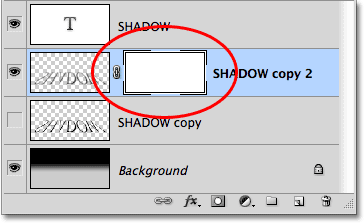
Эскиз маски слоя.
Шаг 11: перетащить черно-белый градиент на маску слоя
Выберите инструмент « Градиент» в Photoshop на панели «Инструменты»:
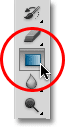
Выберите инструмент Градиент.
Выбрав инструмент «Градиент», щелкните правой кнопкой мыши (Win) / « Control» (Mac) в любом месте окна документа и выберите черно-белый градиент, щелкнув его миниатюру (третий слева, верхний ряд). Нажмите Enter (Win) / Return (Mac), когда вы закончите, чтобы закрыть окно выбора градиента:
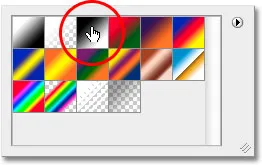
Нажмите на миниатюру для черно-белого градиента.
Мы хотим, чтобы эта дополнительная размытая версия тени постепенно исчезала из виду по мере ее удаления от текста, поэтому щелкните инструмент «Градиент» в самом верху тени, чтобы установить начальную точку для градиента, а затем удерживайте нажатой клавишу « Shift». и перетащите прямо вниз к нижней части тени. Отпустите кнопку мыши, когда достигнете дна, чтобы установить конечную точку для градиента. Удерживание клавиши Shift при перетаскивании еще раз ограничивает направление, в котором вы можете перетаскивать, облегчая перетаскивание прямо вниз:
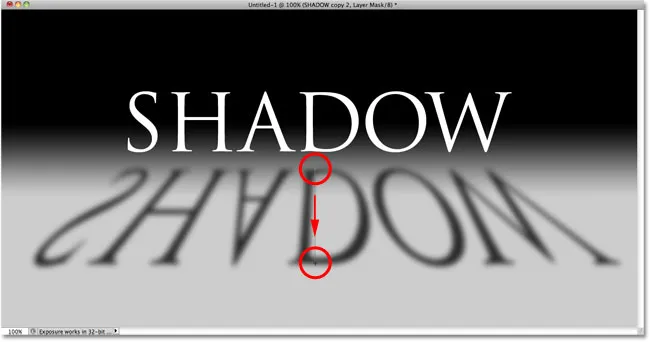
Нажмите на верхнюю часть тени, удерживайте Shift, перетащите вниз и отпустите кнопку мыши в нижней части тени.
Поскольку мы перетаскивали градиент на маску слоя, а не на сам слой, градиент контролирует видимость тени, которая теперь постепенно исчезает, когда она удаляется от текста:
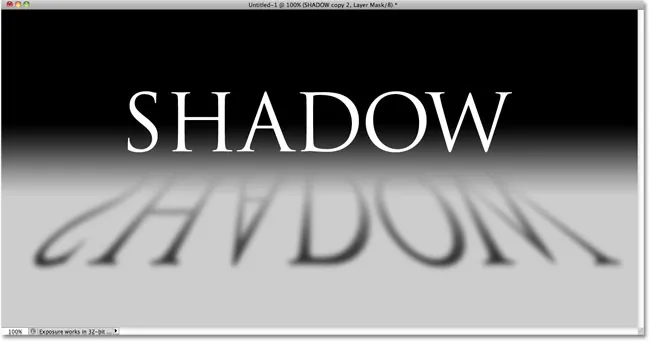
Градиент на маске слоя контролирует прозрачность тени.
Шаг 12: скопируй маску слоя на оригинальный теневой слой
Нажмите еще раз на значок видимости слоя для исходного теневого слоя, чтобы он был виден внутри документа:
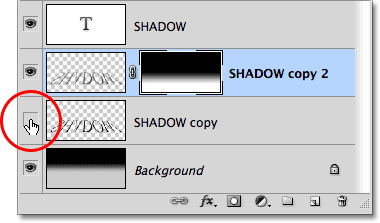
Снова включите оригинальный теневой слой.
Нажмите на миниатюру маски слоя на панели «Слои», удерживая нажатой клавишу «Alt» (победа) / « Option» (Mac), затем перетащите маску вниз на слой оригинальной тени под ним. Когда вы увидите поле выделения вокруг слоя оригинальной тени, отпустите кнопку мыши, чтобы скопировать маску на слой. Теперь вы увидите одинаковые эскизы маски слоя на обоих слоях тени:
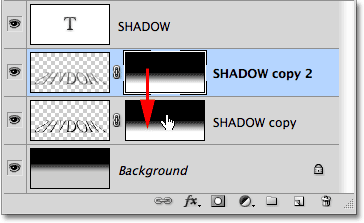
Клавиша Alt (Win) / Option (Mac) указывает Photoshop сделать копию маски по мере ее перетаскивания.
Шаг 13: инвертируй маску слоя
Нам нужно, чтобы исходная тень исчезала по мере того, как она перемещается дальше от текста, в точности противоположно тому, что она делает сейчас, поэтому нажмите на миниатюру новой маски слоя на исходном теневом слое на панели «Слои», чтобы выбрать ее. Затем нажмите Ctrl + I (Победа) / Command + I (Mac), чтобы инвертировать градиент на маске слоя, чтобы черный стал белым, а белый стал черным:
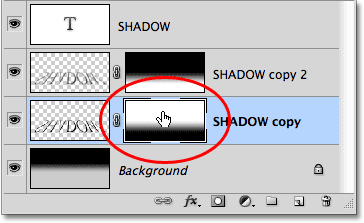
Миниатюра маски слоя теперь отображает градиент от белого к черному вместо черного к белому.
Теперь, когда оба слоя теней смешаны вместе, тень кажется более мягкой по мере удаления от текста:
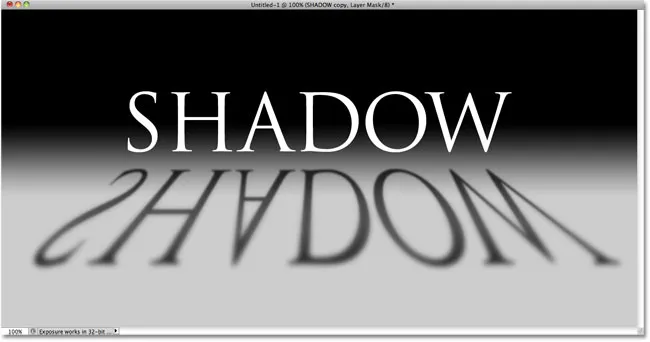
Изображение после инвертирования маски слоя.
Шаг 14: понизь непрозрачность верхнего теневого слоя
Наконец, нажмите на верхний теневой слой (копию тени) на панели «Слои», чтобы еще раз выделить его, затем уменьшите его непрозрачность примерно до 60% :
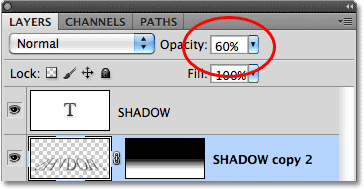
Выберите верхний теневой слой, затем уменьшите его непрозрачность до 60%.
И с этим мы закончили! Вот наш последний текстовый эффект "перспективная тень":

Финальный текстовый эффект "перспективная тень".
Куда пойти дальше …
И там у нас это есть! Посетите наши разделы «Текстовые эффекты» или «Фотоэффекты» для получения дополнительных уроков по эффектам Photoshop!