В этом уроке по ретуши фотографий мы рассмотрим, как просто и легко изменить цвет волос в Photoshop, подкрашивая и окрашивая чьи-то волосы на фотографии. Техника, которую мы изучим здесь, дает нам полный контроль над тем, что мы делаем, с несколькими различными способами точной настройки результатов, плюс мы также можем вернуться в любое время и изменить цвет волос без необходимости повторять все работа! Вы можете использовать эту технику на фотографиях других людей (друзей, семьи, клиентов), или вы можете даже использовать ее на фотографии себя, чтобы увидеть, как различные цвета волос будут смотреться на вас!
Вот изображение, которое я буду использовать для этого урока:

Исходное изображение.
Мы собираемся придать ее волосам более яркий, чуть более красноватый цвет в этом уроке, но у вас есть полный контроль над цветом, который вы используете со своим изображением, а также интенсивность цвета. Вот как она будет выглядеть, когда мы закончим:

Конечный результат.
В конце урока мы увидим, как легко вернуться и изменить цвет на что-то совершенно другое.
Этот урок является частью нашей коллекции «Портретная ретушь». Давайте начнем!
Шаг 1: Добавьте корректирующий слой «Hue / Saturation»
Открыв наше изображение в Photoshop, нажмите значок «Новый корректирующий слой» в нижней части палитры «Слои» (круг, разделенный по диагонали между черным и белым):
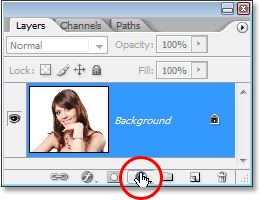
Нажмите на значок «Новый корректирующий слой».
Затем выберите Hue / Saturation из появившегося списка корректирующих слоев:
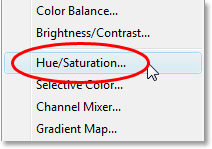
Выберите корректирующий слой «Оттенок / Насыщенность».
Шаг 2. Выберите опцию «Colorize»
Когда откроется диалоговое окно Hue / Saturation, выберите опцию Colorize в правом нижнем углу, установив флажок внутри:
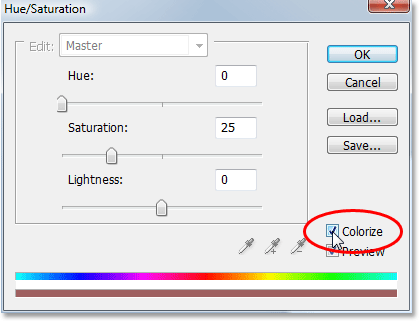
Выберите опцию «Colorize».
Как только вы выберете опцию Colorize, вы увидите, что все ваше изображение стало окрашенным в красный цвет.
Шаг 3: выберите новый цвет для волос
Перетащите ползунок Оттенок влево или вправо, чтобы выбрать цвет, который вы хотите использовать для волос человека. На данный момент вы будете раскрашивать все изображение, но мы исправим это в следующих шагах. Просто пока игнорируйте остальную часть изображения и сосредоточьтесь только на волосах. Найдя понравившийся вам цвет, отрегулируйте его интенсивность, перетаскивая ползунок «Насыщенность» влево или вправо. Перетаскивание вправо дает более насыщенный цвет, а перетаскивание влево уменьшает насыщенность.
Не беспокойтесь о том, чтобы получить идеальный цвет и насыщенность, потому что вы всегда можете вернуться и изменить его позже. Я собираюсь установить значение Hue на 9 и увеличить насыщенность до 45:
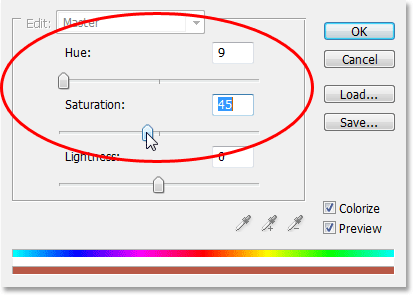
Используйте ползунок Оттенок, чтобы выбрать новый цвет для волос и отрегулируйте интенсивность цвета с помощью ползунка Насыщенность.
Нажмите OK, когда вы закончите, чтобы выйти из диалогового окна. Волосы женщины теперь выглядят окрашенными в красный цвет, но остальная часть ее выглядит так:

Все изображение теперь окрашено в красный цвет.
Шаг 4: Заполните маску Hue / Saturation Layer черной
Одна из замечательных особенностей корректирующих слоев в Photoshop заключается в том, что каждый из них автоматически поставляется со своей собственной маской слоя, и мы собираемся использовать ее для решения проблемы, которая у нас есть в настоящее время, когда все наше изображение раскрашивается, когда все, что мы действительно хотим, - волосы должны быть окрашены.
Для начала давайте полностью скроем эффекты корректирующего слоя Hue / Saturation, заполнив его маску слоя черным. Поскольку черный цвет является нашим текущим цветом фона, а маска слоя уже выбрана (Photoshop автоматически выбрал маску слоя для нас, когда мы добавили корректирующий слой и установили цвета переднего плана и фона на белый и черный соответственно), все что нам нужно сделать, это используйте сочетание клавиш Ctrl + Backspace (Win) / Command + Delete (Mac), чтобы залить маску слоя черным.
Как только мы это сделаем, эффект окраски исчезнет с нашего изображения, и если мы посмотрим на палитру слоев, мы увидим, что эскиз корректирующего слоя, который дает нам предварительный просмотр того, как выглядит маска слоя, теперь заполнен черным:
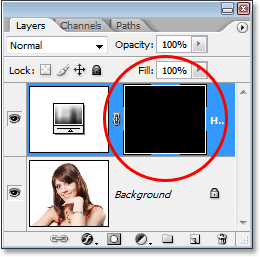
Палитра "Слои", показывающая миниатюру маски слоя для корректирующего слоя "Цветовой тон / насыщенность", теперь заполнена черным.
Шаг 5: выбери инструмент Brush Tool
Чтобы вернуть окрашивающий эффект и нанести его только на волосы, все, что нам нужно сделать, это закрасить белым слоем маску на волосах. Везде, где мы закрашиваем белым на маске слоя, будут отображаться эффекты корректирующего слоя Hue / Saturation, а где бы мы ни оставляли черный, эффекты будут скрыты. Во-первых, нам нужен инструмент Brush Tool, поэтому либо выберите его из палитры Tools, либо нажмите букву B на клавиатуре, чтобы выбрать его с помощью ярлыка:
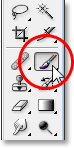
Выберите инструмент Photoshop Brush Tool.
Нам нужно нарисовать белым цветом на маске слоя, чтобы выявить эффект окраски волос, и Photoshop уже установил для нас цвет переднего плана на белый, как мы видим на образцах цвета переднего плана и фона в нижней части палитры Инструменты. (образец слева - это цвет переднего плана, а образец справа - цвет фона):
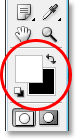
Палитра инструментов Photoshop показывает белый цвет как цвет переднего плана и черный как цвет фона.
Мы также уже выбрали нашу маску слоя, и мы можем сказать это, потому что миниатюра маски слоя в палитре слоев имеет белую рамку выделения вокруг нее, как показано на изображении для шага 4 выше, что говорит нам о том, что маска выбрана.
Шаг 6: нарисуй белым на волосах
Выбрав инструмент Brush Tool, выбрав маску слоя для корректирующего слоя Hue / Saturation и белый цвет в качестве цвета переднего плана, все, что нам теперь нужно сделать, это закрасить волосы. Чтобы быстро изменить размер кисти при рисовании, используйте левую и правую клавиши-скобки на клавиатуре. Клавиша левой скобки уменьшает размер кисти, а правая - больше. Вы захотите использовать кисть с мягкими краями, поэтому, удерживая нажатой клавишу Shift, несколько раз нажмите левую клавишу скобки, чтобы смягчить ее края (удерживая Shift и несколько раз нажав правую клавишу скобки, края кисти становятся более жесткими). Затем просто закрасьте волосы, чтобы вернуть окрашивающий эффект:

Нанесите на волосы белый цвет, чтобы выявить эффект окраски в корректирующем слое Hue / Saturation.
Для более сложных областей, где есть только распущенные пряди волос, подойдите к панели параметров в верхней части экрана и уменьшите непрозрачность кисти примерно до 25% или около того:

Понижение непрозрачности кисти в панели параметров.
Затем уменьшите размер кисти, чтобы она не превышала площадь, которую вы окрашиваете, и закрасьте ее пару раз. Таким образом, цвет не будет таким интенсивным в этих областях. Вы можете найти, что это также помогает увеличить эти области, и самый простой способ сделать это - удерживать клавиши Ctrl (Win) / Command (Mac) и пробел и перетаскивать выделение вокруг области. Photoshop затем увеличит область, которую вы выбрали:
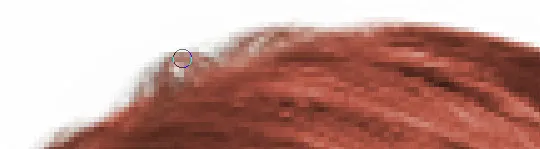
При необходимости увеличьте области свободных нитей и закрасьте их пару раз кистью с меньшей непрозрачностью.
Нажмите Ctrl + Alt + 0 (Победа) / Command + Option + 0 (Mac), когда закончите, чтобы уменьшить масштаб до 100%.
Если вы делаете ошибку во время рисования и случайно закрашиваете область, которую вы не хотели (происходит постоянно), просто нажмите X, чтобы поменять местами цвета переднего плана и фона, сделав черный цвет переднего плана, и закрасьте ошибка, чтобы отменить это. Затем снова нажмите X, чтобы вернуть цвет переднего плана на белый, и продолжайте рисовать, пока все волосы не будут окрашены:

Волосы женщины теперь окрашены, а остальная часть изображения - нет.
Мы рассмотрим, как настроить эффект дальше!
Шаг 7: измени режим смешивания на «Цвет» или «Мягкий свет»
Трудная часть сделана! Мы покрасили волосы, оставив остальную часть изображения нетронутой, благодаря маске слоя, которая поставляется с корректирующим слоем Hue / Saturation. Теперь мы можем точно настроить эффект, и первый способ сделать это - изменить режим наложения корректирующего слоя. По умолчанию режим смешивания установлен на «Нормальный», и он работает довольно хорошо, но давайте изменим его на что-то лучшее. Перейдите к параметрам режима наложения в верхнем левом углу палитры «Слои», нажмите стрелку вниз справа от слова «Нормальный» и выберите в списке «Цвет» или «Мягкий свет»:
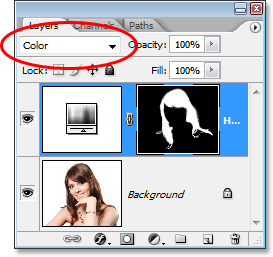
Измените режим смешивания корректирующего слоя на «Цвет» или «Мягкий свет».
Режим наложения «Цвет» дает нам еще больший эффект окраски, поскольку он меняет только цвет изображения (когда мы установили режим наложения «Нормальный»), он влиял не только на цвет, но и на значения яркости волосы). Вот мое изображение с режимом наложения корректирующего слоя, установленным на «Цвет»:

Изображение с режимом наложения корректирующего слоя установлено на «Цвет». Это влияет только на цвет волос. Значения легкости в волосах не изменяются).
Режим наложения «Мягкий свет» дает нам более драматический эффект окраски, поскольку он не только меняет цвет волос, но и повышает контраст, который, я думаю, работает даже лучше, чем режим наложения «Цвет» в этом случае. Вот мое изображение с режимом наложения "Soft Light":

Изображение с режимом наложения корректирующего слоя установлено на «Мягкий свет», что дает нам более драматический эффект.
Выберите режим наложения, который лучше всего подходит для вашего изображения.
Шаг 8: уменьшите непрозрачность корректирующего слоя, если это необходимо
Еще один способ точной настройки эффекта окраски - снижение непрозрачности корректирующего слоя. Если вам кажется, что цвет слишком интенсивный, просто перейдите к параметру «Непрозрачность» в верхнем правом углу палитры «Слои» (напротив параметра «Режим наложения») и опускайте его, пока вы не будете удовлетворены результатами. Здесь я снизил непрозрачность корректирующего слоя до 50%:
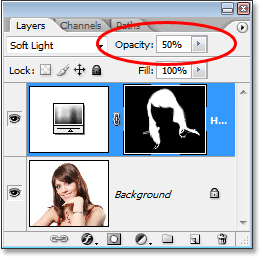
Уменьшите непрозрачность корректирующего слоя для более тонкого эффекта окраски.
Это дает мне более тонкий цветовой эффект:

Изображение после снижения непрозрачности корректирующего слоя.
Шаг 9: отредактируйте настройки оттенка / насыщенности, чтобы изменить цвет волос по мере необходимости
На этом мы закончили, но если вам нужно вернуться и изменить цвет волос на что-то другое, просто дважды щелкните миниатюру корректирующего слоя Hue / Saturation в палитре Layers (миниатюра слева, а не слой миниатюра маски справа):
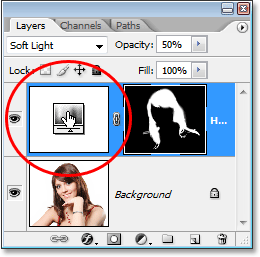
Дважды щелкните миниатюру корректирующего слоя, чтобы изменить параметры оттенка / насыщенности и изменить цвет волос.
Это возвращает диалоговое окно Hue / Saturation обратно, и мы можем изменить цвет волос, просто перетащив ползунок Hue на что-то другое. Мы также можем перенастроить насыщенность цвета с помощью насыщенного цвета. Поскольку это корректирующий слой, мы можем вносить столько изменений, сколько захотим, не беспокоясь о повреждении нашего изображения. Ради интереса я установлю ползунок Hue на 304, чтобы придать ее волосам розовый / фиолетовый вид:
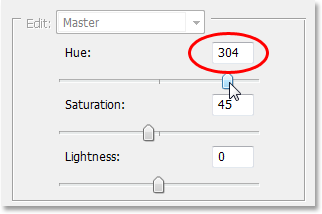
Отрегулируйте ползунок Оттенок, чтобы снова изменить цвет волос.
Я также собираюсь установить режим наложения корректирующего слоя обратно на «Цвет» и увеличить непрозрачность примерно до 75%:
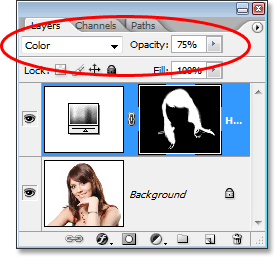
Вернем режим смешивания в Color и увеличим непрозрачность до 75%.
И вот мой новый результат:

Изображение после изменения цвета и насыщенности волос, режим наложения и значение непрозрачности.
И там у нас это есть! Вот так легко изменить чей-то цвет волос в фотошопе! Посетите наш раздел «Фото-ретуширование» для получения дополнительных уроков по редактированию изображений в Photoshop!