В этом учебном пособии по текстовым эффектам в Photoshop мы узнаем, как легко обернуть текст вокруг 3D-объекта в Photoshop без использования какого-либо 3D-программного обеспечения. Мы собираемся обернуть наш текст вокруг планеты, но вы можете использовать ту же самую базовую технику, чтобы обернуть текст вокруг чего угодно. Вам понадобится Photoshop CS или выше для этого урока, так как мы будем использовать в Photoshop функцию «текст на контуре», а затем мы будем использовать Free Transform, чтобы преобразовать наш текст в трехмерную перспективу. Наконец, мы будем использовать маску слоя, чтобы скрыть текст, проходящий позади объекта, что дает нам наш последний трехмерный эффект.
Вот изображение планеты (старая добрая планета Земля), я оберну текст вокруг:
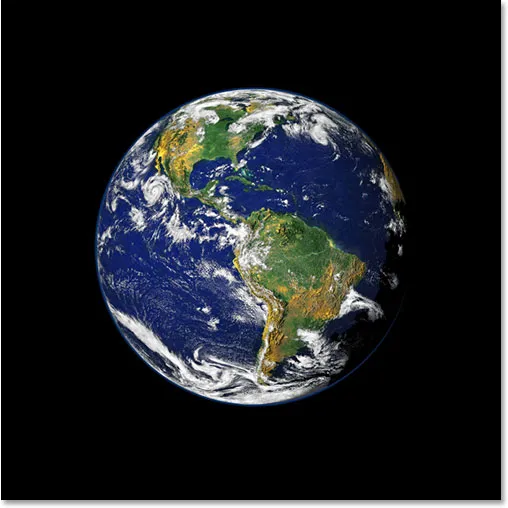
Исходное изображение.
А вот как будет выглядеть изображение после обтекания нашего трехмерного текста:

Окончательный результат «обтекание текстом в 3D».
Давайте начнем!
Шаг 1: выберите инструмент Elliptical Marquee
Первое, что мне нужно сделать для этого эффекта, это перетащить круговое выделение вокруг планеты, и для этого я буду использовать инструмент, который Photoshop включает в себя как раз для такой задачи, Elliptical Marquee Tool . Выберите его из палитры Инструменты. По умолчанию он прячется за инструментом «Прямоугольный шатер», поэтому вам нужно будет щелкнуть инструмент «Прямоугольный шатер» и удерживать мышь в течение одной или двух секунд, пока не появится маленькое всплывающее меню, а затем выбрать инструмент «Эллиптический шатер» в список:
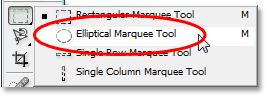
Выберите Elliptical Marquee Tool из палитры Инструменты.
Шаг 2: перетащите выделение вокруг объекта, немного больше, чем сам объект
С моим выбранным Elliptical Marquee Tool я собираюсь расположить мышь как можно ближе к центру планеты, чтобы начать с него. Затем я буду удерживать мою клавишу Shift, чтобы ограничить свой выбор идеальным кругом, и я буду удерживать мою клавишу Alt (Победа) / Option (Mac), чтобы сказать Photoshop использовать точку, которую я собираюсь нажмите в качестве центра моего выбора, так что выбор распространяется во всех направлениях от этой точки. Затем я просто собираюсь щелкнуть в центре планеты и перетаскивать выделение, пока мое выделение не станет немного больше, чем планета, и у меня останется место для текста.
Скорее всего, место, где я первоначально щелкнул мышью, не было мертвой точкой планеты, что означает, что мой выбор нужно будет изменить. Чтобы переместить выделение на экране и переместить его, когда я его перетаскиваю, я удержу свой пробел, который позволяет мне перемещать выделение, где бы я ни захотел, и затем отпущу пробел, чтобы продолжить перетаскивая выделение больше.
Продолжайте перетаскивать и перемещать выделение, пока оно не будет правильно выровнено с объектом и не станет немного больше самого объекта:
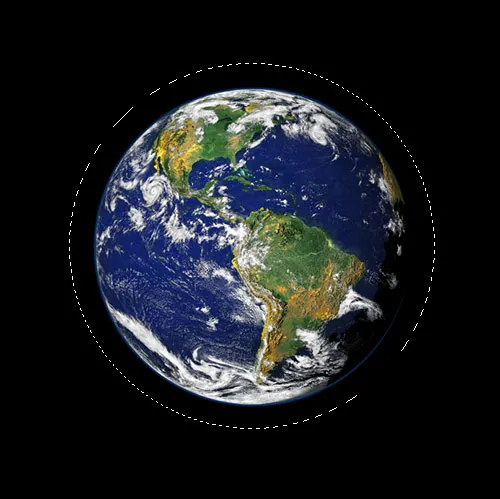
Круговое выделение теперь добавлено вокруг объекта.
Шаг 3: преобразовать выделение в путь
Теперь у нас есть выделение вокруг объекта, и мы собираемся использовать его, чтобы добавить наш текст к изображению, используя функцию «текст по пути» в Photoshop. Проблема в том, что наш выбор - это выбор, а не путь. К счастью, Photoshop позволяет легко преобразовать любой фрагмент в путь. Для этого переключитесь на палитру Paths, которая по умолчанию будет сгруппирована с палитрами Layers и Channels. Палитра «Пути» будет отображаться пустой, поскольку в настоящее время у нас нет путей в нашем документе. Чтобы преобразовать выделение в путь, щелкните значок « Создать рабочий путь из выделения» в нижней части палитры «Пути» (это третий значок справа):
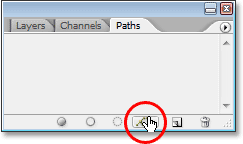
Нажмите на значок «Создать рабочий путь из выделения».
Как только вы щелкнете по значку, Photoshop преобразует выделение в путь, и в палитре «Пути» появится новый «Рабочий путь»:
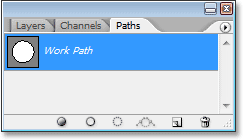
Палитра «Пути» теперь показывает вновь созданный путь.
И если мы оглянемся назад на наше изображение, то увидим, что пунктирные линии нашего выделения были заменены тонкой сплошной линией, которая является нашим путем:
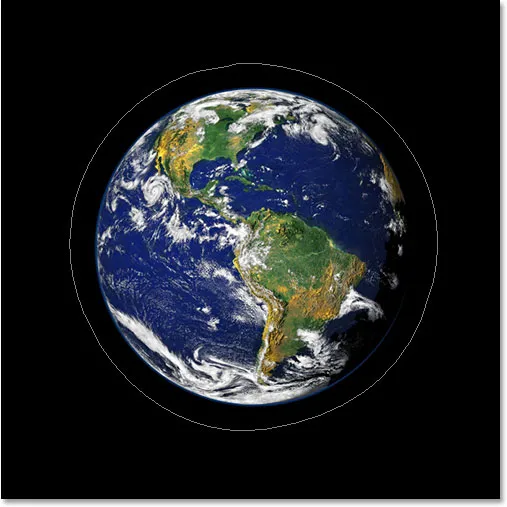
Выбор вокруг планеты был преобразован в путь.
Теперь мы можем использовать этот путь вместе с функцией «текст на пути» в Photoshop CS и более поздних версиях, чтобы добавить наш текст, что мы и сделаем дальше.
Шаг 4: Выберите инструмент Type
Вернитесь к палитре слоев в этой точке. Пришло время добавить наш текст. Для этого нам нужно использовать Photoshop Type Tool, поэтому либо выберите if из палитры Tools, либо нажмите букву T на клавиатуре:

Выберите инструмент «Текст».
Выбрав инструмент «Текст», перейдите на панель параметров в верхней части экрана и выберите свой шрифт и размер шрифта. Этот 3D-эффект работает лучше всего, если вы используете шрифт с толстыми буквами, поэтому я выберу Helvetica Black в качестве моего шрифта. Вы можете выбрать любой понравившийся вам шрифт из тех, которые вы установили в своей системе, но, опять же, попробуйте выбрать один с хорошими толстыми буквами, а также тот, который легко читается. Вам нужно будет поэкспериментировать с размером шрифта, так как он будет сильно зависеть от размера объекта, вокруг которого вы оборачиваете текст, и в еще большей степени от размера и разрешения изображения, которое вы используете. Я использую размер шрифта 14pt для этого урока, но вам снова придется поэкспериментировать с изображением:

Выберите ваш шрифт и размер шрифта на панели параметров.
Шаг 5: Выберите цвет для вашего текста
Пока вы находитесь на панели параметров, давайте выберем цвет для нашего текста. Для этого нажмите на образец цвета :

Нажмите на образец цвета на панели параметров, чтобы выбрать цвет для текста.
Это вызывает палитру цветов Photoshop, где вы можете выбрать любой цвет для текста. Я собираюсь выбрать яркий желтовато-оранжевый цвет, который должен хорошо выделяться на фоне в основном голубой планеты и черного фона:
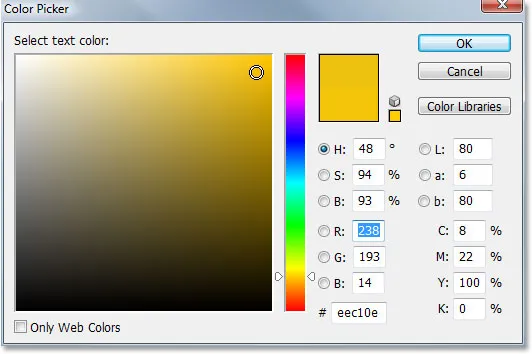
Используйте палитру цветов, чтобы выбрать цвет для вашего текста.
Нажмите OK, как только вы выбрали свой цвет, чтобы выйти из диалогового окна.
Шаг 6: набери свой текст по круговому пути
Выбрав наш шрифт, размер шрифта и цвет текста, мы можем добавить наш текст, и мы хотим добавить его так, чтобы он шел по круговому пути, который мы создали. Для этого наведите курсор мыши на ту часть пути, с которой вы хотите начать печатать. Я собираюсь начать свой текст где-то на вершине пути. Перемещая курсор мыши по пути, вы заметите, что курсор из точечного квадрата вокруг него изменится на волнистую линию, проходящую через него. Эта волнистая линия говорит вам, что вы собираетесь печатать прямо на пути и что ваш текст будет следовать по форме пути, а это именно то, что мы хотим. Чтобы добавить свой тип, просто нажмите на путь и начните печатать. Эффект будет работать лучше всего, если вы будете использовать все заглавные буквы. Я собираюсь напечатать "ДОБРО ПОЖАЛОВАТЬ В ЗЕМЛЮ ПЛАНЕТЫ":
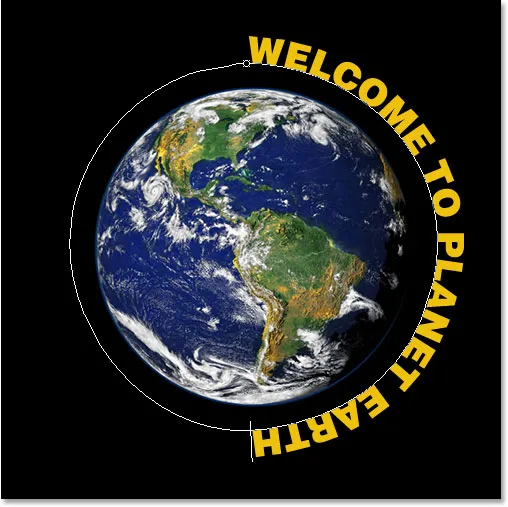
Нажмите непосредственно на путь и начните печатать, чтобы текст следовал по форме пути.
Поскольку я хочу, чтобы мой текст полностью обернулся вокруг планеты, я собираюсь снова напечатать точно такое же предложение в конце:
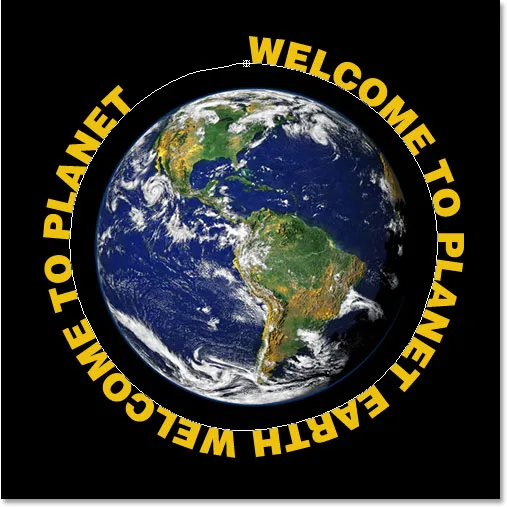
Добавьте достаточно текста, чтобы полностью обернуть вокруг объекта.
Если вы посмотрите внимательно, вы увидите, что я столкнулся с небольшой проблемой. На моем пути недостаточно места, чтобы вместить весь мой текст, и слово «ЗЕМЛЯ» в левом верхнем углу было обрезано. Чтобы исправить это, я собираюсь дважды щелкнуть непосредственно по миниатюре слоя типа в палитре слоев, что скажет Photoshop выбрать весь мой текст сразу:
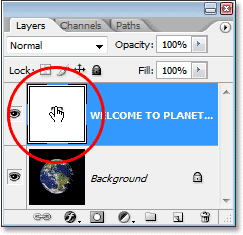
Дважды щелкните миниатюру слоя типа в палитре слоев, чтобы выделить весь текст.
Мой текст будет выделен белым цветом на моем изображении. Затем, выделив текст, я буду удерживать нажатой клавишу Alt (Win) / Option и пару раз нажать клавишу со стрелкой влево на клавиатуре, чтобы закрыть пространство между буквами, пока не будет достаточно места для размещения. весь мой текст и слово "ЗЕМЛЯ" появляется:
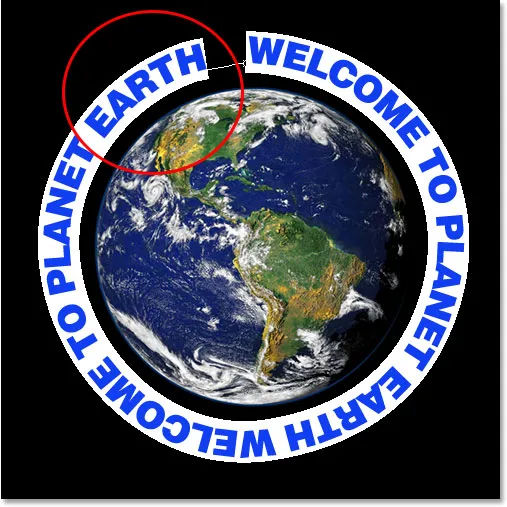
Удерживая нажатой клавишу «Alt» (Win) / «Option» (Mac), используйте клавиши со стрелками влево или вправо, чтобы добавить или удалить пробел между буквами.
Чтобы расположить оба предложения на равном расстоянии друг от друга и закрыть этот большой промежуток вверху, я собираюсь щелкнуть мышью между двумя предложениями внизу (между словами «ЗЕМЛЯ» и «ДОБРО ПОЖАЛОВАТЬ») и снова удерживая клавишу Alt. (Win) / Option (Mac), я собираюсь нажать клавишу левой скобки несколько раз, чтобы добавить немного дополнительного пространства между двумя словами, пока текст не будет выглядеть одинаково сбалансированным по всему пути.
Когда я доволен интервалом в моем тексте, я собираюсь нажать Ctrl + H (Победа) / Command + H (Mac), чтобы скрыть путь из поля зрения, оставив мне только мою планету и мой текст, обведенный кружком и красиво разнесены вокруг него:
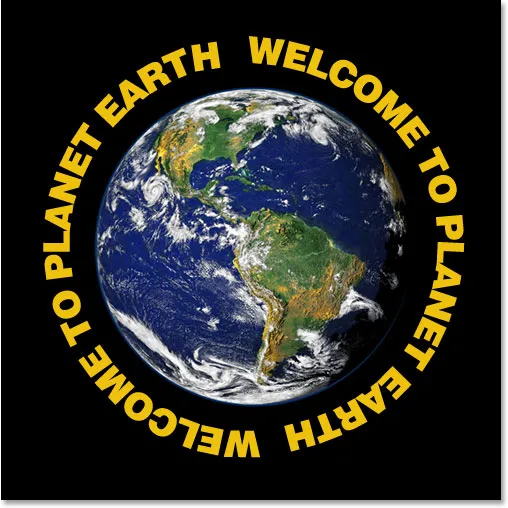
Текст теперь вращается вокруг внешней стороны планеты.
Наш текст сейчас вращается вокруг планеты, но выглядит очень двумерно и не очень интересно. Мы собираемся перенести это в третье измерение в следующем.
Шаг 7: Используйте бесплатное преобразование, чтобы исказить текст в трехмерной перспективе
Теперь самое интересное. Мы собираемся преобразовать наш текст в 3D! Или, по крайней мере, мы все равно создадим иллюзию, что это 3D. Photoshop - не настоящая 3D-программа, но мы все еще можем ее подделать. Для этого мы будем использовать команду Photoshop Free Transform . Когда слой типа выбран в палитре «Слои», используйте сочетание клавиш Ctrl + T (Win) / Command + T (Mac), чтобы вызвать маркеры Free Transform вокруг текста:
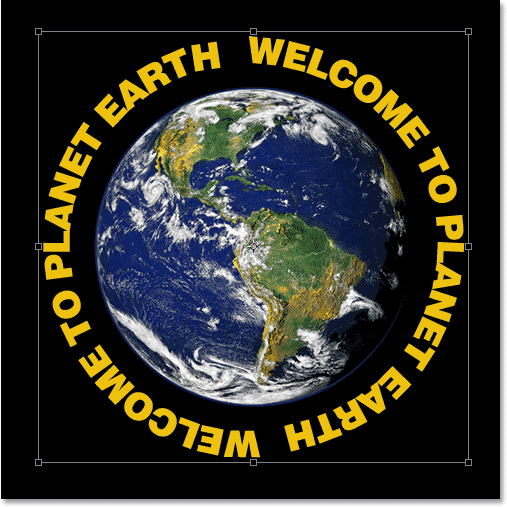
Нажмите «Ctrl + T» (Победа) / «Command + T» (Mac), чтобы получить доступ к ручкам Free Transform.
Чтобы согнуть мой текст в трехмерную перспективу, я буду удерживать клавиши Ctrl + Alt (Победа) / Command + Option (Mac) и перетаскивать ручку «Свободное преобразование» в верхнем правом углу по направлению к центру планеты. Чем дальше я перетаскиваю, тем больше трехмерной перспективы я создаю с моим текстом:
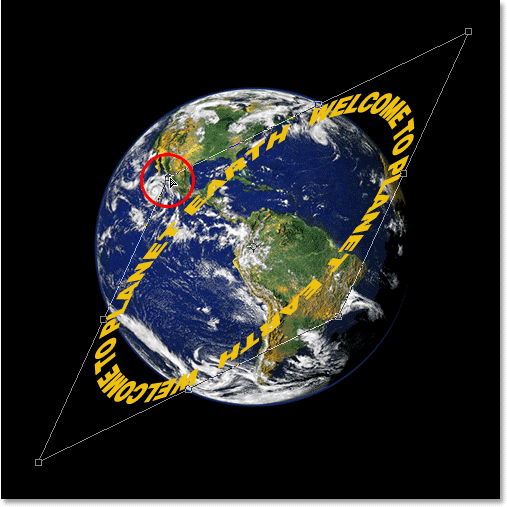
Перетащите верхний правый угловой маркер к центру объекта, чтобы создать трехмерную перспективу.
Когда вы будете довольны тем, как выглядит ваш текст, нажмите Enter (Win) / Return (Mac), чтобы принять преобразование:
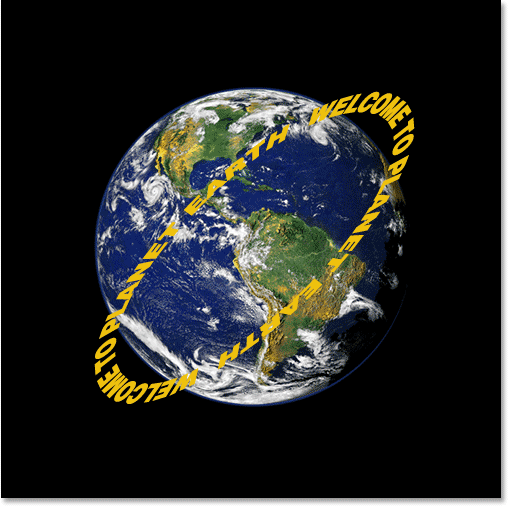
Нажмите «Enter» (Win) / «Return» (Mac), чтобы принять преобразование.
Шаг 8: добавь маску слоя к текстовому слою
Вещи определенно начинают выглядеть более трехмерными, за исключением одной незначительной детали. Наш текст не обтекает объект, он просто сидит перед ним. Чтобы действительно придать нам трехмерный вид, нам нужно скрыть текст в областях, где он должен находиться за объектом, и мы можем сделать это, используя маску слоя. С выделенным текстовым слоем, нажмите на иконку Layer Mask внизу палитры Layers:
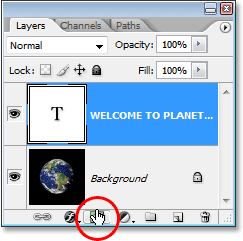
Добавьте маску слоя к текстовому слою, щелкнув значок «Маска слоя».
Это добавляет маску слоя к текстовому слою, а также добавляет миниатюру маски слоя в палитре слоев. Мы можем сказать, что маска слоя в настоящее время выбрана, потому что миниатюра имеет белую рамку выделения вокруг нее:
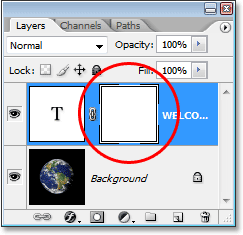
Миниатюра маски слоя с белой рамкой выделения вокруг нее говорит о том, что выбрана маска слоя, а не сам слой.
Шаг 9: сделай выбор вокруг своего объекта
Я хочу спрятать текст, который должен находиться за планетой, поэтому я собираюсь снова взять мой инструмент Elliptical Marquee Tool и, как и в начале этого урока, я буду использовать его для перетаскивания выбор вокруг планеты. Однако на этот раз я хочу, чтобы мой выбор распространялся только на край планеты, а не на область вокруг нее, как мы делали раньше. Итак, еще раз, я собираюсь щелкнуть примерно в центре планеты, и, удерживая Shift + Alt (Победа) / Shift + Option (Mac), я собираюсь вытянуть круговой выбор вокруг планеты. Если мне нужно изменить положение выделенной области при перетаскивании, я снова удерживаю свой пробел и перемещаю выделение на экране по мере необходимости, затем освобождаю пробел и продолжаю перетаскивать.
Вот мое изображение с моей выбранной планетой:

Планета сейчас выбрана.
Шаг 10: нарисуй черным внутри выделения, чтобы скрыть текст
С нашей маской слоя, добавленной к текстовому слою и выделением вокруг планеты, мы можем легко скрыть текст, который должен находиться за планетой, просто рисуя поверх текста. Сначала нам понадобится наша кисть, поэтому выберите Brush Tool из палитры Tools или нажмите B на клавиатуре:
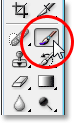
Выберите инструмент Brush Tool.
Затем, выбрав черный цвет в качестве цвета переднего плана, просто закрасьте текст, который хотите скрыть. Поскольку мы рисуем маску слоя, а не сам слой, мы не будем рисовать черным на изображении. Вместо этого, где бы мы ни рисовали черным, содержимое слоя будет скрыто. Мне нужно спрятать текст в верхней части планеты, поэтому я нарисую его кистью. Благодаря выбранному мною выделению, мне не нужно беспокоиться о том, чтобы быть неаккуратной с моей кистью и случайно рисовать за краем планеты, поскольку Photoshop позволяет мне рисовать только внутри выделения. Везде, где я рисую вне этого, игнорируется:
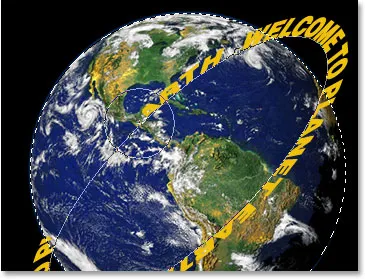
Закрасьте текст, который вы хотите скрыть, с помощью Brush Tool. Будет затронут только текст внутри выделения.
Продолжайте рисовать текст, пока не спрячете все, что нужно скрыть. Когда вы закончите, нажмите Ctrl + D (Победа) / Command + D (Mac), чтобы снять выделение. Если ваш путь под текстом снова стал видимым, нажмите Ctrl + H (Победа) / Command + H (Mac), чтобы скрыть его от просмотра.
Вот мое изображение после закрашивания текста вдоль верхней части, чтобы скрыть его, создавая иллюзию, что текст теперь вращается вокруг планеты в 3D:
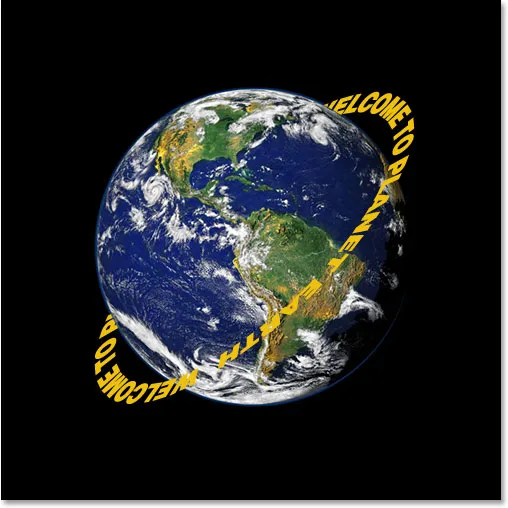
Окончательный результат «обтекание текстом в 3D».
Шаг 11: добавь стиль наложения градиента
Чтобы закончить, давайте добавим немного освещения к нашему тексту, используя один из стилей слоев Photoshop. Нажмите на иконку Layer Styles в нижней части палитры Layers:
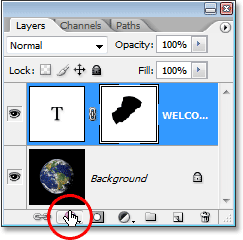
Нажмите на значок «Стили слоя».
Затем выберите Gradient Overlay из списка:
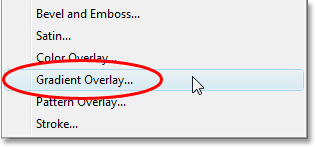
Выберите «Gradient Overlay».
При этом откроется диалоговое окно «Стиль слоя» с параметрами наложения градиента в средней колонке. По умолчанию Photoshop дает нам градиент от черного к белому, что мы и хотим. Вместо того, чтобы использовать градиент, чтобы раскрасить наш текст и сделать его черно-белым, мы собираемся использовать его для добавления простого светового эффекта. Сначала измените параметр « Режим наложения» вверху с «Обычный» на « Яркий свет », щелкнув стрелку вниз справа от слова «Обычный» и выбрав «Яркий свет» из списка. Затем уменьшите значение непрозрачности до 60% . Наконец, измените параметр Угол внизу на 0 ° :
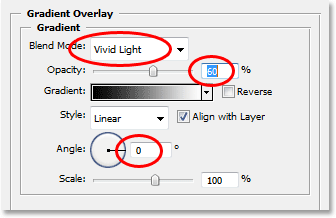
Параметры наложения градиента в диалоговом окне «Стиль слоя».
Нажмите OK, когда закончите, чтобы выйти из диалогового окна и применить стиль Gradient Overlay к тексту, и все готово! Вот заключительный эффект с моим простым световым эффектом, добавленным к тексту:

Финальный 3D-эффект.
Куда пойти дальше …
И там у нас это есть! Посетите наши разделы «Текстовые эффекты» или «Фотоэффекты» для получения дополнительных уроков по эффектам Photoshop!