Нельзя отрицать, что Интернет сблизил нас всех и что наш мир стал намного меньше. Интересно жить в эпоху, когда кто угодно и где угодно может мгновенно поделиться своими цифровыми фотографиями с семьей и друзьями или, если они захотят, с миллионами совершенно незнакомых людей, просто отправив свои фотографии по электронной почте или загрузив их на личные или социальные сети.
Однако, если вы профессиональный фотограф, который зарабатывает на жизнь вашими изображениями или использует их для привлечения новых клиентов, загружать их в Интернет для всеобщего обозрения недостаточно. Вы также должны убедиться, что ваши контактные данные и информация об авторских правах включены в каждое изображение, чтобы любой желающий мог видеть, кому принадлежит фотография и как с вами связаться для получения более подробной информации.
К счастью, как мы узнаем из этого урока, команда Photoshop File Info позволяет легко встраивать эту информацию непосредственно в сам файл изображения, поэтому независимо от того, куда ее может направить путешествие по киберпространству, ваши контакты и информация об авторских правах будут передаваться вместе с Это.
Вот фотография, которую я открыл в Photoshop, которую я хотел бы загрузить в Интернет:
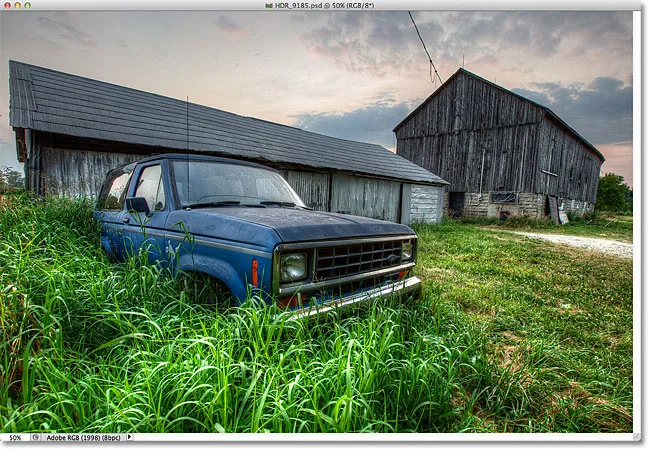
Исходное изображение.
Прежде чем я сделаю это, я хочу добавить свои контактные данные и информацию об авторских правах на изображение. Самый простой способ сделать это с помощью команды Photoshop File Info, которую мы можем получить, зайдя в меню File в строке меню в верхней части экрана и выбрав File Info :
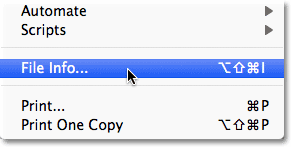
Перейдите в Файл> Информация о файле.
Откроется диалоговое окно «Информация о файле». Детали, добавляемые к изображению, такие как наше имя и информация об авторских правах, являются так называемыми метаданными, что просто означает «дополнительную информацию» о чем-либо. В данном случае это дополнительная информация о нашем имидже. Есть много-много (и много!) Метаданных, которые могут быть включены в файл изображения, поэтому, если вы посмотрите вверху диалогового окна, вы увидите ряд вкладок с именами, такими как Description, IPTC, Данные камеры и так далее. Каждая вкладка представляет отдельную категорию метаданных, и каждая категория имеет свою собственную панель в диалоговом окне «Сведения о файле». Вы можете нажимать на вкладки, чтобы переключаться между панелями (обратите внимание, что я использую Photoshop CS5 здесь. Если вы используете Photoshop CS3 или более раннюю версию, вы не увидите вкладки. Вместо этого названия категорий появятся в списке вниз по левой стороне диалогового окна):
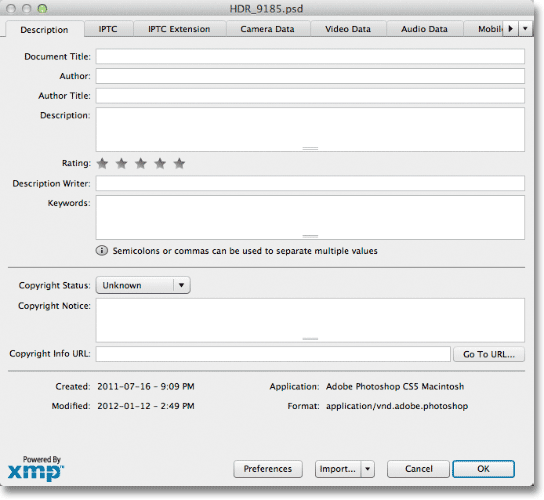
Диалоговое окно «Информация о файле». Каждая вкладка вверху представляет свою категорию метаданных (информацию).
Для наших целей единственной категорией метаданных, о которой нам нужно беспокоиться, является самая первая, Description . Нажмите на его вкладку в верхнем левом углу, чтобы выбрать ее (или нажмите на ее имя в верхней части списка в левой части диалогового окна, если вы используете Photoshop CS3 или более раннюю версию):
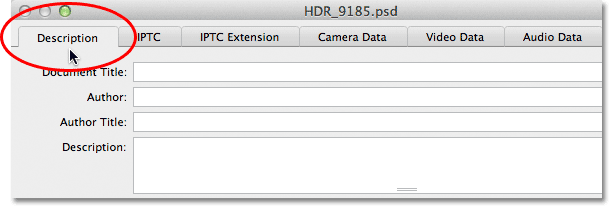
Выберите категорию Описание.
Панель «Описание» содержит поля для ввода всей нашей важной информации, такой как наше имя, описание изображения, ключевые слова, чтобы помочь людям найти изображение в поиске, сведения об авторских правах и так далее. Самое первое поле в верхней части списка, Название документа, не очень важно, но вы можете ввести имя файла вашего изображения. В моем случае имя файла «HDR_9185», но, конечно, ваше имя почти наверняка будет другим:
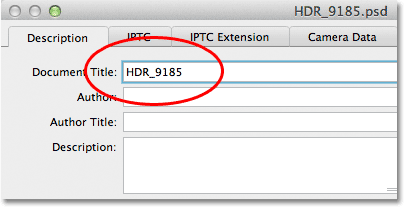
Введите имя файла для вашего изображения в поле Название документа.
Под полем «Название документа» находится гораздо более важное поле « Автор» . Здесь вы вводите свое имя как автора изображения. Ниже этого поля находится название автора . Я обычно вхожу в «Фотограф», если я был тем человеком, который на самом деле сделал фотографию, но вы можете ввести другое название работы или просто оставить его пустым, если хотите. Все, что вам действительно нужно, это ваше имя в поле Автор:
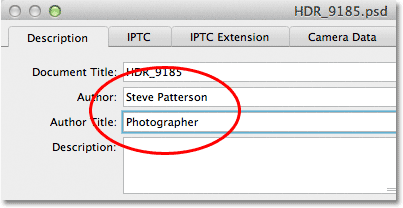
Введите свое имя в поле Автор. Поле «Название автора» является необязательным.
Далее введите описание изображения в поле « Описание» . Постарайтесь быть максимально подробным, поскольку описание может упростить людям поиск вашего изображения:
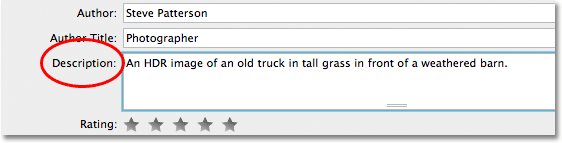
Дайте вашему изображению содержательное описание.
Затем перейдите в поле Ключевые слова . Это также очень важно, потому что предоставление значимым ключевым словам изображения облегчит людям его поиск при поиске фотографий, которые содержат один или несколько из этих предметов. Это также облегчит вам поиск изображения в Adobe Bridge. Введите точку с запятой или запятую после каждого ключевого слова, чтобы отделить их друг от друга. Ключевое слово может состоять из двух или более слов (например, «выветрившийся сарай» или «высокий динамический диапазон»):
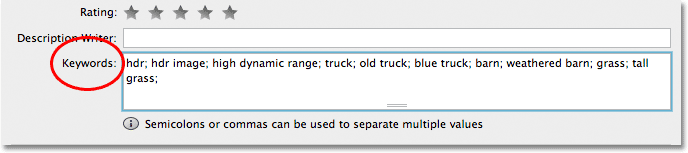
Используйте значимые ключевые слова, чтобы описать содержание вашего изображения.
Далее следует опция Статус авторского права . По умолчанию установлено значение «Неизвестно». Нажмите на слово «Неизвестно» или на маленькую стрелку справа от слова и выберите « Авторские права» в появившемся списке. Имейте в виду, что просто заявить, что ваше изображение защищено авторским правом, - это не то же самое, что заявка на законное авторское право, но обычно этого достаточно, чтобы большинство честных людей не могли использовать изображение без вашего разрешения:
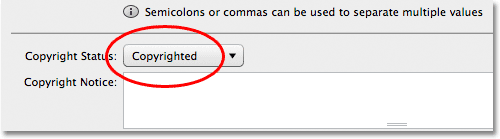
Измените параметр «Статус авторского права» на «Авторские права»
После того, как вы выбрали «Авторские права», введите информацию об авторских правах в поле « Уведомление об авторских правах» . Вы обычно хотите включить символ авторского права, затем год и затем ваше имя. Чтобы добавить символ авторского права, на ПК нажмите и удерживайте клавишу Alt и введите 0169 на цифровой клавиатуре клавиатуры. На Mac это даже проще. Просто нажмите и удерживайте клавишу Option и нажмите букву G на клавиатуре:

Введите информацию об авторских правах в поле Уведомление об авторских правах.
Последнее, но не менее важное, это поле URL информации об авторских правах . Введите URL-адрес веб-сайта, который вы хотите, чтобы люди посетили, чтобы узнать больше информации о вас и вашей работе. После того, как вы ввели URL, рекомендуется нажать кнопку « Перейти к URL» справа от поля, чтобы убедиться, что вы правильно ввели адрес веб-сайта:

Введите URL-адрес веб-сайта, который люди должны посетить, чтобы узнать о вас больше.
После того, как вы ввели всю свою информацию и дважды проверили все, чтобы убедиться, что все правильно, нажмите кнопку OK в правом нижнем углу диалогового окна «Сведения о файле», чтобы закрыть ее и принять информацию:

Нажмите OK, чтобы принять информацию.
Чтобы навсегда вставить новую информацию в файл изображения, нам нужно сохранить изображение, что мы можем сделать, перейдя в меню « Файл» и выбрав « Сохранить» . Как только он был сохранен, вы можете закрыть его. В следующий раз, когда вы снова откроете изображение в Photoshop и откроете диалоговое окно «Сведения о файле» («Файл»> «Сведения о файле»), вы увидите всю информацию о ваших контактах и авторских правах, отображенную в полях:
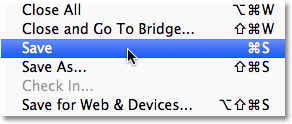
Выберите Файл> Сохранить, чтобы навсегда прикрепить информацию к файлу изображения.
И там у нас это есть! Вот как легко добавить свою контактную информацию и информацию об авторских правах на изображение с помощью команды «Информация о файле» в Photoshop!