Узнайте, как установить Adobe Bridge CC, мощный файловый браузер и сопутствующую программу для Photoshop. Bridge CC включен как часть вашей подписки Creative Cloud. Для установки Bridge мы будем использовать настольное приложение Creative Cloud. Этот учебник специально для пользователей Photoshop CC.
Из этой серии руководств мы узнаем, как начать работу с Adobe Photoshop. Для начала работы с Photoshop необходимо установить Adobe Bridge, отдельное приложение, которое входит в вашу подписку Creative Cloud. Bridge - это файловый браузер, который позволяет нам находить, упорядочивать, выбирать и открывать наши изображения. Операционная система вашего компьютера также имеет встроенный файловый браузер (File Explorer в Windows или Finder на Mac). Но Adobe Bridge гораздо мощнее и проще в использовании. Кроме того, Bridge обладает множеством замечательных функций, которых нет в файловом браузере вашей операционной системы.
В следующих уроках этой серии мы узнаем больше о Adobe Bridge и о том, почему мы хотим его использовать. Сначала мы узнаем, как использовать Bridge для загрузки фотографий с камеры на компьютер. Затем мы рассмотрим многие функции Bridge, которые делают поиск, организацию, предварительный просмотр и выбор изображений простым и интуитивно понятным. И, как мы узнаем из следующих серий учебных пособий, Adobe Bridge также является лучшим способом открывать изображения непосредственно в мощный плагин для редактирования изображений Photoshop, Camera Raw.
Но прежде чем мы сможем научиться использовать Adobe Bridge, нам сначала нужно его установить. Это руководство по установке Bridge специально для пользователей Photoshop CC . Это связано с тем, что Adobe Bridge CC (версия Bridge, включенная в подписку Creative Cloud) необходимо устанавливать отдельно. В этом руководстве мы узнаем, как установить его с помощью настольного приложения Creative Cloud . В Photoshop CS6 и более ранних версиях Bridge автоматически устанавливается вместе с Photoshop, поэтому нет необходимости устанавливать его самостоятельно. Если вы используете Photoshop CS6 или более раннюю версию, вы можете перейти к следующему учебному пособию из этой серии, Как загрузить фотографии с камеры с помощью Bridge.
Это урок 2 из 8 в Главе 1 - Начинается с Photoshop.
Установка Adobe Bridge CC
Шаг 1. Откройте приложение Creative Cloud для настольных ПК
Для установки Adobe Bridge CC мы используем настольное приложение Creative Cloud . Если вы уже загрузили и установили Photoshop CC, на вашем компьютере будет приложение Creative Cloud. Это должно работать в фоновом режиме. Мы можем открыть приложение, нажав на его значок . На ПК с Windows вы найдете значок Creative Cloud в области уведомлений в правой части панели задач в нижней части экрана:
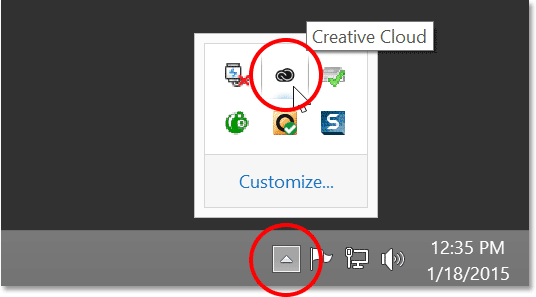
Пользователи Windows найдут значок Creative Cloud в области уведомлений панели задач.
На Mac значок Creative Cloud расположен в правой части строки меню в верхней части экрана:
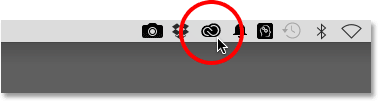
Пользователи Mac найдут значок Creative Cloud в строке меню.
Шаг 2: перейдите в раздел приложений
При нажатии на значок открывается приложение Creative Cloud для настольных ПК. Выберите категорию « Приложения » в меню вверху:
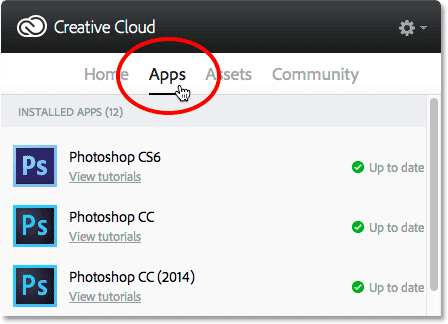
Выбор приложения из меню.
Шаг 3: прокрутите вниз до моста CC и нажмите «Установить»
Откроется список приложений Creative Cloud, уже установленных на вашем компьютере, а также приложений, которые еще не установлены, но доступны для загрузки. Приложения, которые вы видите в своем списке, будут зависеть от вашего плана подписки Creative Cloud, но Adobe Bridge включен в каждую подписку. Прокрутите список вниз, пока не найдете Bridge CC . Затем нажмите кнопку Установить :
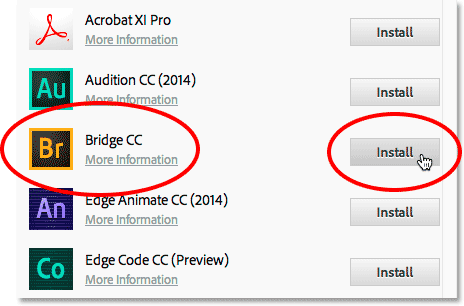
Прокрутите до Bridge CC и нажмите «Установить».
Bridge CC немедленно начнет загрузку и установку. Индикатор выполнения позволяет узнать, как идут дела:

Установка моста CC.
После завершения установки Bridge появится сообщение о том, что Bridge CC установлен. Чтобы закрыть приложение Creative Cloud, щелкните в любом месте за его пределами на экране, чтобы свернуть его обратно в значок:
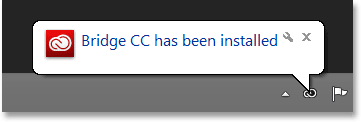
Bridge CC теперь установлен на вашем компьютере.
Куда пойти дальше …
И там у нас это есть! Мы установили Adobe Bridge CC и готовы к работе. В следующем уроке этой главы мы узнаем, как использовать Bridge для загрузки фотографий с камеры на компьютер!
Или посмотрите другие уроки этой главы:
- 01. Как поддерживать Photoshop CC в актуальном состоянии
- 02. Как установить Adobe Bridge CC
- 03. Как загрузить фотографии с камеры с помощью Adobe Bridge
- 04. Как управлять и организовывать ваши изображения с Adobe Bridge
- 05. Основные настройки цвета Photoshop
- 06. Синхронизируйте настройки цвета Photoshop со всеми приложениями Creative Cloud
- 07. Основные настройки Photoshop для начинающих
- 08. Как сбросить настройки Photoshop
Для получения дополнительных глав и для наших последних учебников, посетите наш раздел Основы Photoshop!