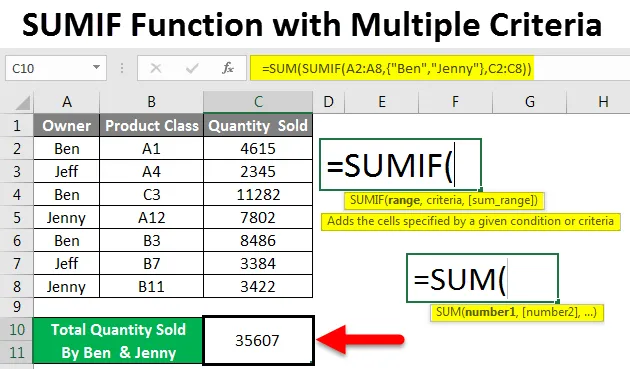
SUMIF с несколькими критериями (Содержание)
- Функция Excel SUMIF с несколькими критериями
- Как использовать функцию SUMIF с несколькими критериями в Excel?
Функция Excel SUMIF с несколькими критериями
SUMIF в Excel используется для расчета суммы любых заданных критериев и диапазонов, в отличие от функции суммирования, которая за один раз вычисляет сумму всего диапазона без каких-либо конкретных критериев. Мы можем использовать SUMIF для сложения или вычитания различных критериев.
Доступ к функции SUMIF можно получить из функции вставки из категории Math & Trig .
Синтаксис для SUMIF
Для лучшего понимания мы показали синтаксис функции SUMIF ниже.
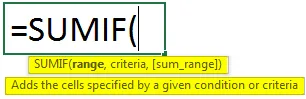
Аргументы функции SUMIF:
- Диапазон - этот первый диапазон - это диапазон, для которого нам нужно вычислить сумму.
- Критерии - это для определения критериев, для какой части диапазона нам нужно вычислить сумму.
- Sum_Range - это тот диапазон, который должен быть суммирован для определенных критериев.
Как использовать функцию Excel SUMIF с несколькими критериями?
Давайте разберемся, как использовать функцию SUMIF с несколькими критериями, используя несколько примеров в Excel.
Вы можете скачать эту функцию SUMIF с шаблоном Excel по нескольким критериям здесь - Функция SUMIF с шаблоном Excel по нескольким критериямSUMIF с несколькими критериями - пример № 1
Мы получили данные о продажах для некоторого класса продуктов. Как мы видим ниже, у данных, которые мы имеем, есть имена владельцев и количество, проданное ими для соответствующего класса продуктов.
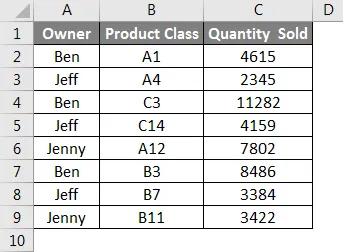
Теперь мы применим несколько критериев в простой функции SUMIF.
Учитывая множество критериев для расчета суммы показанных выше данных, нам необходимо применить SUMIF таким образом, чтобы мы могли получить сумму данных о количестве проданных более чем одного владельца. Здесь мы рассчитаем общее количество, проданное Беном и Дженни вместе.
Для этого перейдите в ячейку, где нам нужно увидеть результат, и введите знак «=» (равно). Это включит все встроенные функции Excel. Теперь выполните поиск и выберите функцию SUMIF из списка поиска.
Теперь для расчета суммы количеств, проданных Беном, выберите имя Владельца в качестве диапазона, критерии в качестве BEN и диапазон суммы в качестве полного столбца C Количество проданных товаров и нажмите клавишу ввода.
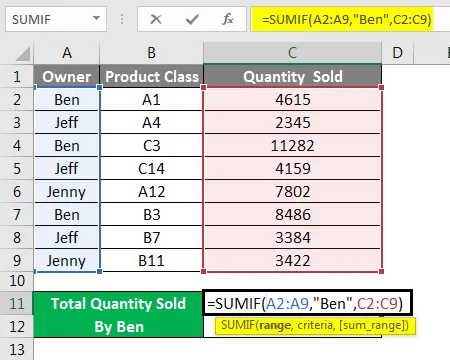
Мы получим сумму проданного количества Бена как 24383 .

Теперь, чтобы добавить еще один критерий в этот синтаксис, мы добавим количество, проданное Дженни с помощью знака «+», как показано ниже.

Теперь нажмите Enter, чтобы получить общую сумму.

Как мы видим на скриншоте выше, количество, проданное Беном и Дженни вместе, составляет 35607. Мы также можем перепроверить сумму отдельно, чтобы сопоставить счет с функцией SUMIF.
SUMIF с несколькими критериями - пример № 2
Существует еще один способ применения критериев SUMIF. Для этого перейдите в ячейку, где нам нужно увидеть результат, и нажмите кнопку «Вставить», помимо панели формул, как показано ниже.
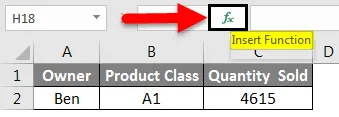
Мы получим окно Вставить функцию. Теперь оттуда выберите функцию SUMIF или выберите категорию ALL, как показано ниже.

Мы можем увидеть предложенный синтаксис в нижней части окна. И нажмите ОК.
Теперь в поле функционального аргумента выберите A2 - A9, Criteria - Ben и диапазон сумм - C2 - C9 и нажмите Ok. Это создаст первую половину синтаксиса нескольких критериев.
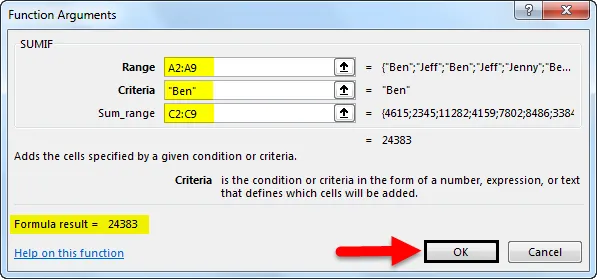
Теперь вставьте знак плюс (+), как показано ниже.
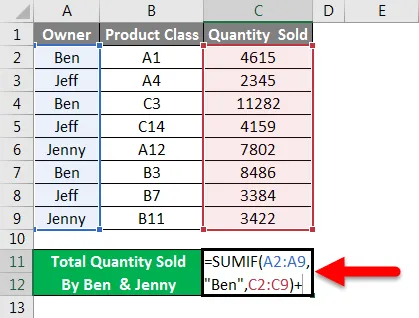
И нажмите «Вставить функцию», найдите SUMIF и нажмите «ОК», как показано ниже.

И теперь во второй половине аргументов SUMIF несколько критериев выбирают диапазон и диапазон сумм, такие же, как в первой половине синтаксиса, и вводят критерии как Дженни. Когда закончите, нажмите на Ok.

Если мы увидим полный синтаксис, он будет выглядеть так, как показано ниже.

Теперь нажмите Enter, чтобы увидеть окончательный результат.

Как мы можем видеть на скриншоте выше, результат SUMIF с несколькими критериями равен 35607, как мы получили в примере 1.
SUMIF с несколькими критериями - пример № 3
Существует еще один метод использования SUMIF с несколькими критериями. Здесь мы будем использовать те же данные, которые мы видели в примере-1. Здесь также мы увидим рассчитанное значение количества, проданного Беном и Дженни, чтобы мы могли сравнить результат, полученный этим методом, с результатом, полученным в примере-1.
Мы будем использовать Sum с SUMIF с несколькими критериями количества проданных Бена и Дженни.
Теперь перейдите в ячейку, где нам нужно увидеть вывод SUMIF, введите знак «=», выполните поиск и сначала выберите функцию Sum .

Теперь найдите и выберите функцию SUMIF, как показано ниже.
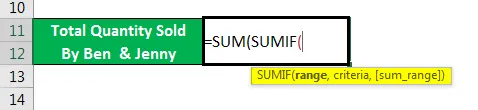
Теперь выберите диапазон от A2 до A9, задайте критерии для Бен и Дженни в кавычках в фигурных скобках () и выберите диапазон сумм от C2 до C9, как показано ниже.

Примечание: добавление критериев в фигурных скобках необходимо. Это позволяет использовать несколько критериев в формуле. Теперь нажмите Enter, чтобы увидеть результат, как показано ниже.

Как видим, вычисленные результаты в примере-1 и примере-2 равны. Что говорит, что мы использовали несколько критериев для этого примера, также правильно.
Плюсы SUMIF с несколькими критериями
- Хорошо использовать несколько критериев с SUMIF, чтобы быстро получить результат.
- Синтаксис может выглядеть сложным, но лучше использовать один раз вместо использования в разных ячейках, а затем сложить потом.
- Мы можем вставить столько критериев, сколько требуется.
Минусы SUMIF с несколькими критериями
- Как синтаксис для нескольких критериев, SUMIF имеет более 1 критерия, поэтому иногда становится сложно исправить ошибку.
То, что нужно запомнить
- Используйте фигурные скобки (), если вы собираетесь использовать SUMIF с несколькими критериями, как показано в примере-3. И в этих фигурных скобках введите содержимое вручную, а не вставляйте в него выделение ячеек. В фигурных скобках поддерживается только текст, введенный в него.
- Синтаксис примера 3, то есть подсчет суммы по нескольким критериям, мал и прост в использовании, поэтому всегда рекомендуется.
Рекомендуемые статьи
Это руководство по функции SUMIF с несколькими критериями в Excel. Здесь мы обсудим, как использовать функцию SUMIF с несколькими критериями, а также с практическими примерами и загружаемым шаблоном Excel. Вы также можете просмотреть наши другие предлагаемые статьи -
- Руководство по функции SUMPRODUCT в Excel
- Как использовать функцию SUM в Excel?
- Руководство по функции SUMIF в Excel
- COUNTIF с несколькими критериями в Excel
- Суфи между двумя датами | Шаблон Excel