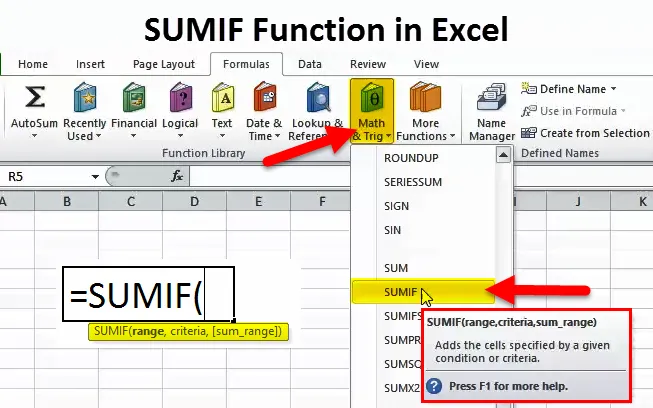
Функция SUMIF (Содержание)
- Функция SUMIF в Excel
- SUMIF Формула в Excel
- Как использовать функцию SUMIF в Excel?
Функция SUMIF в Excel
В Excel мы все имеем дело с формулами. На самом деле, Excel - это все о формулах и методах. Как и многие другие функции в Excel, SUMIF является одной из функций Math & Trigonometry Excel.
SUMIF означает « SUM определенной строки или столбца, если данное условие или критерии верны или выполнены ».
В SUMIF мы можем СУМКУ определенных ячеек или группы ячеек только на основе одного критерия. SUMIF доступен в строке формул и в области математики и тригонометрии.
SUMIF Формула в Excel
Формула для функции SUMIF выглядит следующим образом:
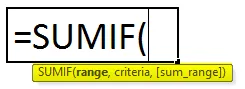
- Диапазон: столбец, который включает значения критериев.
- Критерии: что вам нужно, чтобы суммировать на основе
- SUM_RANGE: Ячейки или диапазон ячеек, которые вы хотите SUM. Для примера A1: диапазон A20.
Как использовать функцию SUMIF в Excel?
Этот SUMIF очень прост в использовании. Давайте теперь посмотрим, как использовать функцию SUMIF с помощью нескольких примеров.
Вы можете скачать этот шаблон Excel с функцией SUMIF здесь - Шаблон Excel с функцией SUMIFПример № 1
Из приведенной ниже таблицы рассчитайте общую сумму продаж для страны Мексика.
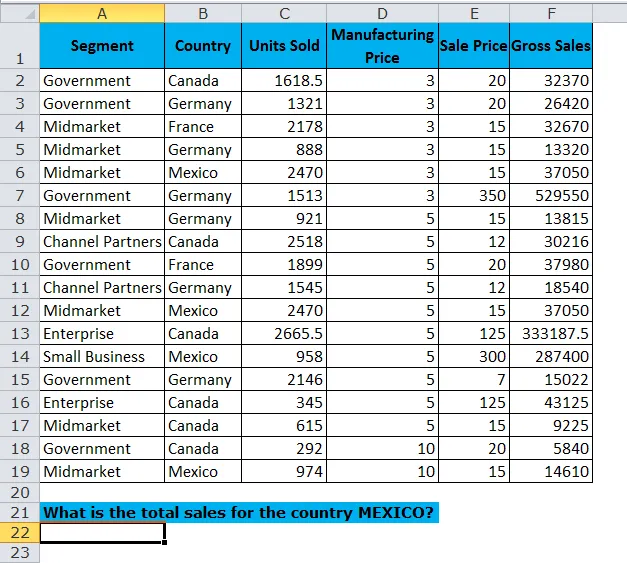
У нас есть таблица продаж от A1: F19. Исходя из этих данных, нам нужно рассчитать общий объем продаж по стране Мексика.
ниже примените ячейку формулы SUMIF A22, чтобы получить общий объем продаж по стране Мексика.
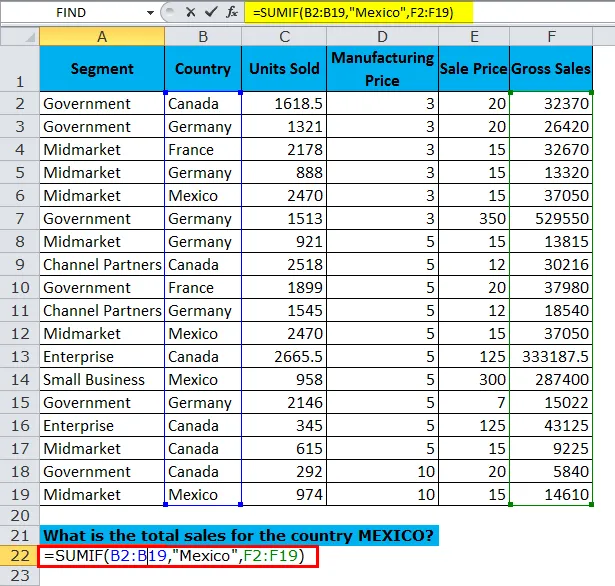
Функция SUMIF возвращает общий объем продаж для страны МЕКСИКА как 376110
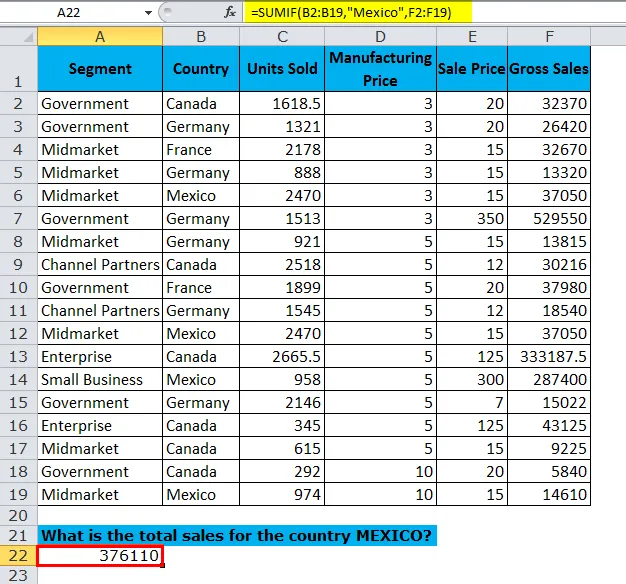
Формула, которую мы использовали здесь

Часть 1: это наша часть диапазона критериев, наш критерий заключается в суммировании общих продаж для страны Мексика, и это в диапазоне B2: B19.
Часть 2: это наши критерии. Из нашего диапазона критериев мы должны дать критерии как « Мексика» .
Часть 3: Это наш столбец СУММ, нам нужно сделать суммирование. Вот диапазон продаж от F2: F19.
Пример № 2
Возьмите тот же пример из приведенного выше, но рассчитайте общий объем продаж для каждой страны.
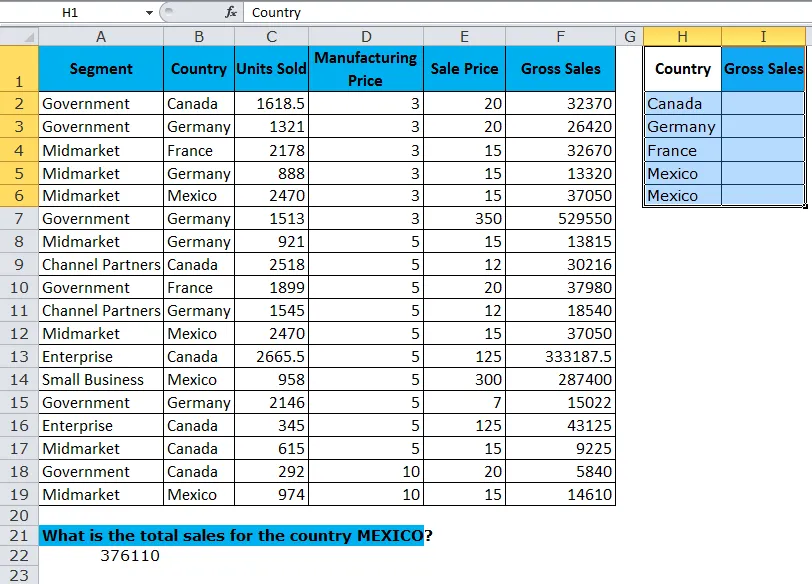
Примените приведенную ниже формулу, чтобы получить общий объем продаж.
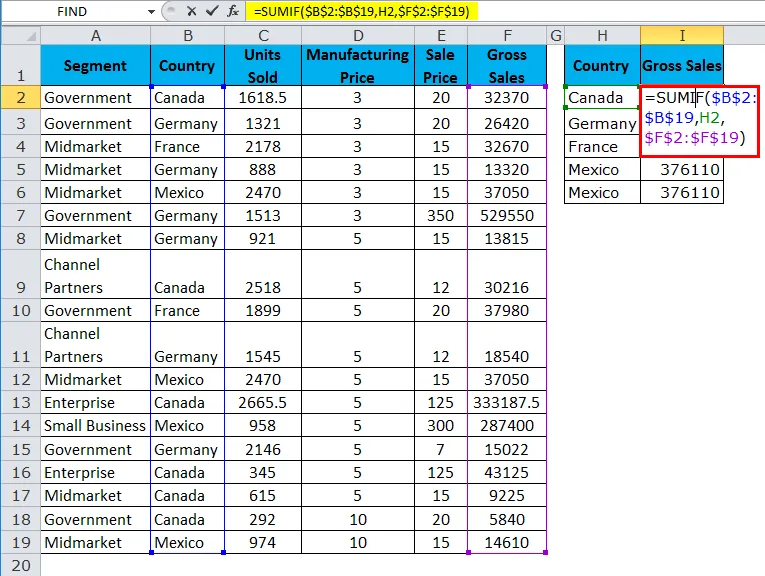
Функция SUMIF возвращает общий объем продаж для каждой страны.
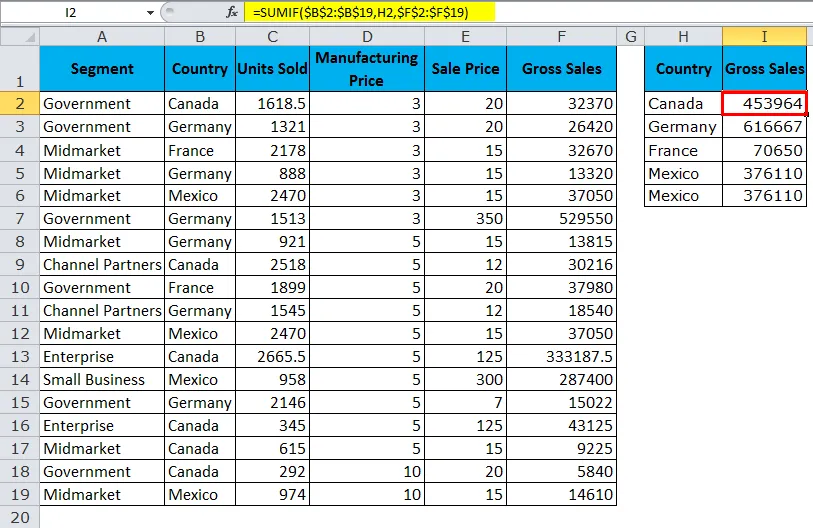
Это очень похоже на нашу предыдущую формулу, но мы сделали очень незначительные изменения.
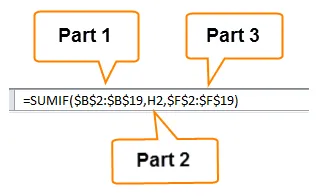
Часть 1: это наша часть диапазона критериев, наш критерий заключается в суммировании общих продаж для страны Мексика, и это в диапазоне B2: B19. Мы заблокировали диапазон, используя символы доллара здесь. Так как; наш диапазон критериев должен быть стандартным для всех стран.
Часть 2: это наши критерии. Из нашего диапазона критериев вместо того , чтобы вводить каждое название страны вручную, мы дали ссылку на ячейку. Здесь мы не заблокировали ячейку, потому что ячейка страны должна измениться при копировании и вставке формулы вставки в ячейки ниже. Это означает, что H2 должен измениться на H3 при копировании по формуле и так далее.
Часть 3: Это наш столбец СУММ, нам нужно сделать суммирование. Вот диапазон продаж от F2: F19. Это также заблокировано, потому что; наш диапазон критериев должен быть стандартным для всех стран
Пример № 3
Теперь мы знаем, как работает эта формула. Мы перейдем к продвинутому уровню этой формулы. SUMIF может вычислять значения на основе символов подстановки.
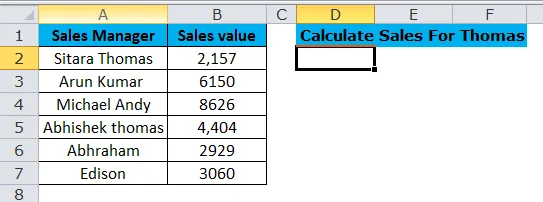
Из приведенной выше таблицы рассчитайте сумму продаж для Thomas. Они не упомянули, является ли это Ситара Томас или Абхишек Томас. Где бы мы ни находили Томаса , мы должны СУММАТЬ это.
В таких сценариях нам нужно использовать подстановочные знаки. Обычно используемые подстановочные знаки - это звездочка ( * ) и знак вопроса (?)
Примените приведенную ниже формулу, чтобы получить общий объем продаж Томаса.
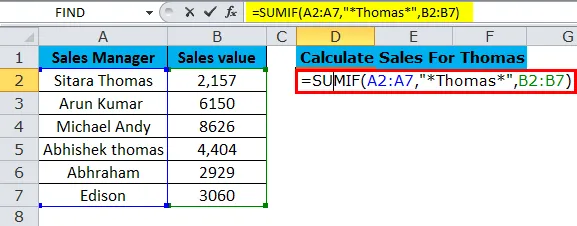
Функция SUMIF возвращает общий объем продаж Thomas как 6561.
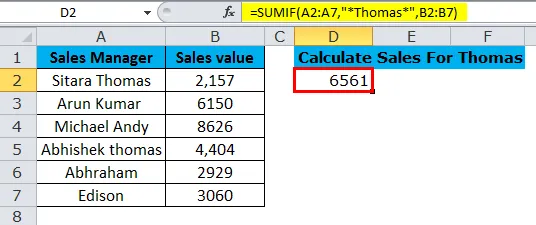
Теперь посмотрите на формулу в синтаксисе критериев, мы поместили значение «* Thomas *» вместо просто « Thomas ». Здесь звездочка - это символ подстановки. Здесь звездочка ищет определенный символ в предложении.
Таким образом, в случае с Ситарой Томасом и Абхишеком Томасом звездочка рассматривается как единое целое и выполняет суммирование суммы продаж для обоих менеджеров по продажам вместе.
Пример № 4
В функции SUMIF мы можем добавить два разных критерия в один диапазон критериев. Из приведенных ниже данных рассчитайте общую стоимость продаж для стран Франция и Канада.
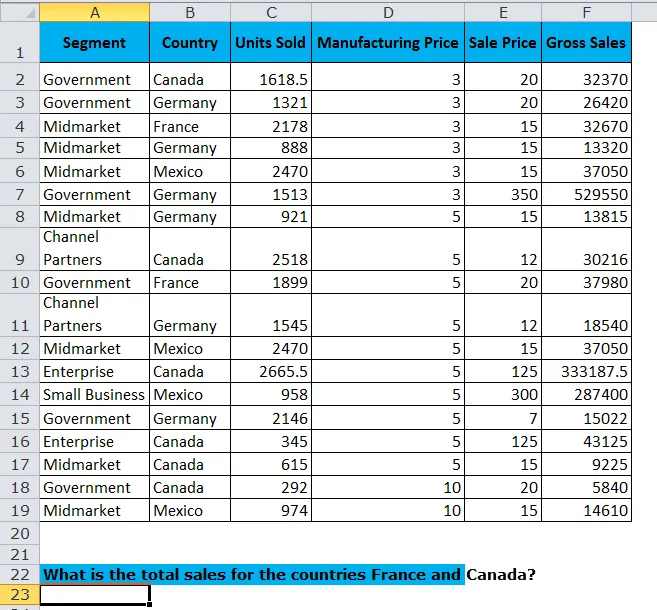
Здесь нам нужно применить ту же формулу, но когда мы даем критерии, нам нужно внести небольшие изменения и применить некоторые методы.
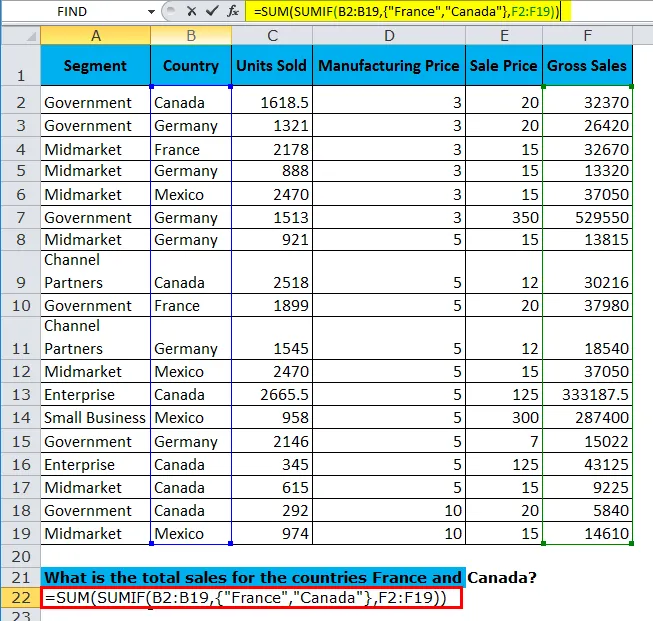
Во-первых, мы добавили функцию SUM перед добавлением SUMIFS. Причина, по которой мы добавили SUM перед основной функцией, заключается в том, что мы даем два критерия в одной формуле.
- Первый параметр SUMIF - это диапазон критериев, то есть «B2: B19».
- Второй параметр - нам нужно указать, в каких странах мы проводим суммирование. Однако, поскольку мы сначала даем несколько критериев, нам нужно ввести фигурные скобки (), чтобы включить наши критерии.
- Внутри фигурных скобок () нам нужно указывать названия двух стран в двойных кавычках.
- Последняя часть - это наш диапазон сумм, т.е. «F2: F19».
Во-первых, SUMIF рассчитывает продажи для страны Франция (70 650), а во-вторых, рассчитывает продажи для страны Канада (4, 53, 964).
Как только SUMIF возвращает общие продажи для двух стран, функция SUM просто сложит продажи обеих стран вместе (70 650 + 4, 53, 964 = 5, 24, 613, 5).
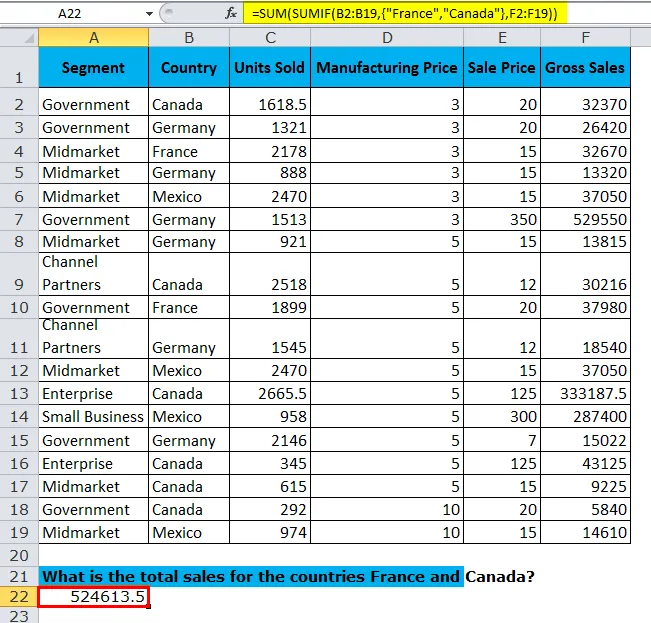
Пример № 5
Используйте ту же таблицу из приведенного выше примера и рассчитайте общую продажу, если проданная единица больше или равна 2000.
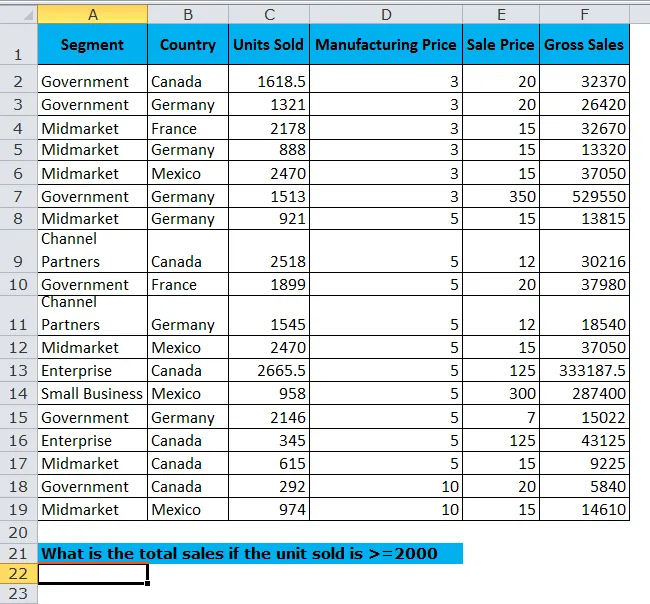
Примените ту же логику, которую мы использовали в примере 1, но вместо выбора диапазона стран и указания названия страны в качестве критерия выберите столбец проданных единиц в качестве диапазона и задайте критерии как «> = 2000».
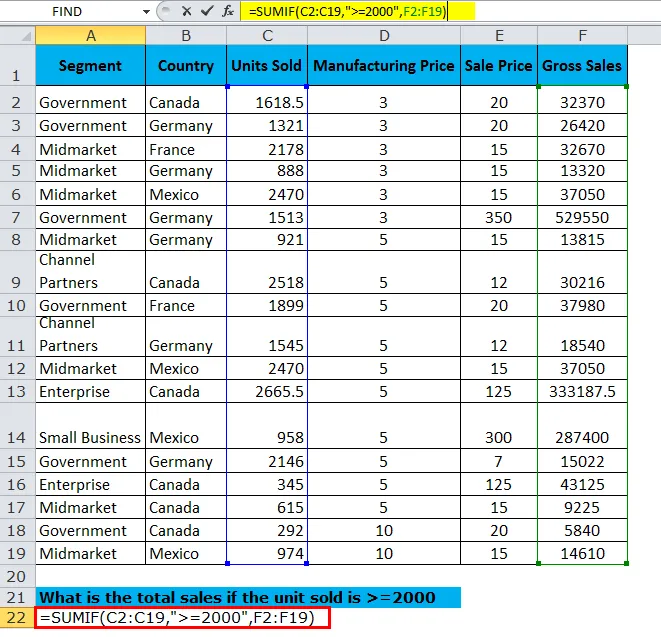
SUMIF возвращает общий объем продаж, если проданная единица>> 2000 как 48195, 5.
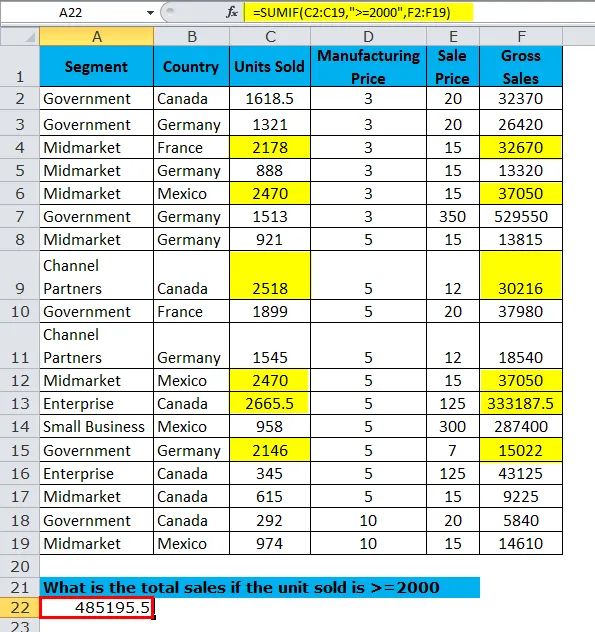
Что следует помнить о функции SUMIF
- SUMIF может применяться только к критериям одного столбца. Он может удовлетворить только один столбец критериев.
- Ошибка # Valuewill возникает, если диапазоны диапазона критериев и диапазона суммы не совпадают.
- Если вы хотите использовать несколько критериев, используйте функцию SUMIFS.
- Числовые значения в параметре критерия не нужно заключать в двойные кавычки. Но в случае чисел и текста вам нужно заключить в двойные кавычки «> = 2000», «<= 25», «= 555» и т. Д.
- Подстановочные знаки используются для соответствия части имени или части предложения. Звездочкой обозначены серии символов, а вопросительными знаками обозначен любой отдельный символ предоставленных критериев.
Рекомендуемые статьи
Это было руководство к функции SUMIF. Здесь мы обсуждаем формулу SUMIF и как использовать функцию SUMIF вместе с примером Excel и загружаемыми шаблонами Excel. Вы также можете посмотреть на эти полезные функции в Excel -
- Использование функции INDIRECT в Excel
- Как использовать функцию FV в Excel?
- И функция в Excel
- Функция Excel PMT
- SUMIF с несколькими критериями | Примеры