Узнайте, как сделать Adobe Photoshop средством просмотра и редактором изображений по умолчанию для популярных форматов файлов, таких как JPEG.webp, PNG и TIFF, а также для собственного формата PSD в Photoshop в Mac OS X.
Несмотря на то, что каждая копия Photoshop, будь то отдельная версия или часть подписки Creative Cloud, включает в себя бесплатную и мощную программу управления файлами под названием Adobe Bridge, многие пользователи Mac по-прежнему предпочитают Finder для поиска и открытия своих изображений.
Хотя в этом нет ничего технически неправильного, есть одна досадная проблема; Mac OS X, по крайней мере по умолчанию, игнорирует Photoshop, когда мы открываем изображения непосредственно из окна Finder. Вместо этого он предпочитает открывать их в собственном приложении Apple Preview с его базовым и очень ограниченным набором функций редактирования изображений. Поскольку Photoshop, очевидно, является нашим предпочтительным редактором, давайте узнаем, как легко настроить Mac OS X, чтобы наши изображения автоматически открывались для нас в Photoshop каждый раз.
Обратите внимание, что это руководство предназначено специально для пользователей Mac. Версия для ПК приведена в разделе «Сделайте Photoshop вашим редактором изображений по умолчанию в Windows 10».
Это урок 2 из 10 в Главе 2 - Открытие изображений в Photoshop.
Включение расширений имени файла
Сначала перейдите к папке на вашем Mac, которая содержит одно или несколько изображений. Здесь я открыл папку, которая находится на моем рабочем столе. Внутри папки находятся четыре файла изображений. Начиная слева, у нас есть файл PNG, файл JPEG.webp, файл Photoshop PSD и файл TIFF. Как мы узнаем, какой тип файла мы смотрим? Мы знаем из-за трехбуквенного расширения в конце каждого имени:
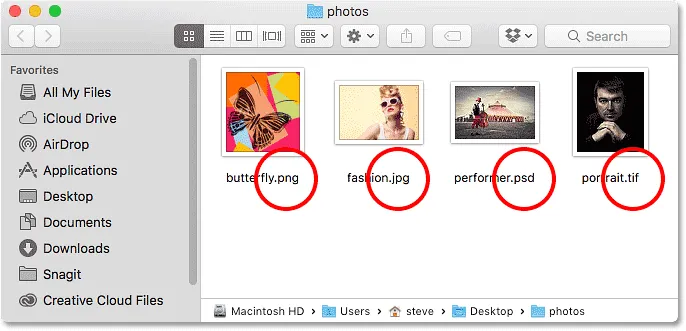
Окно Finder с четырьмя файлами изображений.
Если вы не видите расширений в конце имен файлов, перейдите в меню Finder в верхнем левом углу экрана и выберите « Настройки» :
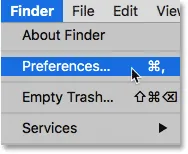
Идем в Finder> Настройки.
Откроется диалоговое окно «Настройки Finder». Перейдите на вкладку « Дополнительно » вверху, затем выберите « Показать все расширения имени файла», установив флажок внутри. Закройте диалоговое окно, когда вы закончите. Теперь вы должны увидеть расширения файлов, перечисленные в конце имен файлов:
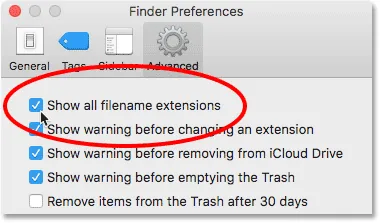
Перейдите на вкладку «Дополнительно», затем установите флажок «Показать все расширения имени файла».
Средство просмотра изображений по умолчанию
Давайте попробуем открыть одно из изображений, чтобы увидеть, что происходит. Я дважды щелкну на своем изображении JPEG.webp ("fashion.jpg.webp"), чтобы открыть его:

Открытие фотографии двойным нажатием на ее миниатюру.
Несмотря на то, что у меня установлена последняя версия Photoshop, и хотя Photoshop оказался самым мощным в мире редактором изображений, Mac OS X полностью игнорирует его и вместо этого открывает мою фотографию в своем собственном приложении Preview (модная фотография из Adobe Stock):
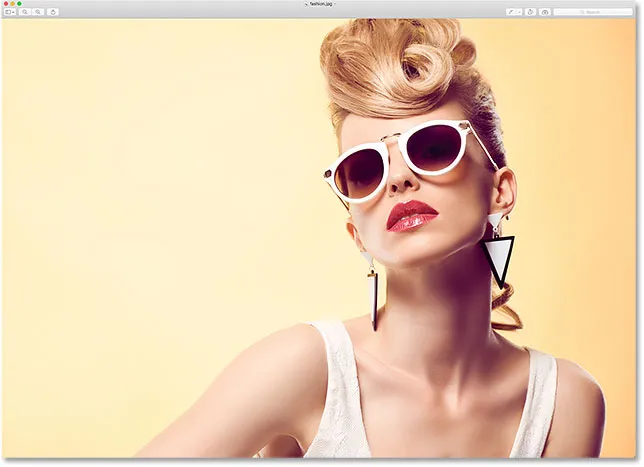
Предварительный просмотр имеет несколько функций редактирования изображений, но это не Photoshop.
Это явно не то, что я хотел, поэтому я закрою приложение Preview, перейдя в меню Preview в верхней части экрана и выбрав Quit Preview :

Выбор Quit Preview из меню Preview.
Создание Photoshop для просмотра и редактирования изображений по умолчанию
Итак, как нам сказать Mac OS X открыть это изображение в Photoshop, а не в Preview? И что еще более важно, как нам сказать, чтобы он использовал Photoshop не только для одного этого изображения, но и для каждого изображения JPEG.webp, которое мы откроем в будущем? Это на самом деле очень легко сделать. Во-первых, удерживая клавишу Control, щелкните изображение JPEG.webp, которое хотите открыть:

Удерживая нажатой клавишу «Control», нажмите на эскиз фотографии в формате JPEG.webp.
Затем выберите Get Info из появившегося меню:

Выбрав «Получить информацию» из меню.
Длинное, узкое диалоговое окно Info откроет полную информацию об изображении. Ищите раздел, который говорит Open with . Возможно, вам придется нажать на маленькую стрелку слева от названия раздела, чтобы открыть его. В этом разделе рассказывается, какая программа Mac OS X в настоящее время используется для открытия файлов JPEG.webp. По умолчанию он настроен на предварительный просмотр:
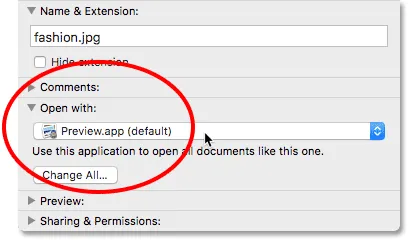
Предварительный просмотр в настоящее время наш редактор изображений по умолчанию.
Нажмите «Preview.app», чтобы открыть список других приложений, установленных в настоящее время в вашей системе, и выберите Adobe Photoshop из списка. Если у вас установлено более одной версии Photoshop, выберите самую последнюю версию. Опять же, в то время, когда я пишу это, самая последняя версия - CC 2015.5:
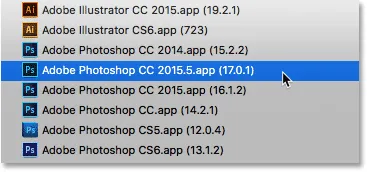
Выбор Photoshop CC 2015.5 из списка.
Остался всего один шаг. Чтобы установить Photoshop в качестве нового приложения по умолчанию для открытия всех файлов JPEG.webp, а не только этого, нажмите кнопку « Изменить все» :

Нажмите «Изменить все».
Вас спросят, действительно ли вы хотите открыть все файлы JPEG.webp (то есть все файлы с расширением «.jpg.webp») в Photoshop. Нажмите Продолжить, чтобы подтвердить это:
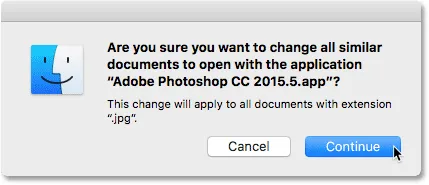
Подтвердите изменение, нажав Продолжить.
Вы можете закрыть диалоговое окно Информация на этом этапе, и это все, что нужно сделать! Photoshop теперь настроен на открытие всех ваших файлов JPEG.webp. Я дважды щелкну на своем изображении JPEG.webp в окне Finder:

Снова открываем ту же фотографию.
И, конечно же, вместо того, чтобы открывать приложение Preview, как это было раньше, на этот раз фотография открывается для меня в моей последней версии Photoshop:
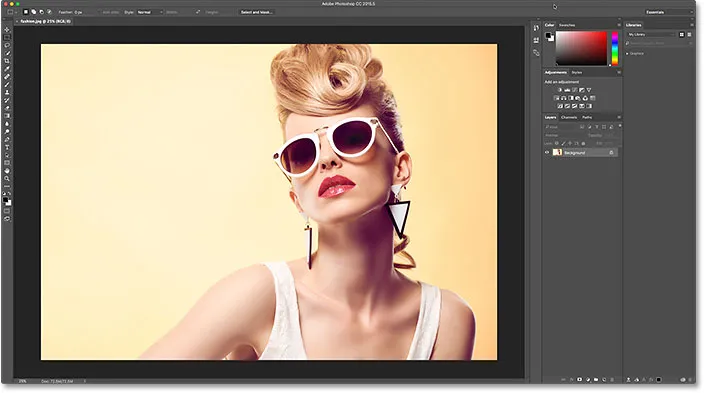
Photoshop теперь мой редактор изображений по умолчанию для файлов JPEG.webp.
PNG файлы
Все идет нормально. Мы установили Photoshop как приложение по умолчанию для открытия файлов JPEG.webp. Но нам все еще нужно установить Photoshop в качестве приложения по умолчанию для открытия файлов других типов, поэтому давайте быстро пройдемся по шагам. Я вернусь в свое окно Finder, затем щелкну Control-Control на моем PNG-файле ("butterfly.png.webp") и выберу в меню пункт Получить информацию :

Удерживая нажатой клавишу Control, щелкните файл PNG и выберите «Получить информацию».
Откроется диалоговое окно «Информация», в котором мы увидим, что предварительный просмотр, а не Photoshop, в настоящее время установлен как приложение по умолчанию для открытия файлов PNG:
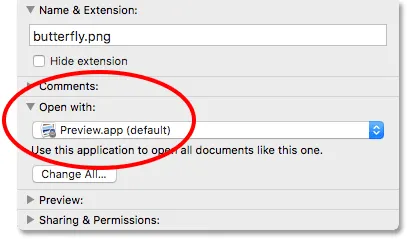
Файлы PNG открываются в режиме предварительного просмотра.
Я нажму «Preview.app» и выберу мою последнюю версию Photoshop из списка. Затем, чтобы установить Photoshop в качестве приложения по умолчанию для всех файлов PNG, я нажму « Изменить все» :

Изменив «Открыть с помощью» на Photoshop, затем нажмите «Изменить все».
Я подтверждаю, что хочу, чтобы все файлы PNG открывались в Photoshop, нажав « Продолжить» :
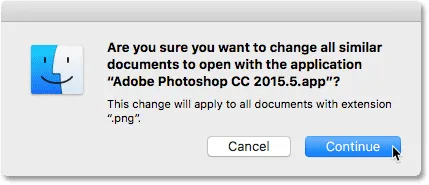
Подтверждение изменения для файлов PNG.
Затем я закрою диалоговое окно Информация. И теперь, когда я открываю свой файл PNG из окна Finder, дважды щелкнув его миниатюру, изображение открывается в Photoshop, как и все файлы PNG с этого момента (дизайн бабочки из Adobe Stock):
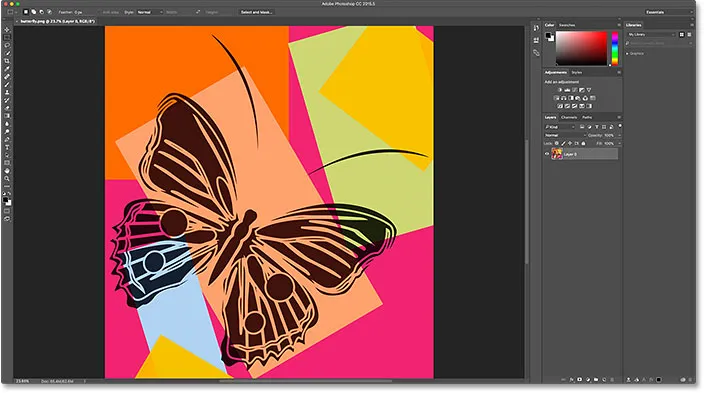
Файл PNG открывается в Photoshop. Изображение предоставлено: Adobe Stock.
TIFF файлы
Давайте сделаем то же самое для файлов TIFF. Я еще раз вернусь в окно Finder, где я нажму Control-click на моем TIFF-изображении («Portrait.tif»). Затем я выберу Получить информацию из меню:
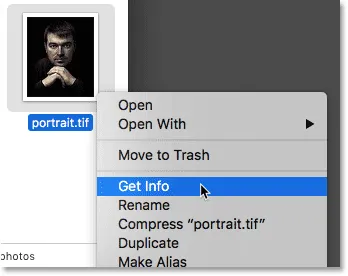
Удерживая клавишу Control, щелкните файл TIFF и выберите «Получить информацию».
В диалоговом окне «Информация» мы видим, что, как и в случае файлов JPEG.webp и PNG, Mac OS X использует «Просмотр» для открытия файлов TIFF. Вполне возможно, что в вашей системе выбрано другое приложение, так что не беспокойтесь об этом. Все, что имеет значение, это то, что мы изменили его на Photoshop:
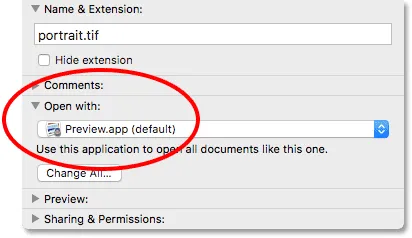
Файлы TIFF также открываются в режиме предварительного просмотра.
Я еще раз нажму «Preview.app» и выберу мою последнюю версию Photoshop из списка. Затем я внесу изменения во все файлы TIFF, нажав кнопку « Изменить все» :

Измените «Открыть с помощью» на Photoshop, затем нажмите «Изменить все», на этот раз для файлов TIFF.
Я нажму « Продолжить», чтобы подтвердить изменение:
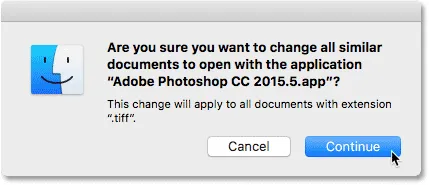
Подтверждение изменения для файлов TIFF.
Затем я закрою диалоговое окно Информация. И теперь, когда я дважды щелкаю на своем файле TIFF, чтобы открыть его в окне Finder, мы видим, что он автоматически открывается в Photoshop (портретная фотография из Adobe Stock):
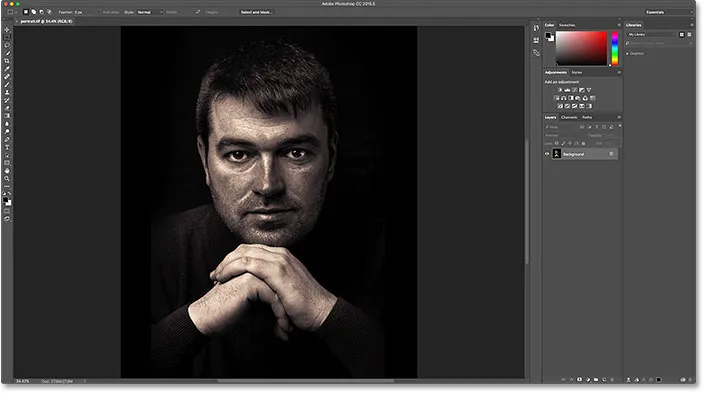
Файл TIFF открывается в Photoshop. Изображение предоставлено: Adobe Stock.
PSD файлы
Наконец, хотя Mac OS X обычно устанавливает Photoshop в качестве приложения по умолчанию для открытия PSD-файлов (поскольку PSD является родным форматом файлов Photoshop), его все равно никогда не повредит. Кроме того, если на вашем компьютере установлено несколько версий Photoshop, стоит убедиться, что ваши PSD-файлы откроются в самой новой версии, как мы скоро увидим.
Я вернусь в последний раз в свое окно Finder, где я удерживаю Control-click на моем PSD-файле ("performer.psd") и выберу Get Info :
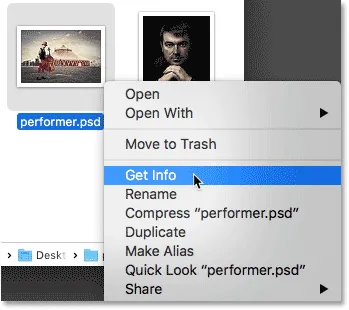
Нажмите на файл PSD, удерживая клавишу Control, и выберите «Получить информацию».
В диалоговом окне «Информация» мы видим, что Mac OS X использует Photoshop для открытия PSD-файлов. Но есть проблема. В моей системе все еще установлены более старые версии Photoshop, и Mac OS X выбрала одну из более старых версий, а не самую новую. Здесь мы видим, что он должен использовать Photoshop CC 2014, в то время как самая последняя версия (на момент написания этой статьи) - это CC 2015.5:
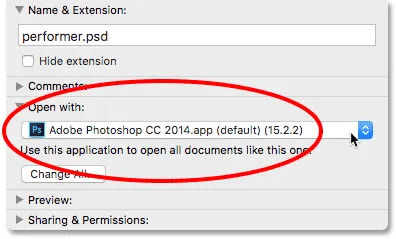
Photoshop настроен на открытие PSD-файлов, но это не та версия Photoshop.
Я нажму на «Adobe Photoshop CC 2014.app» и выберу последнюю версию Photoshop из списка:
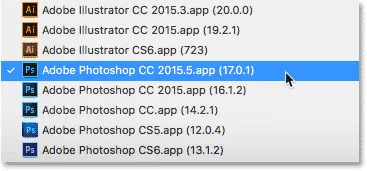
Выбор самой новой версии Photoshop.
Затем, как и в случае с другими типами файлов, я сделаю это изменение применимым ко всем файлам PSD, нажав Изменить все :

Нажмите «Изменить все».
Я нажму « Продолжить», чтобы подтвердить изменение:
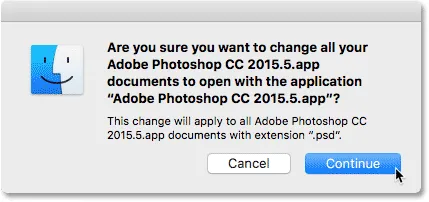
Подтверждение изменений для всех файлов PSD.
Затем я закрою диалоговое окно Информация. И теперь, когда я дважды щелкаю свой PSD-файл в окне Finder, он автоматически открывается в моей последней версии Photoshop (фотография исполнителя из Adobe Stock):
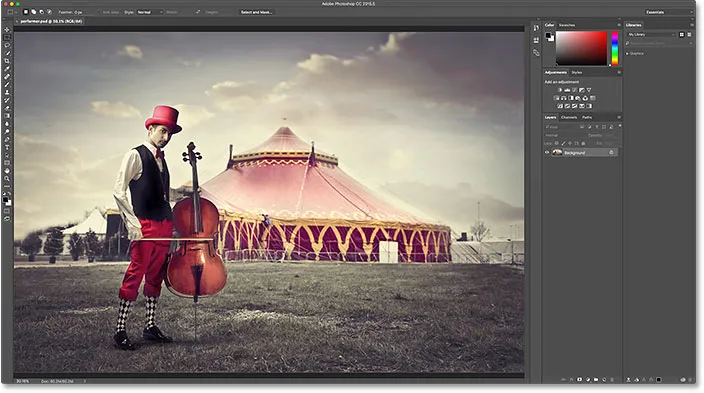
PSD файл открывается в Photoshop. Изображение предоставлено: Adobe Stock.
Куда пойти дальше …
И там у нас это есть! Вот как сделать Photoshop вашим редактором изображений по умолчанию в Mac OS X! Если вы также являетесь пользователем Windows, узнайте, как сделать Photoshop редактором изображений по умолчанию в Windows 10.
На следующем уроке этой главы мы узнаем, как создать новый документ в Photoshop с помощью измененного диалогового окна «Новый документ»!
Или посмотрите другие уроки этой главы:
- 01. Сделайте Photoshop вашим редактором изображений по умолчанию в Windows 10
- 02. Сделайте Photoshop вашим редактором изображений по умолчанию в Mac OS X
- 03. Как создать новый документ в Photoshop
- 04. Как открыть изображения в фотошопе
- 05. Как открыть изображения в Photoshop из Adobe Bridge
- 06. Как изменить ассоциации типов файлов в Adobe Bridge
- 07. Как открыть изображения в Camera Raw
- 08. Как переместить необработанные файлы из Lightroom в Photoshop
- 09. Как переместить изображения JPEG.webp из Lightroom в Photoshop
- 10. Как закрыть изображения в фотошопе
Для получения дополнительных глав и для наших последних учебников, посетите наш раздел Основы Photoshop!