Узнайте, как сделать Adobe Photoshop средством просмотра и редактором изображений по умолчанию для популярных форматов файлов, таких как JPEG.webp, PNG и TIFF, а также для собственного формата PSD в Photoshop в Windows 10.
Под «средством просмотра и редактором изображений по умолчанию» я имею в виду, что вместо того, чтобы Windows 10 открывала ваши файлы изображений в какой-либо другой программе, такой как встроенное приложение «Фотографии» или программа просмотра фотографий Windows, вы сможете дважды щелкнуть изображения в Проводник и открывайте их прямо и автоматически в Photoshop!
В то время, когда я пишу это, Photoshop CC 2015.5 является последней версией Photoshop, так что это то, что я буду устанавливать в качестве редактора по умолчанию, но вы можете использовать эти же шаги с любой версией Photoshop, которую вы в настоящее время установили. Обратите внимание, что это руководство предназначено специально для пользователей Windows 10. Если вы работаете в Windows 8 или 8.1, вам нужно проверить предыдущую версию этого руководства. У нас также есть учебники по настройке Photoshop в качестве редактора изображений по умолчанию в Windows 7 и Mac OS X.
Это урок 1 из 10 в Главе 2 - Открытие изображений в Photoshop. Давайте начнем!
Включение расширений имени файла
Сначала в Windows 10 используйте проводник, чтобы перейти к папке, содержащей одно или несколько изображений. Здесь я открыл папку, которая находится на моем рабочем столе. Внутри папки находятся четыре файла изображений. По умолчанию Windows 10 скрывает расширения файлов в конце имен файлов, поэтому на данный момент все, что я вижу под миниатюрами, это сами имена файлов. Кроме того факта, что на одной из миниатюр написано «PSD», что говорит о том, что это PSD-файл Photoshop (подробнее об этом чуть позже), ничто не указывает на то, какой тип файла мы рассматриваем с другим три изображения:
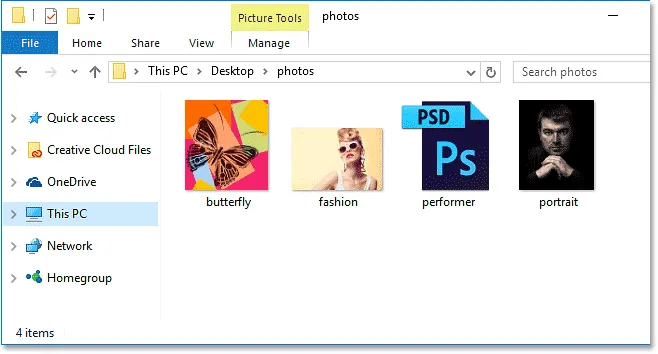
По умолчанию Windows 10 скрывает трехбуквенные расширения файлов после имен.
Чтобы включить расширения файлов, нажмите меню « Вид» в верхней части окна проводника:
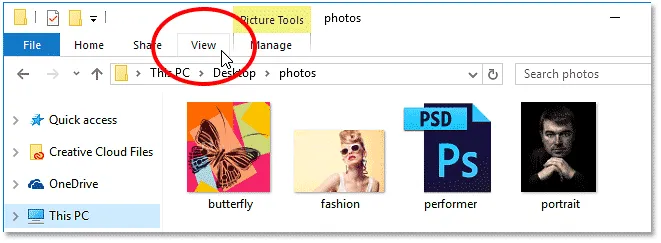
Нажав на меню «Вид».
Затем выберите расширения имени файла в меню, установив флажок внутри:
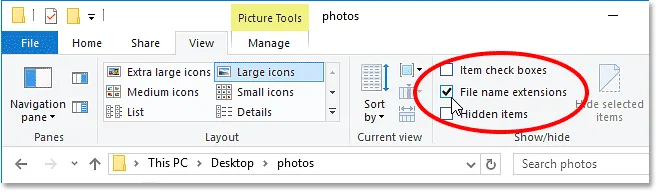
Включение расширений имен файлов.
Теперь с трехбуквенным расширением в конце каждого имени файла мы можем легко увидеть, что, начиная слева, мое первое изображение представляет собой файл PNG (с расширением .png.webp). Второй файл JPEG.webp (с расширением .jpg.webp). Третий - PSD-файл Photoshop (.psd, который мы уже знали), и, наконец, у нас есть TIFF-файл с расширением .tif:
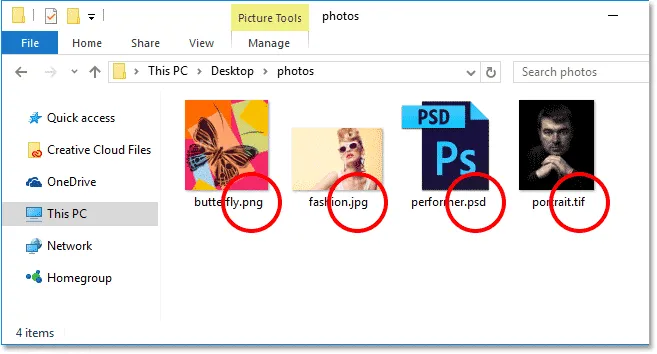
Расширения файлов теперь отображаются в конце каждого имени.
Прежде чем мы продолжим, если вам интересно, почему PSD-файл Photoshop отличается от других, то это потому, что Windows 10 сама по себе не может выполнить нормальный предварительный просмотр изображения, находящегося внутри PSD-файла. Вы можете просматривать изображения внутри PSD-файлов, если вы используете Adobe Bridge для навигации по изображениям, а не в Проводнике. Однако, если вы предпочитаете использовать File Explorer, просто знайте, что вы не сможете увидеть, что находится внутри ваших PSD-файлов, пока вы действительно не откроете их в Photoshop.
Средство просмотра изображений по умолчанию
Давайте попробуем открыть одно из изображений в Windows 10, чтобы посмотреть, что произойдет. Я дважды щелкну на своем изображении JPEG.webp ("fashion.jpg.webp"), чтобы открыть его:

Открыв файл JPEG.webp, дважды щелкнув его миниатюру.
Несмотря на то, что на моем компьютере установлена последняя версия Photoshop, самого мощного в мире редактора изображений, Windows полностью игнорирует его и вместо этого открывает файл JPEG.webp в своем собственном приложении Photos (модное фото из Adobe Stock):
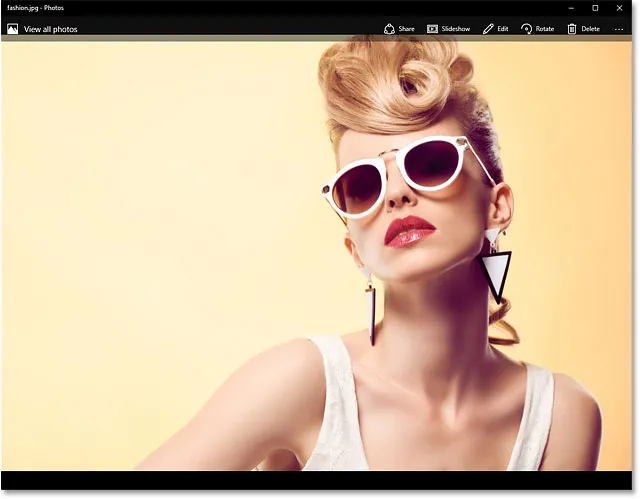
В Windows 10 изображение открывается по умолчанию в фотографиях. Изображение предоставлено: Adobe Stock.
Это не то, что я хотел, поэтому я закрою приложение «Фотографии», щелкнув значок « Закрыть» (X) в верхнем правом углу:
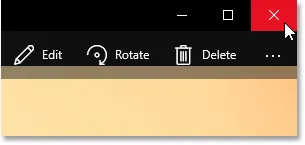
Закрытие из приложения Фотографии.
Создание Photoshop для просмотра и редактирования изображений по умолчанию
Так как же сказать Windows 10 открыть это изображение в Photoshop вместо приложения Photos? И что еще более важно, как нам сказать, чтобы он использовал Photoshop не только для одного этого изображения, но и для каждого изображения JPEG.webp, которое мы откроем в будущем? Это на самом деле очень легко сделать. Сначала щелкните правой кнопкой мыши изображение JPEG.webp, которое вы хотите открыть:

Щелкните правой кнопкой мыши эскиз изображения JPEG.webp в проводнике.
Выберите « Открыть с помощью» в появившемся меню, а затем выберите « Выбрать другое приложение» :

Перейдите в Открыть с помощью> Выбрать другое приложение.
Windows 10 откроет диалоговое окно с вопросом, какое приложение вы хотите использовать для открытия файлов этого типа. Текущее приложение по умолчанию указано вверху. В моем случае это фотографии:
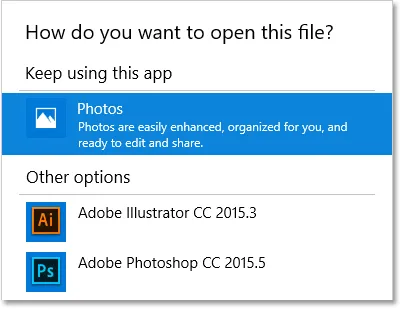
Фотографии устанавливаются в качестве приложения по умолчанию для открытия файлов JPEG.webp.
Через некоторое время мы собираемся изменить приложение по умолчанию на Photoshop. Но прежде чем сделать это, выберите Всегда использовать это приложение, чтобы открывать файлы .jpg.webp в нижней части диалогового окна. Таким образом, когда мы установим приложение по умолчанию на Photoshop, Windows будет знать, что с этого момента оно должно всегда использовать Photoshop, когда мы открываем файл JPEG.webp из проводника:
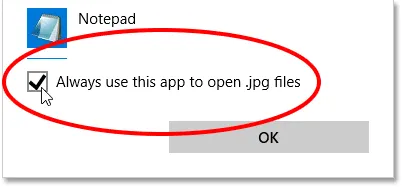
Выбрав «Всегда использовать это приложение, чтобы открыть файлы .jpg.webp».
Затем выберите Photoshop из списка. Если на вашем компьютере установлено несколько версий Photoshop, убедитесь, что вы выбрали последнюю версию. В моем случае это Photoshop CC 2015.5. Нажмите OK, чтобы принять изменения:
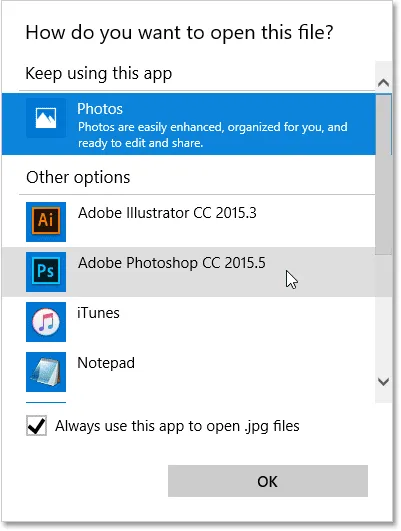
Выбор Photoshop в качестве нового приложения по умолчанию для открытия файлов JPEG.webp.
Если вы не видите Photoshop в исходном списке, прокрутите вниз до конца списка и выберите « Другие приложения» :
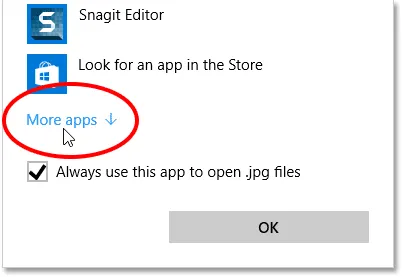
Выберите «Другие приложения», если вы не видите Photoshop в исходном списке.
Windows откроет расширенный список с дополнительными приложениями на выбор. Если вы видите Photoshop в списке, выберите его и нажмите ОК:
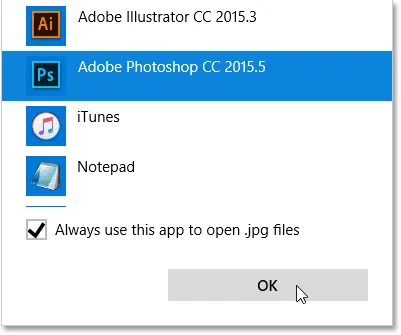
Выбираем фотошоп из списка.
Если Photoshop по-прежнему не отображается в списке, и вы точно знаете, что он установлен на вашем компьютере, прокрутите вниз до конца списка и выберите « Найти другое приложение на этом ПК» :
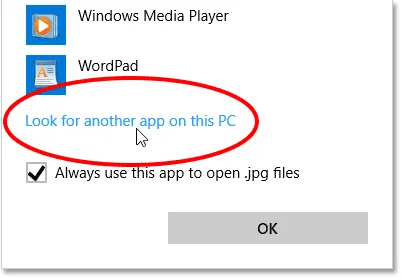
Выберите «Искать другое приложение на этом ПК», если Photoshop нигде не было найдено.
Затем вам нужно будет перейти к тому месту на жестком диске вашего компьютера, где установлен Photoshop. Обычно вы найдете его на диске C :. В моем случае это в разделе « Программные файлы» > « Adobe» > « Adobe Photoshop CC 2015.5» . Дважды щелкните файл Photoshop.exe, чтобы выбрать его:
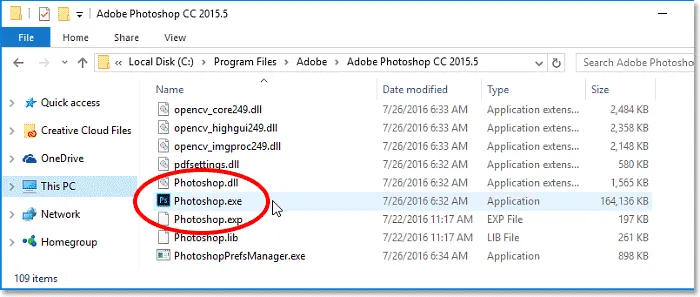
Открытие Photoshop, перейдя к нему на моем жестком диске.
Независимо от того, выбрали ли вы Photoshop из списка или перешли к нему на жестком диске, изображение JPEG.webp мгновенно откроется в Photoshop. И поскольку мы включили параметр «Всегда использовать это приложение для открытия файлов .jpg.webp», Photoshop теперь является приложением по умолчанию для открытия всех файлов JPEG.webp в будущем:
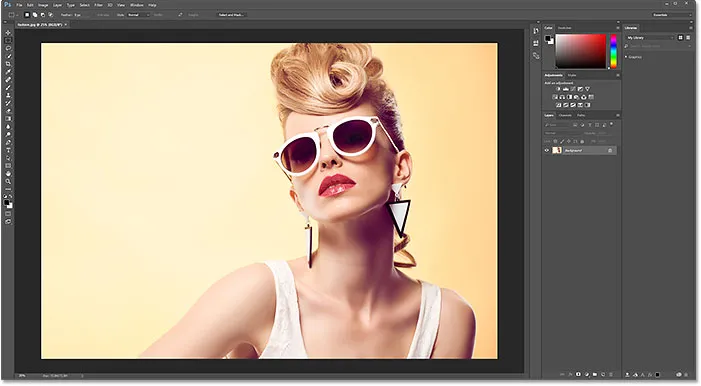
Изображение открывается в Photoshop, как и каждый файл JPEG.webp с этого момента.
PNG файлы
Все идет нормально. Мы установили Photoshop как приложение по умолчанию для открытия файлов JPEG.webp. Но нам все еще нужно установить Photoshop в качестве приложения по умолчанию для открытия файлов других типов, поэтому давайте быстро пройдемся по шагам. Я щелкну правой кнопкой мыши по своему PNG-файлу ("butterfly.png.webp"):
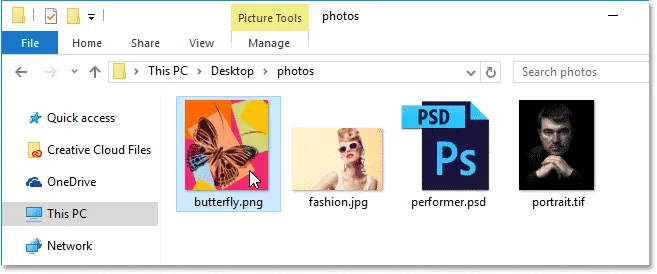
Щелкните правой кнопкой мыши файл PNG.
Я выберу « Открыть с помощью» в меню, затем я выберу « Выбрать другое приложение» :
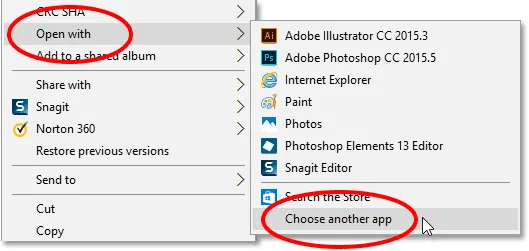
Выберите Открыть с помощью, затем выберите другое приложение, на этот раз для файла PNG.
И здесь мы снова видим, что Photoshop, а не Photoshop, в настоящее время является приложением по умолчанию для открытия файлов PNG:
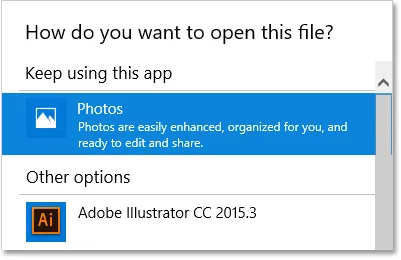
Windows 10 любит свое приложение Photos.
Чтобы переключить приложение по умолчанию на Photoshop, не только для этого одного изображения, но и для всех файлов PNG в будущем, я сначала выберу Всегда использовать это приложение, чтобы открывать файлы .png.webp в нижней части диалогового окна. Затем я выберу мою последнюю версию Photoshop из списка и нажму OK:

Настройка Photoshop в качестве нового приложения по умолчанию для файлов PNG.
Файл PNG открывается в Photoshop, как и каждый файл PNG, открытый в обозревателе файлов в будущем (дизайн «бабочка» из Adobe Stock):
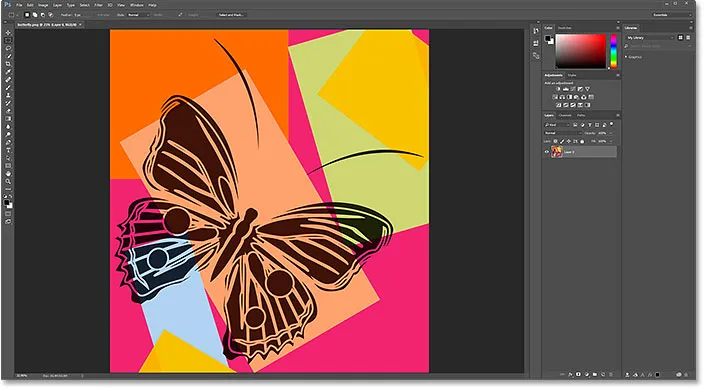
Файл PNG в фотошопе. Предоставлено: Adobe Stock.
TIFF файлы
Затем я установлю Photoshop в качестве приложения по умолчанию для открытия файлов TIFF, вернувшись в окно проводника и щелкнув правой кнопкой мыши мое изображение TIFF («Portrait.tif»):
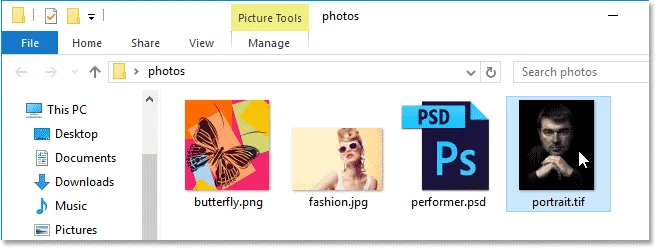
Щелкните правой кнопкой мыши файл TIFF.
Как и в случае с файлами JPEG.webp и PNG, в меню я выберу « Открыть с помощью», а затем выберите другое приложение :
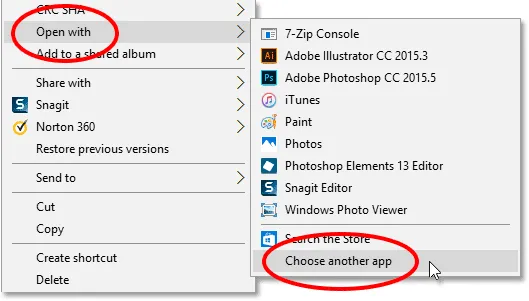
Еще раз выберите Открыть с помощью, затем выберите другое приложение.
На этот раз, по крайней мере, в моей системе, мы видим что-то другое. Вместо того, чтобы фотография была приложением по умолчанию для открытия файлов TIFF, Windows 10 передала эту работу своему Windows Photo Viewer:
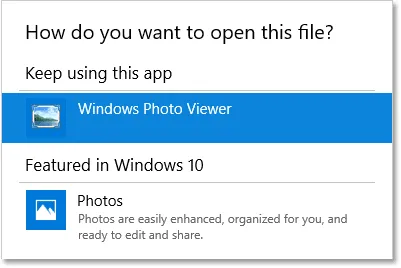
Windows Photo Viewer - это текущее приложение по умолчанию для открытия файлов TIFF.
Чтобы изменить его на Photoshop, я выберу Всегда использовать это приложение, чтобы открывать файлы .tif в нижней части диалогового окна. Затем я выберу Photoshop из списка и нажму OK:
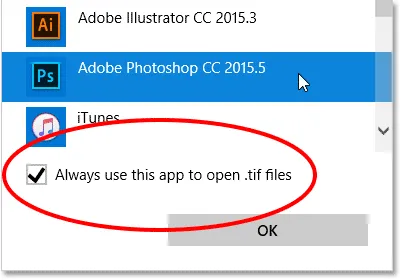
Настройка Photoshop в качестве нового приложения по умолчанию для файлов TIFF.
Файл TIFF открывается в Photoshop. Как и в случае файлов JPEG.webp и PNG, Windows 10 теперь будет использовать Photoshop для открытия всех файлов TIFF из File Explorer в будущем (портретная фотография из Adobe Stock):
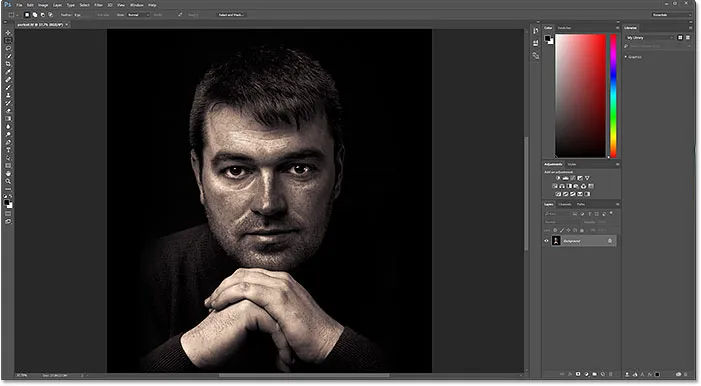
Файл TIFF открывается в Photoshop. Предоставлено: Adobe Stock.
PSD файлы
Наконец, хотя Windows обычно устанавливает Photoshop в качестве приложения по умолчанию для открытия PSD-файлов (поскольку PSD является родным форматом файлов Photoshop), это все равно никогда не повредит. Кроме того, если на вашем компьютере установлено несколько версий Photoshop, стоит убедиться, что Windows использует последнюю версию.
Я вернусь в последний раз в окно «Проводник» и щелкну правой кнопкой мыши по моему PSD-файлу («performer.psd»):
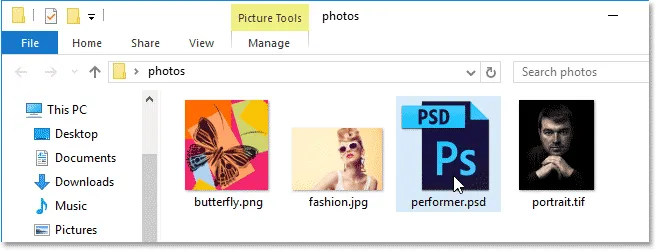
Щелкните правой кнопкой мыши файл PSD.
Я выберу Открыть с помощью, затем выберите другое приложение :
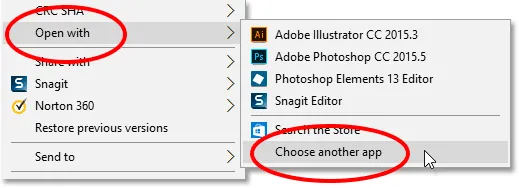
Собираюсь открыть с помощью> Выбрать другое приложение.
И здесь мы видим, что достаточно точно, Windows уже установила мою последнюю версию Photoshop в качестве приложения по умолчанию для открытия PSD-файлов. Если ваша система показывает что-то отличное от Photoshop или более старой версии Photoshop, просто выберите Всегда использовать это приложение, чтобы открывать файлы .psd в нижней части диалогового окна, затем выберите свою последнюю версию Photoshop из списка и нажмите кнопку «ОК».
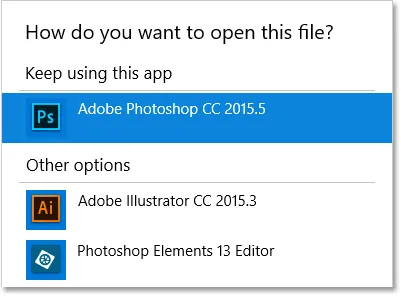
Photoshop уже должен быть установлен как приложение по умолчанию для открытия PSD-файлов.
Поскольку мне нечего менять, я нажму кнопку ОК, чтобы закрыть диалоговое окно, после чего PSD-файл откроется в моей последней версии Photoshop, как и все PSD-файлы в будущем (фотография исполнителя из Adobe Stock) :

PSD файл в фотошопе. Предоставлено: Adobe Stock.
Куда пойти дальше …
И там у нас это есть! Вот так легко сделать Adobe Photoshop вашим редактором изображений по умолчанию в Windows 10! В следующем уроке этой главы мы узнаем, как установить Photoshop в качестве редактора изображений по умолчанию в Mac OS X.
Или посмотрите другие уроки этой главы:
- 03. Как создать новый документ в Photoshop
- 04. Как открыть изображения в фотошопе
- 05. Как открыть изображения в Photoshop из Adobe Bridge
- 06. Как изменить ассоциации типов файлов в Adobe Bridge
- 07. Как открыть изображения в Camera Raw
- 08. Как переместить необработанные файлы из Lightroom в Photoshop
- 09. Как переместить изображения JPEG.webp из Lightroom в Photoshop
- 10. Как закрыть изображения в фотошопе
Для получения дополнительных глав и для наших последних учебников, посетите наш раздел Основы Photoshop!