
Обзор установки Unix
Системы UNIX используются в качестве серверов и рабочих станций. Все системы UNIX имеют несколько общих черт, включая использование простых текстовых файлов для хранения данных. Иерархическая файловая система, использование устройств в качестве файлов и использование множества небольших программ, которые могут быть связаны вместе, используют интерпретатор командной строки, который обычно просто называют командной строкой.
В действительности вся операционная система UNIX - это просто набор этих специальных программ в сочетании со специальной программой главного управления, называемой ядром. Ядро обрабатывает задачи более низкого уровня, такие как управление файловой системой, предоставляет службы для запуска и остановки программ и управляет аппаратным обеспечением системы.
UNIX - это многозадачная система, которая означает, что она предназначена для одновременного выполнения многих задач, называемых процессами, управления и совместного использования системных ресурсов.
Шаги по установке UNIX
Установите Red Hat Enterprise Linux 7 64-bit (RHEL).
Шаг 1: Сначала загрузите VMware Player с http://www.vnware.com
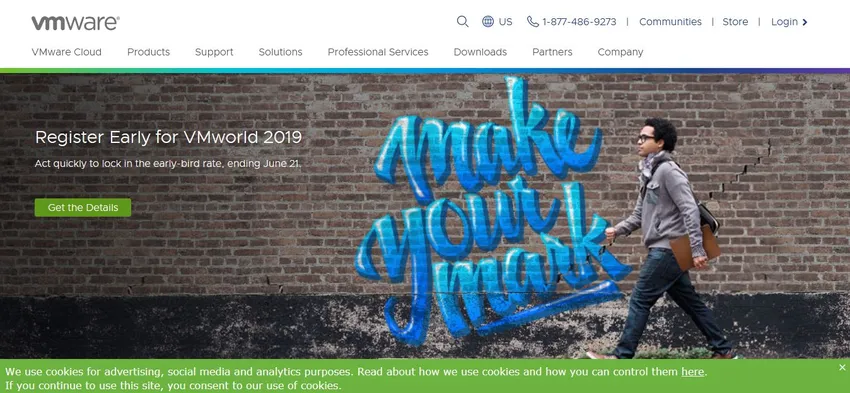
Шаг 2. Загрузите RHEL с сайта https://developers.redhat.com/products/rhel/download/.
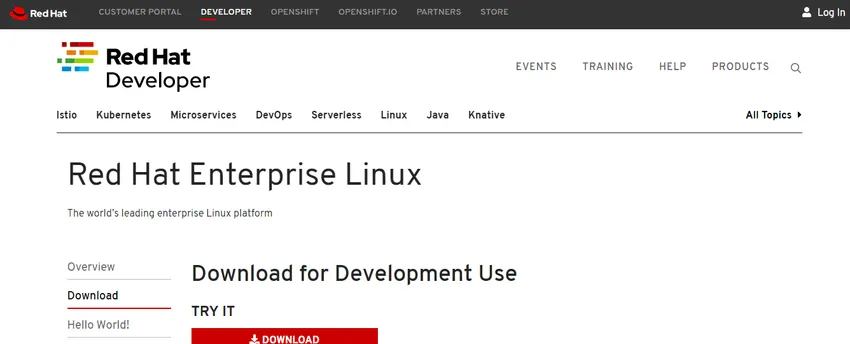
Шаг 3: Загрузите ISO-образ RHEL 7 DVD и подключите его к виртуальному DVD-приводу виртуальной машины.
Шаг 4: Итак, давайте продолжим и включим виртуальную машину, и сразу же у нас будет выбор.
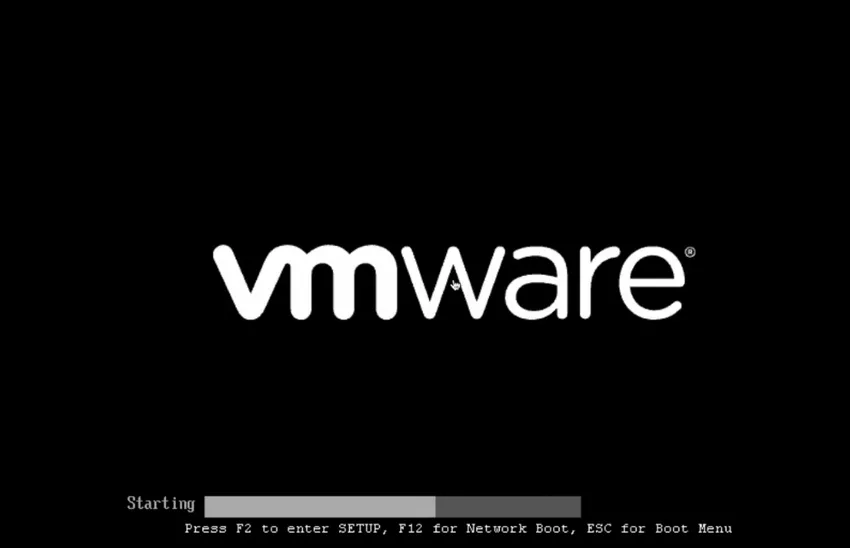
Шаг 5: хотим ли мы установить Red Hat Linux Enterprise 7.0, протестировать этот носитель, а затем установить и устранить неполадки.
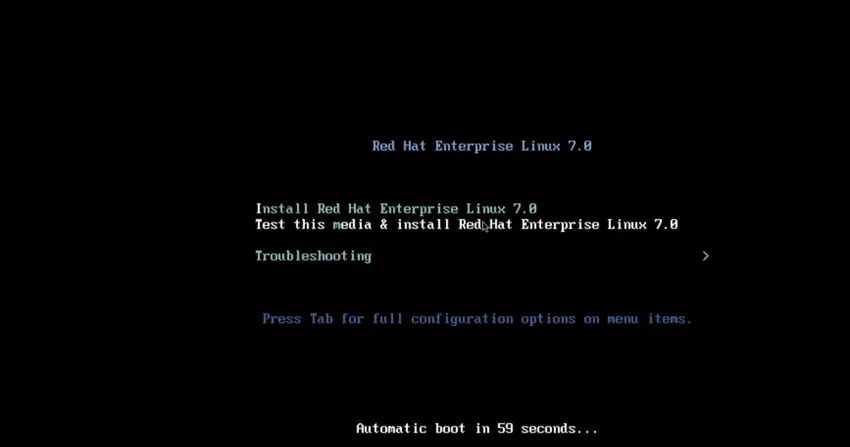
Шаг 6: Если мы выберем установку Red Hat Enterprise 7. 0, мы перейдем прямо к графическому установщику Anaconda. Если мы выберем тестирование этого носителя и установим, система выполнит проверку некоторых тестов целостности источника установочного носителя.
Шаг 7: Если мы выберем Устранение неполадок, мы сможем установить основной графический режим.
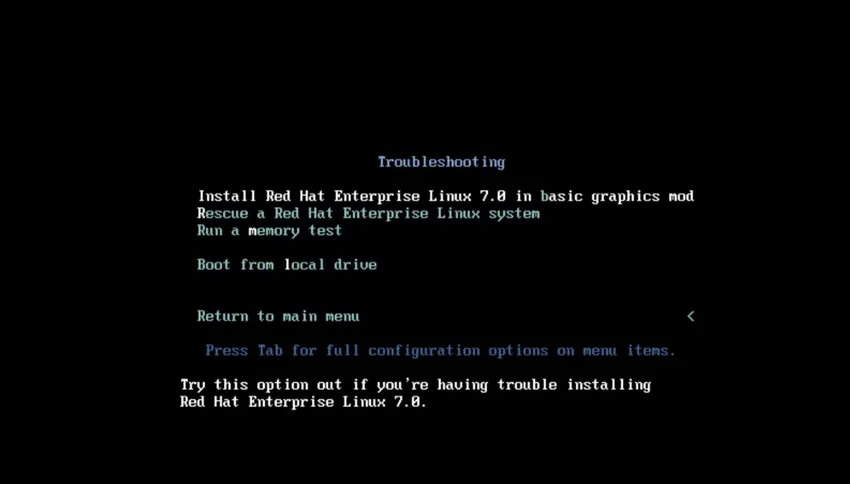
Шаг 8: Если мы выберем загрузку в Rescue mod.
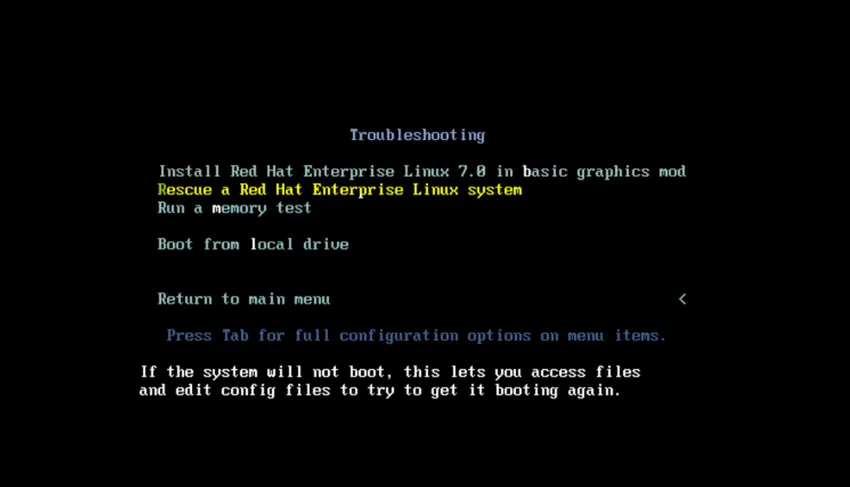
Шаг 9: Запустите тест памяти.
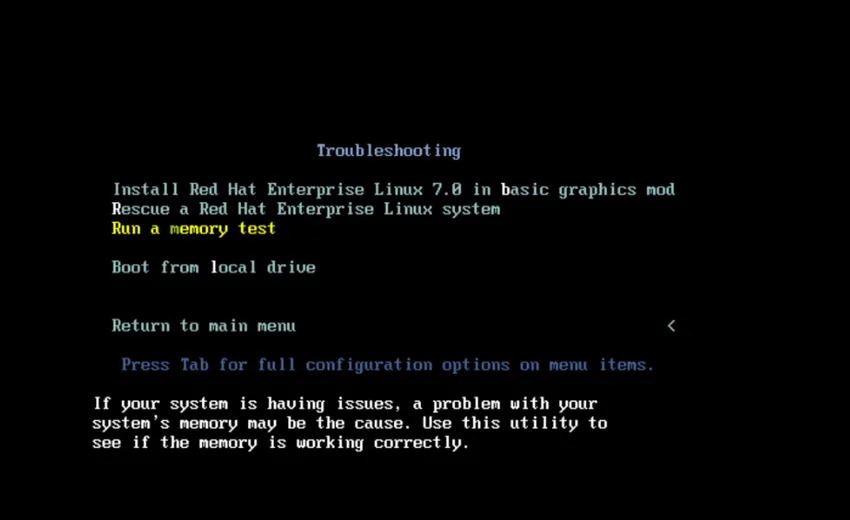
Шаг 10: Загрузка с локального диска.
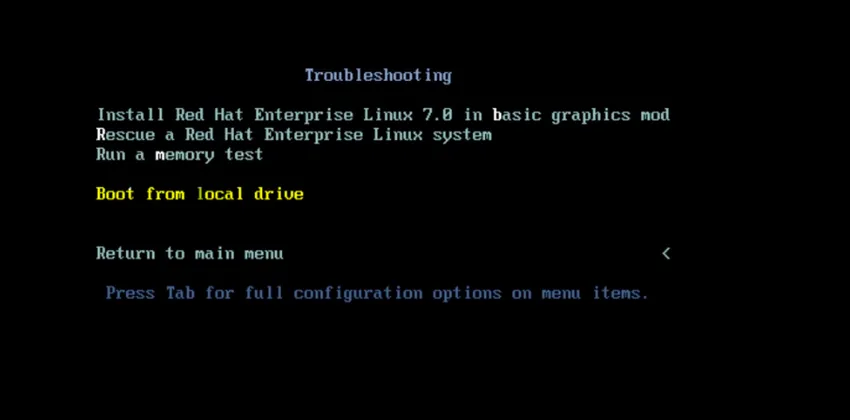
Шаг 11: Затем, наконец, мы можем нажать на вкладку, чтобы ввести дополнительную опцию загрузки.
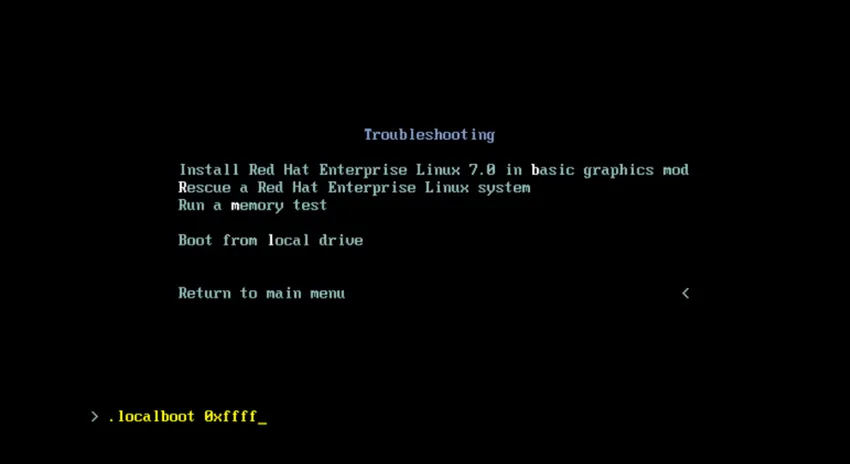
Шаг 12: Мы можем удалить .localboot 0xffff, и мы могли бы напечатать текст, и если мы нажмем клавишу ввода прямо сейчас, это загрузит нас в текстовый установщик Anaconda.
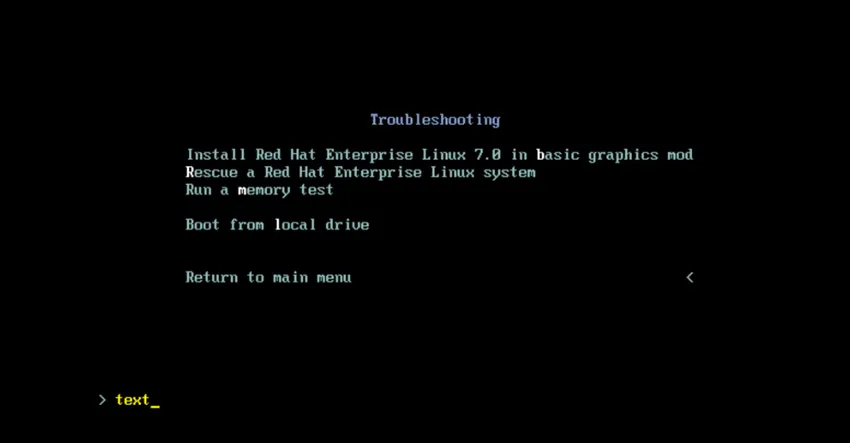
Шаг 13: Теперь давайте вернемся в главное меню, дважды нажмите Escape, выберите установку Red Hat Linux Enterprise 7.0 и войдите в графический установщик Anaconda.
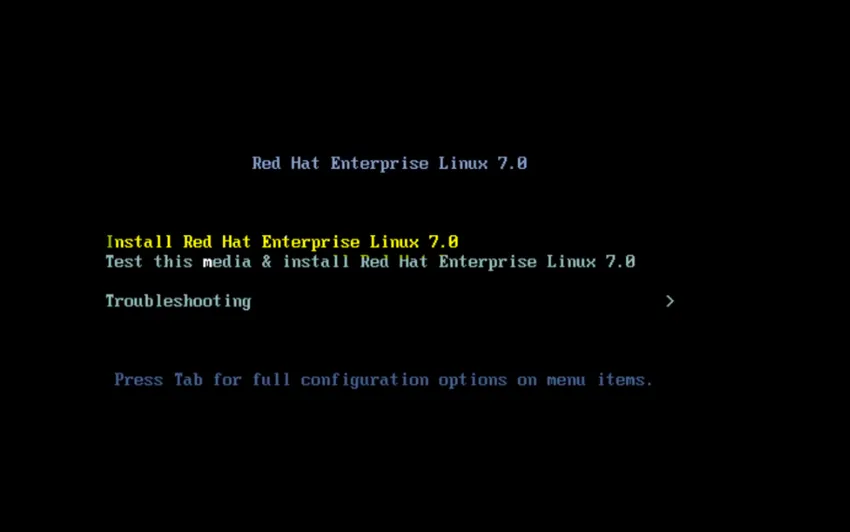
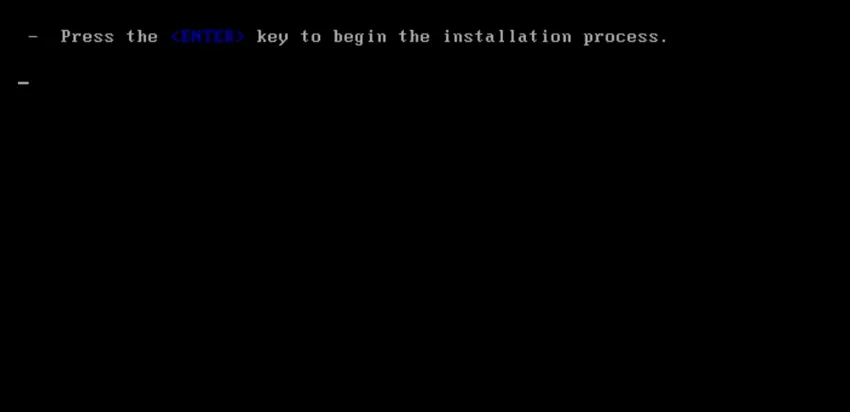
Шаг 14: Будет проходить целый ряд вещей, которые все войдут в / temp / syslog.
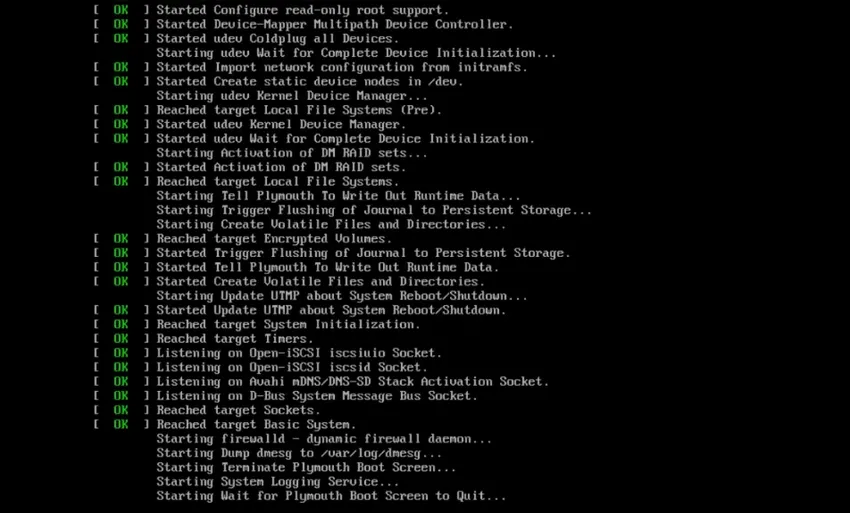
Шаг 15: Смотрим через секунду.
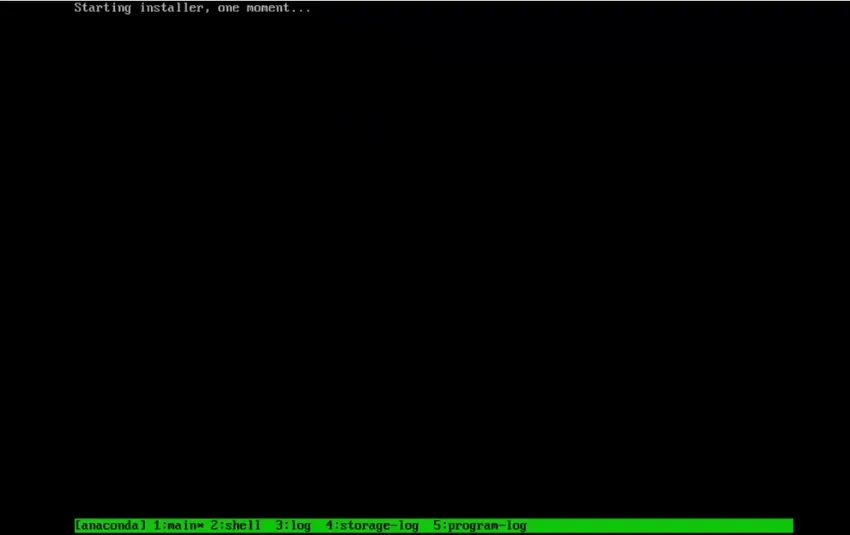
Шаг 16: Итак, мы в графическом установщике. Давайте продолжим и выберем наш язык.

Шаг 17: Теперь нам будет представлен сводный экран установки. Это больше похоже на меню вещей, которые мы собираемся настроить для установки нашей системы.
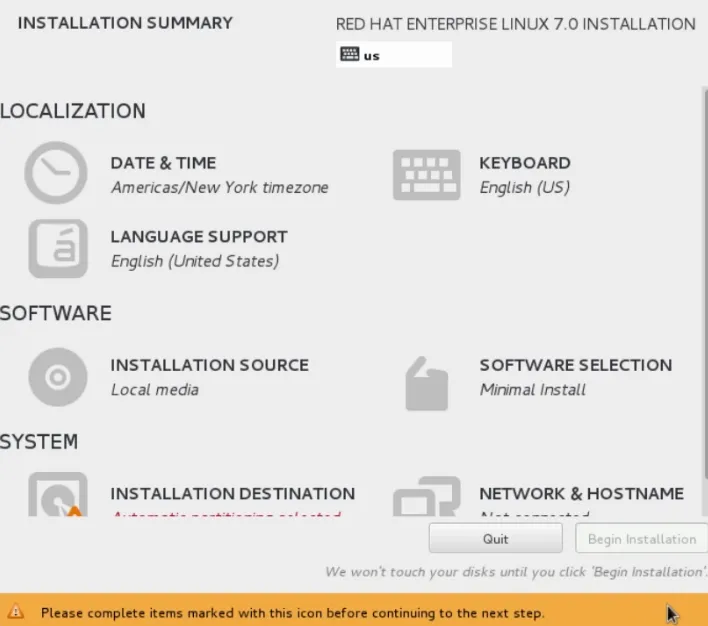
Шаг 18: Теперь нажмите на Сеть и Имя хоста.
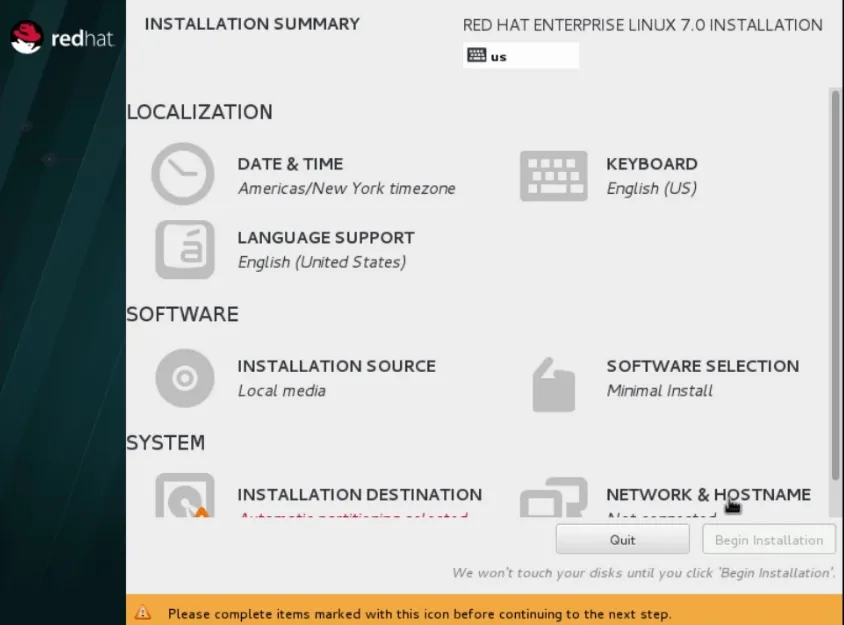
Шаг 19: Затем мы запустим наше сетевое соединение, сдвинув ползунок в положение ON.
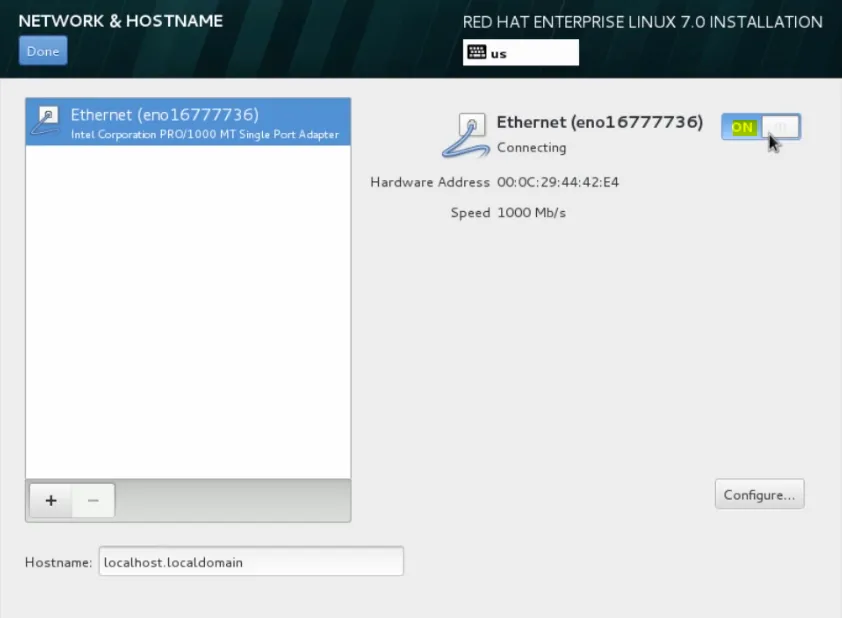
давайте перейдем к следующему шагу установки Unix
Шаг 20: Будет получен IP-адрес от DHCP, затем прокрутите вниз здесь и дайте этой машине имя. Поэтому мы продолжим и назовем его server1.domain.local.
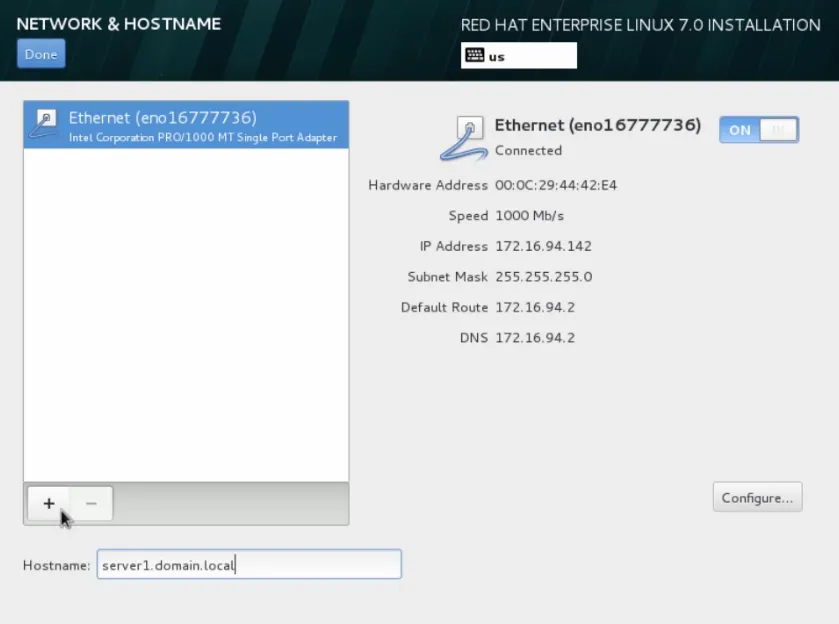
Шаг 21: Давайте продолжим и переместим нашу мышь сюда и нажмем «Готово».

Шаг 22: Тогда мы продолжим и установим дату и время.

Шаг 23: Итак, в этом разделе мы могли бы выбрать наш часовой пояс. Итак, давайте продолжим и переместимся в Чикаго, где мы сейчас находимся, а затем настроим NTP.
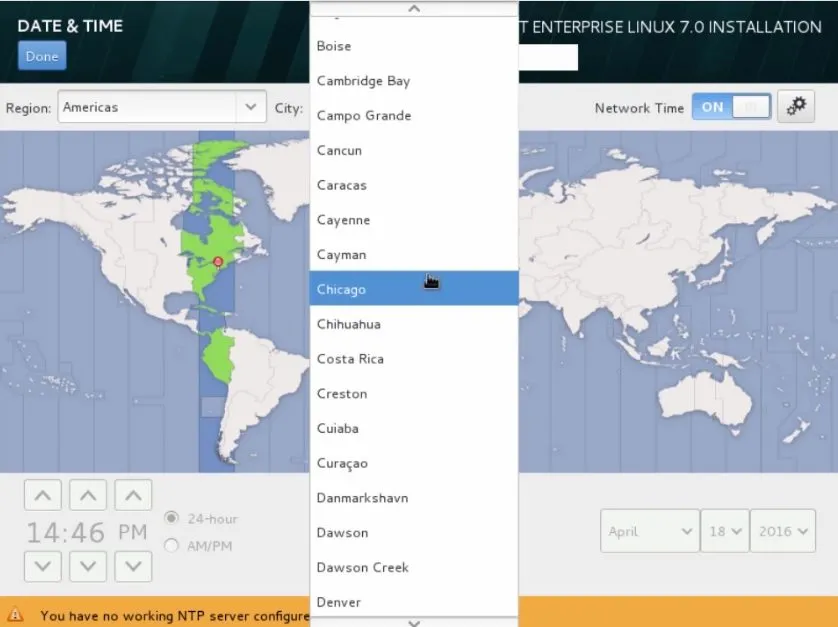 Шаг 24: Пойдем дальше и нажмем на шестеренки. Здесь все настроенные на данный момент NTP-сервер и успех обозначены зеленым значком. Итак, здесь мы могли видеть, что все четыре работают.
Шаг 24: Пойдем дальше и нажмем на шестеренки. Здесь все настроенные на данный момент NTP-сервер и успех обозначены зеленым значком. Итак, здесь мы могли видеть, что все четыре работают.
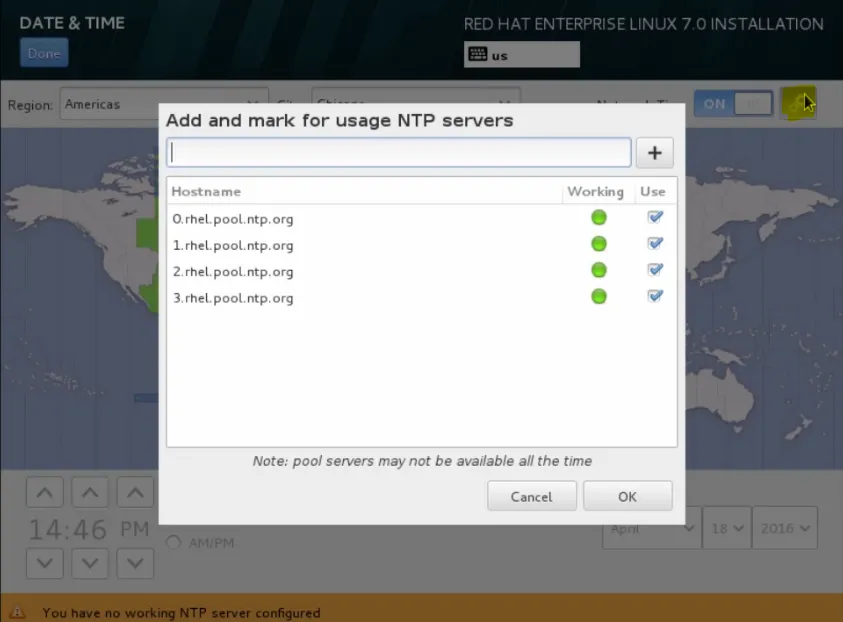
Шаг 25: Итак, давайте продолжим и нажмем ОК.
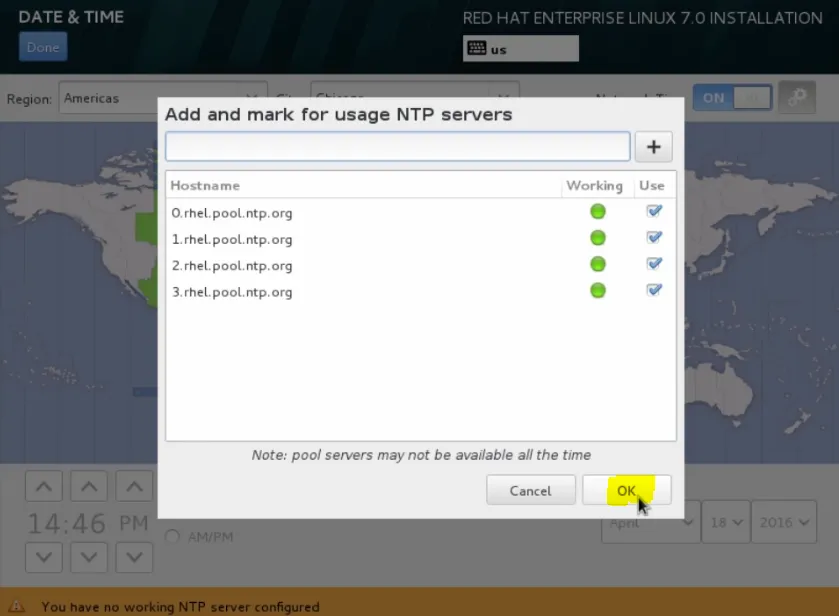
Шаг 26: Затем прокрутите вверх и нажмите Готово.
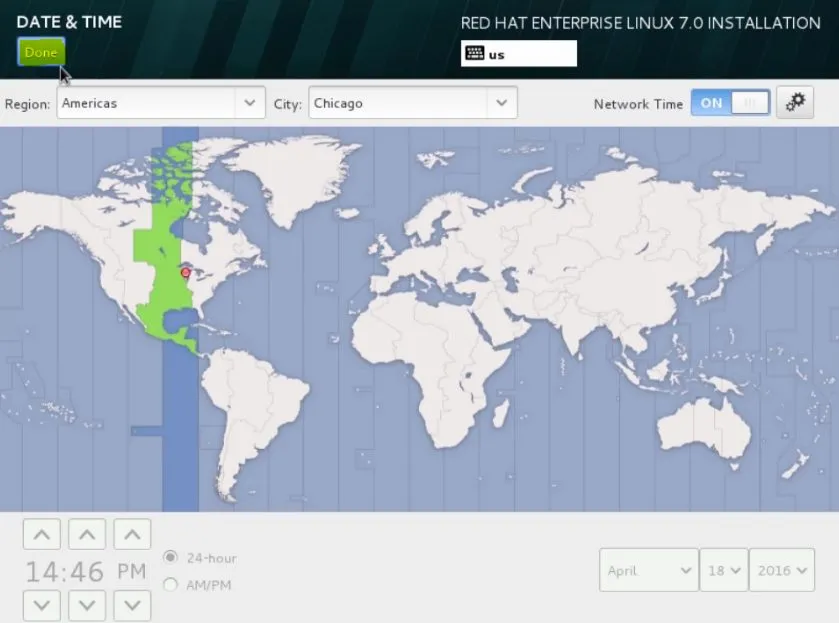
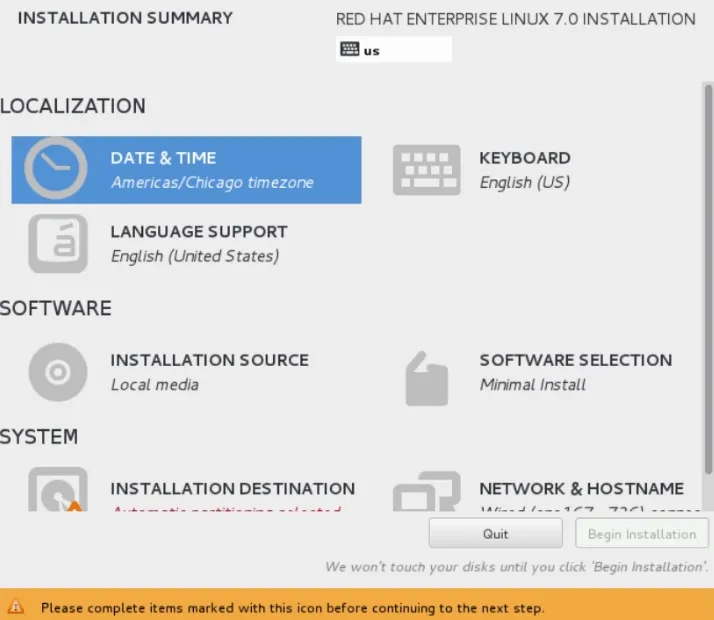
Шаг 27: Итак, давайте перейдем к разделу программного обеспечения. Здесь мы можем установить наш источник установки.
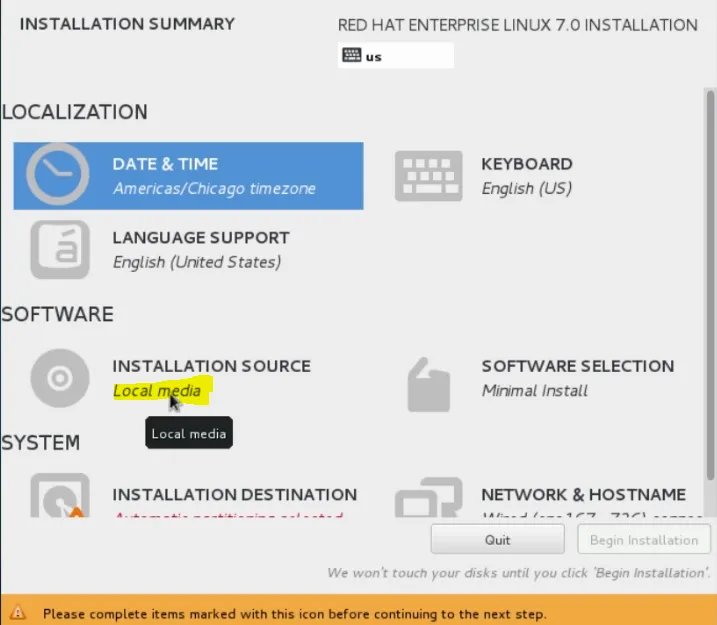
Шаг 28: мы собираемся продолжить и продолжать использовать DVD, с которого мы загрузили нашу систему, но если бы мы захотели, мы могли бы выбрать другой источник установки.
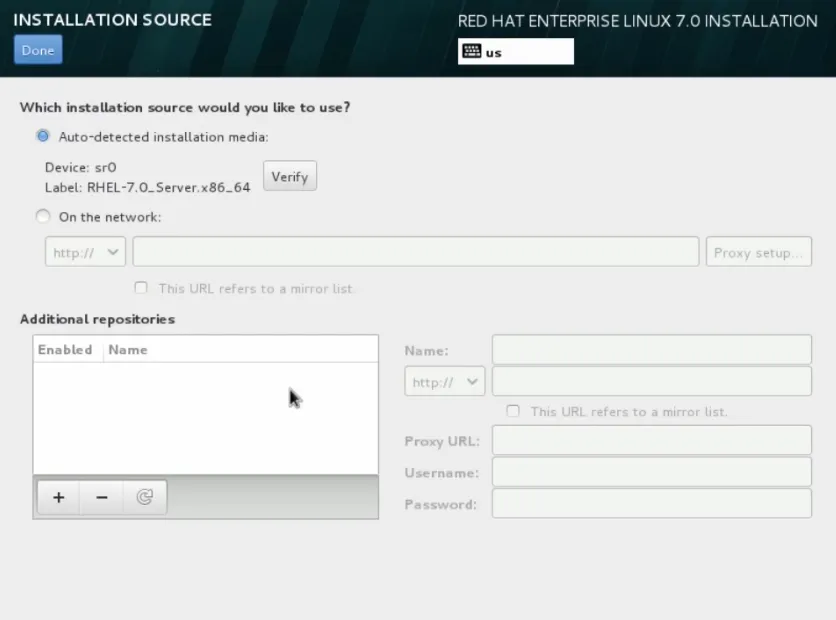
давайте перейдем к следующему шагу установки Unix
Шаг 29: Например, если мы хотим использовать какой-либо предпочтительный метод установки, мы можем выбрать В сети.
Мы бы выбрали HTTP в качестве протокола. Мы бы пошли дальше и набрали URL, на котором нам доступен наш источник установки.
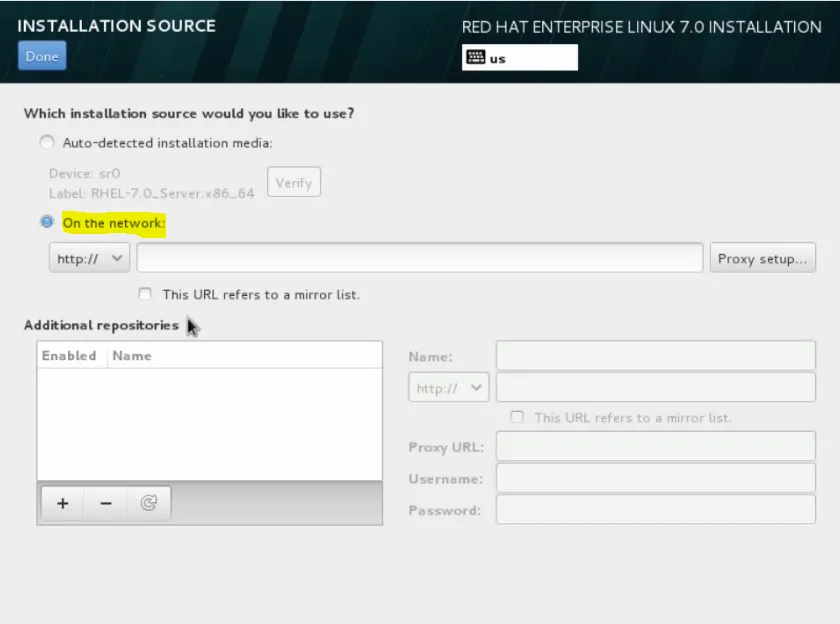
Шаг 30: Далее, мы могли бы добавить дополнительные репозитории yum, если нам нужно было установить дополнительное программное обеспечение.
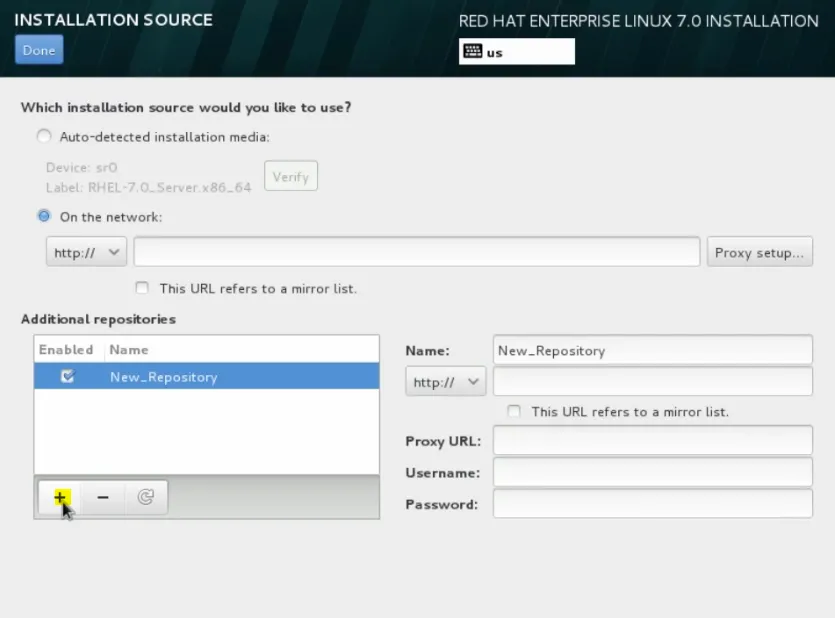
Шаг 31: Теперь давайте продолжим и вернемся к автоматически определенному установочному носителю, с которого мы загрузили систему и нажали кнопку «Готово».
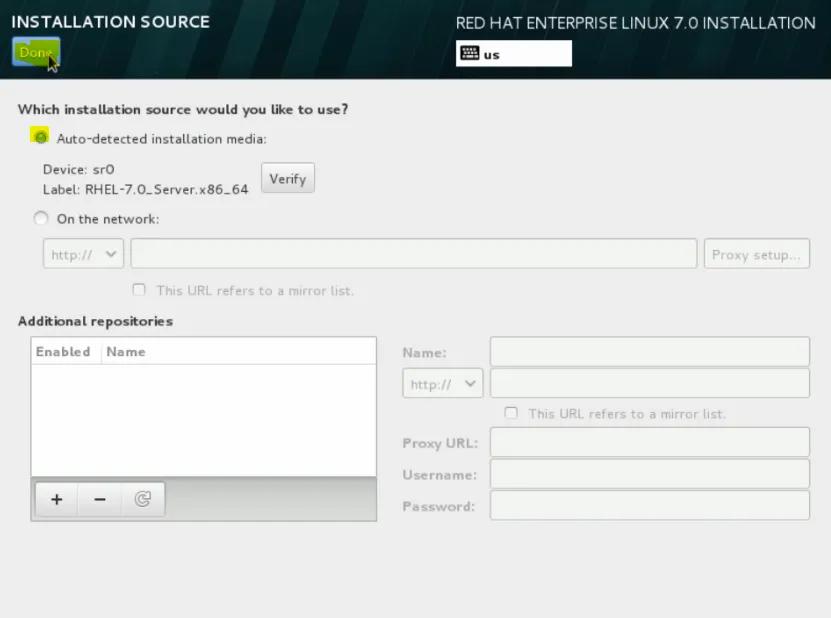
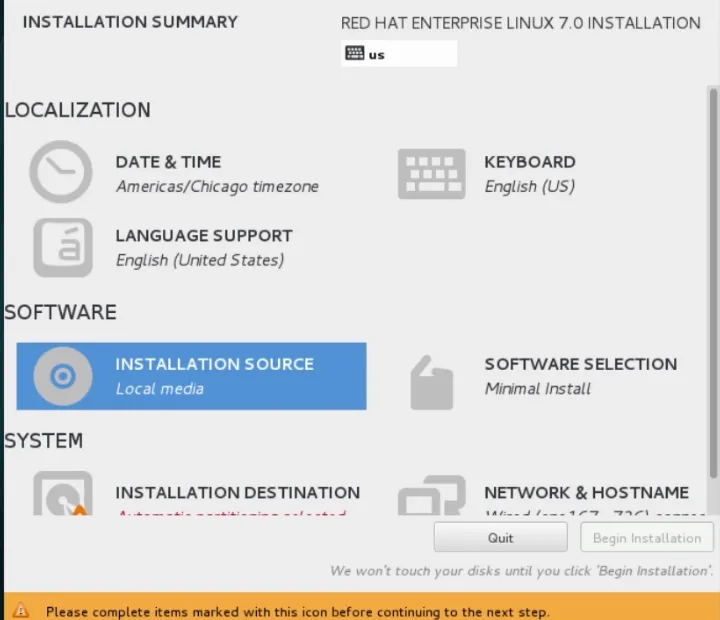
Шаг 32: Теперь нажмите на меню Software Selection, текущая выбранная установка - минимальная установка.


Шаг 33: Как видите, у нас есть несколько вариантов конфигурации. Мы выбираем сервер с графическим интерфейсом и нажимаем готово.
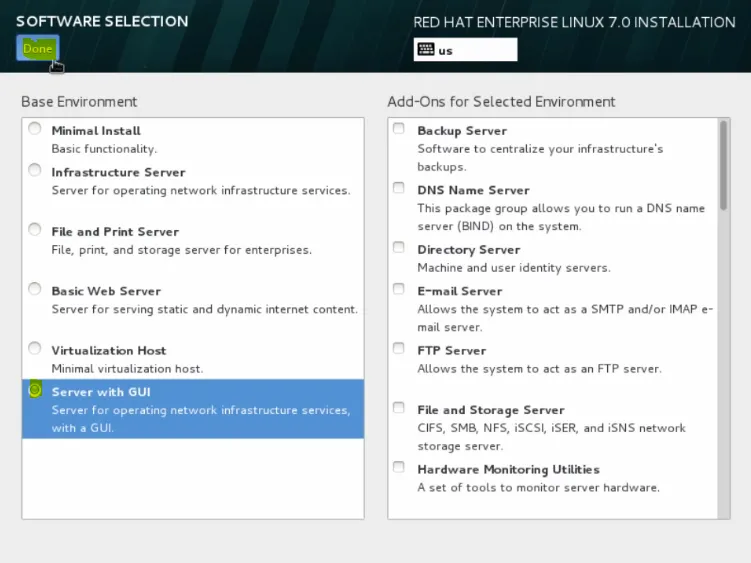
Шаг 34: Теперь в системном меню у нас есть пункт назначения установки.
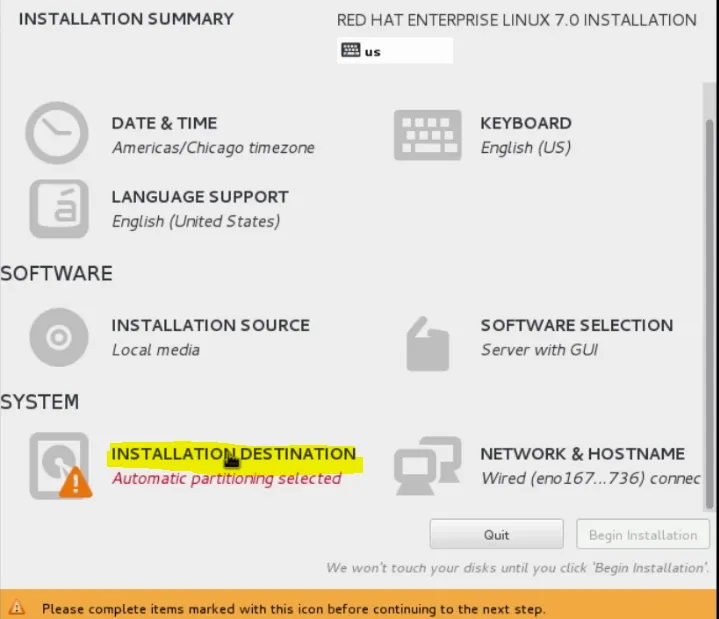
Шаг 35: Здесь мы можем выбрать, где мы хотим установить RHEL, и мы собираемся использовать наш локальный стандартный диск.

Шаг 36: Если мы хотим, мы можем нажать на Добавить диск.
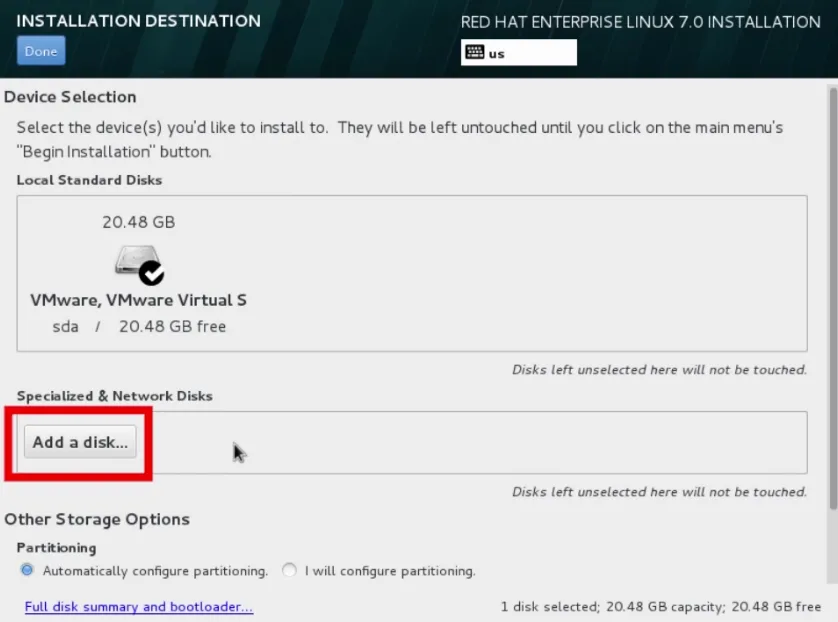
Шаг 37: Теперь используйте более продвинутые системы конфигурации дисков, такие как Fibre Channel Disk или устройство iSCSI.
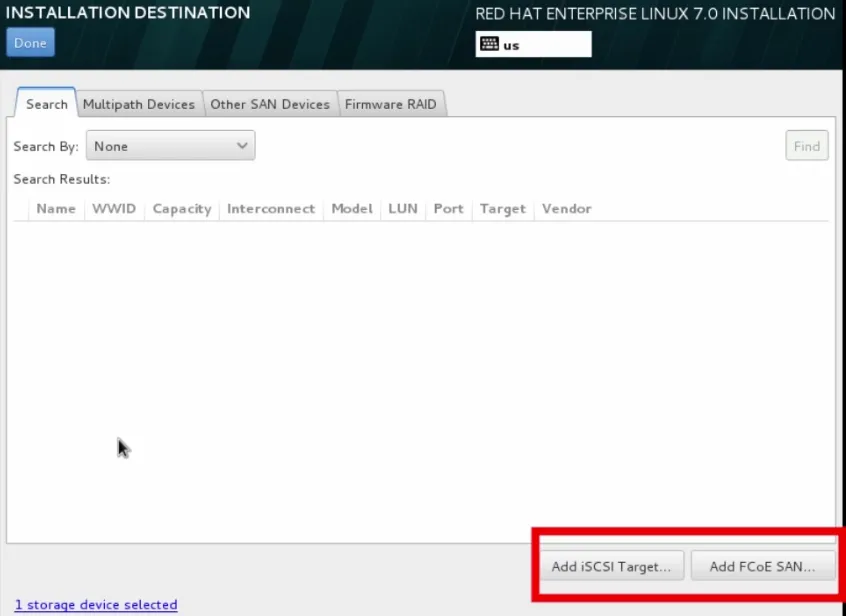
давайте перейдем к следующему шагу установки Unix
Шаг 38: Итак, давайте пойдем дальше и кликнем «Готово» еще раз, потому что мы будем придерживаться этого локального стандартного диска.
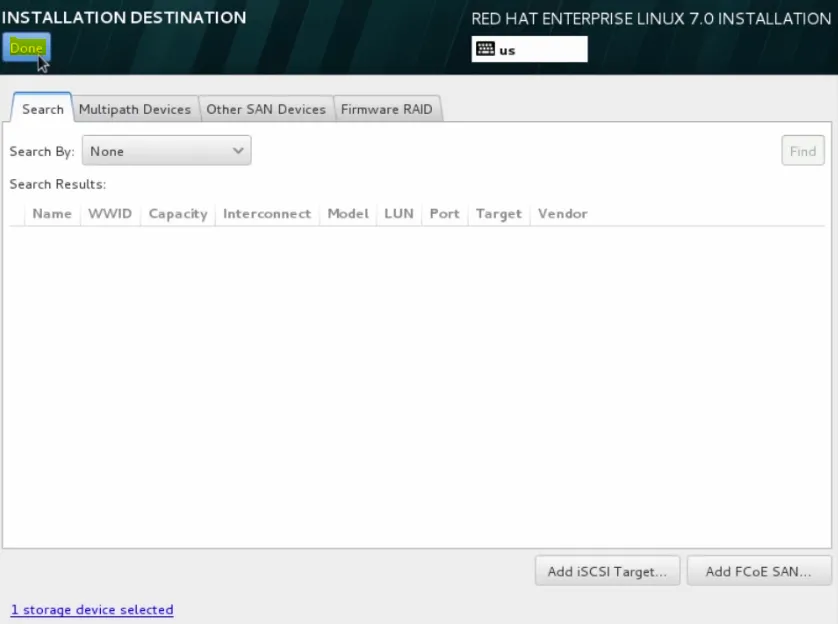
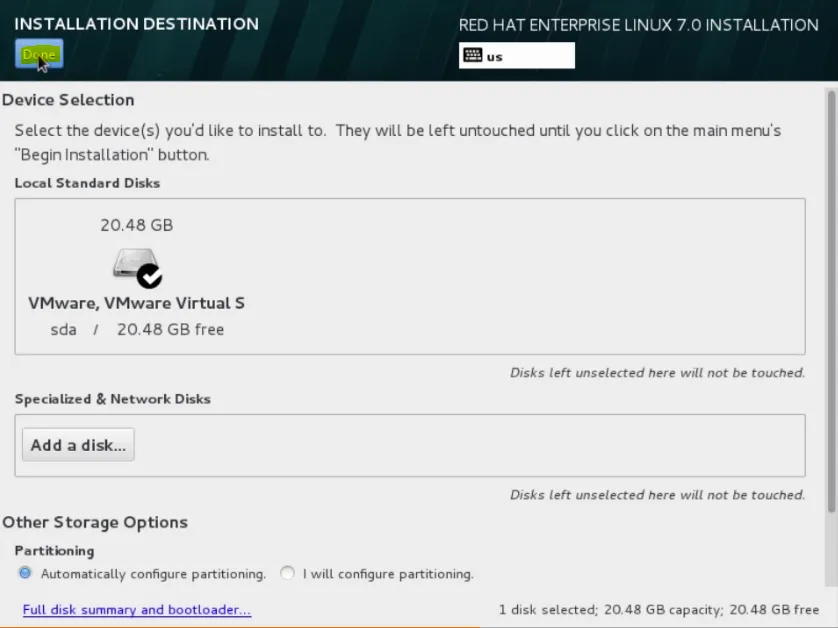
Шаг 39: Теперь давайте продолжим и нажмем начать установку.
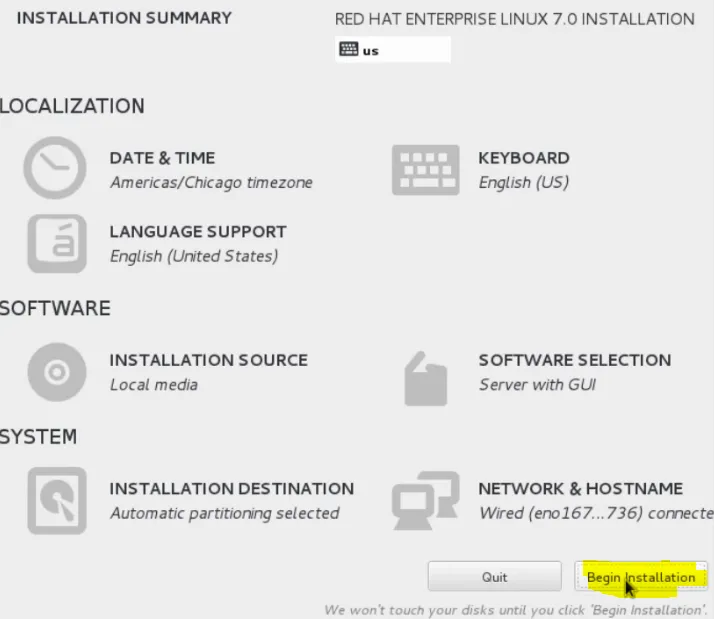
Шаг 40: Теперь в фоновом режиме установщик Anaconda начнет выполнять свою работу по установке системы, и нам остается задача настройки пароля root.
Учетная запись root предназначена для привилегированного доступа к системе администратора.
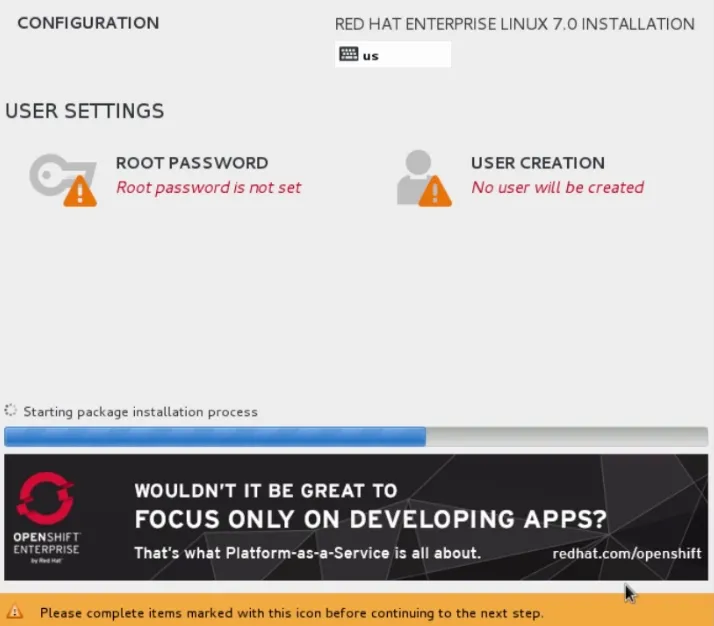
Шаг 41: Давайте сначала настроим пароль root. Давайте переместим нашу мышь сюда, нажмите пароль root
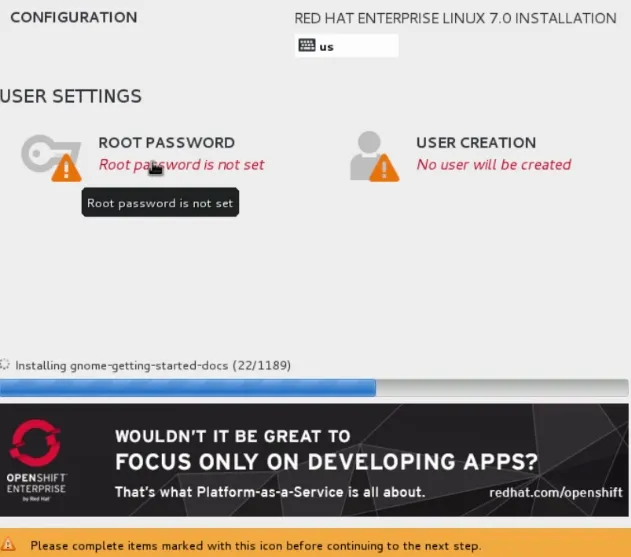
Шаг 42: Итак, введите очень надежный пароль для этого пользователя. Когда вы закончите, нажмите кнопку Готово.
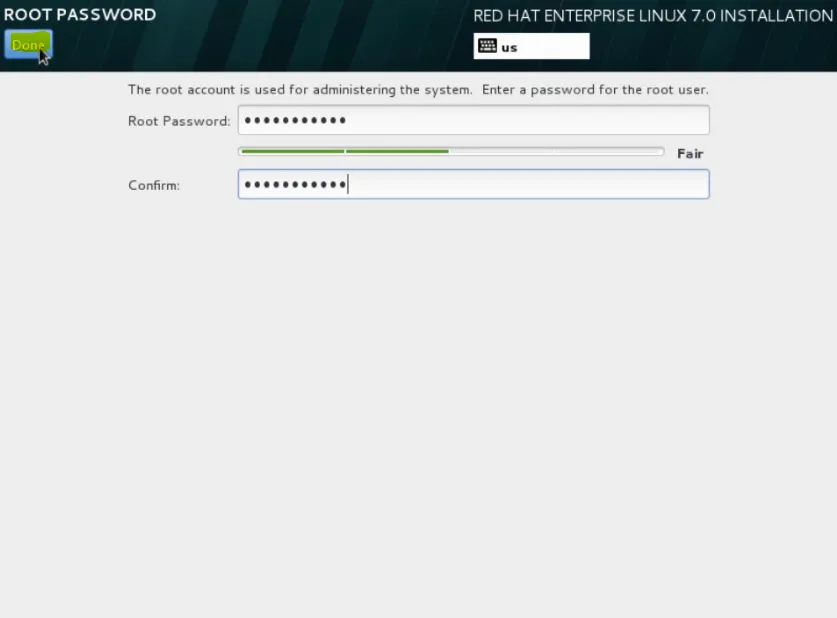
Шаг 43: Теперь давайте продолжим и добавим второго пользователя для нас. Мы нажимаем на Создание пользователя.
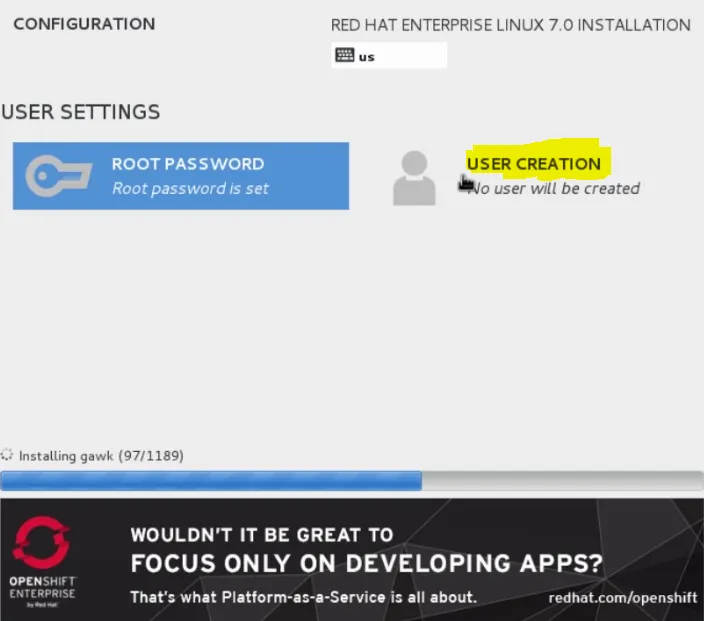
Шаг 44: Мы собираемся пойти дальше и назовем демо пользователя, и мы сделаем его администратором, и мы введем надежный пароль. Когда мы закончим, давайте продолжим и нажмите Готово.
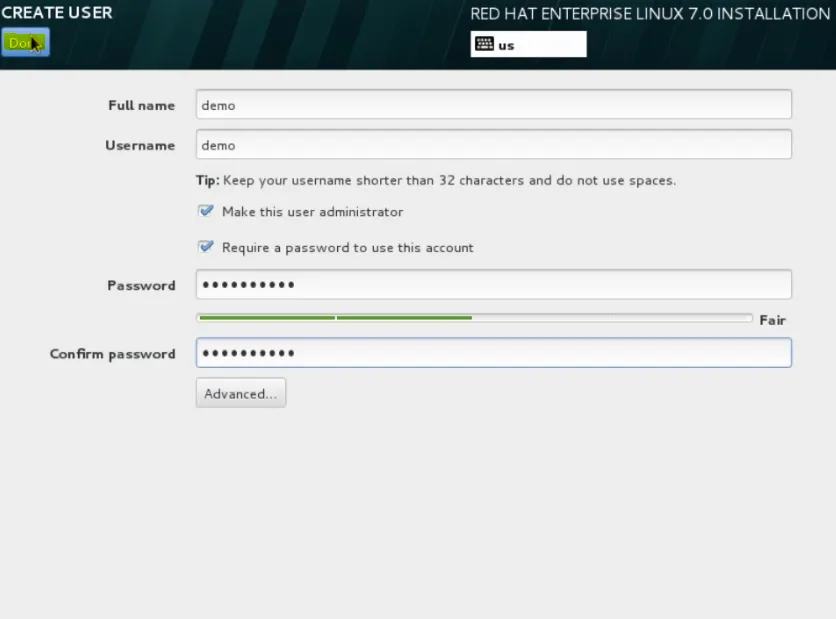
Шаг 45: Теперь, пока Anaconda устанавливается, давайте воспользуемся этой возможностью, чтобы просмотреть виртуальные консоли. Введите Control + Alt + F1, и это приведет нас к первой виртуальной консоли. Если бы мы были в текстовом моде. Это будет наше главное окно установки.
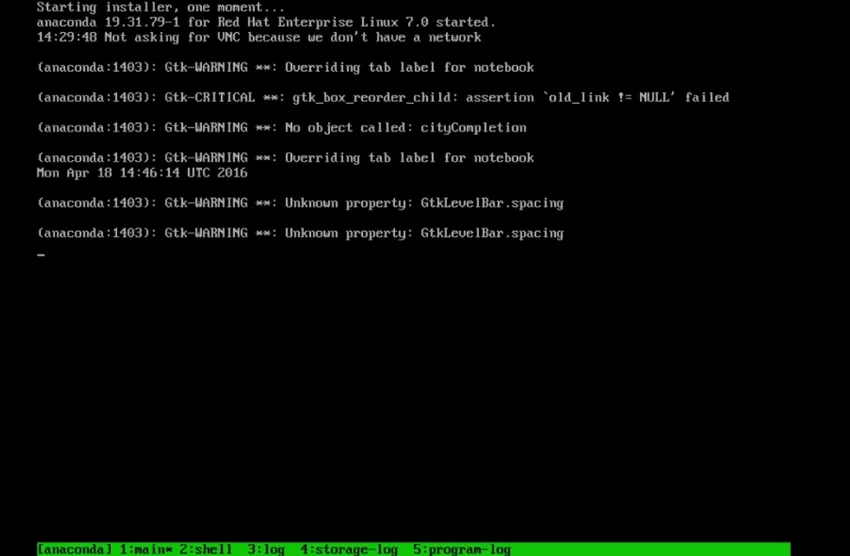
Шаг 46: Мы выбираем графическую установку на виртуальной консоли 6. Итак, вернитесь и вернитесь туда назад, нажав Control + Alt + F6.
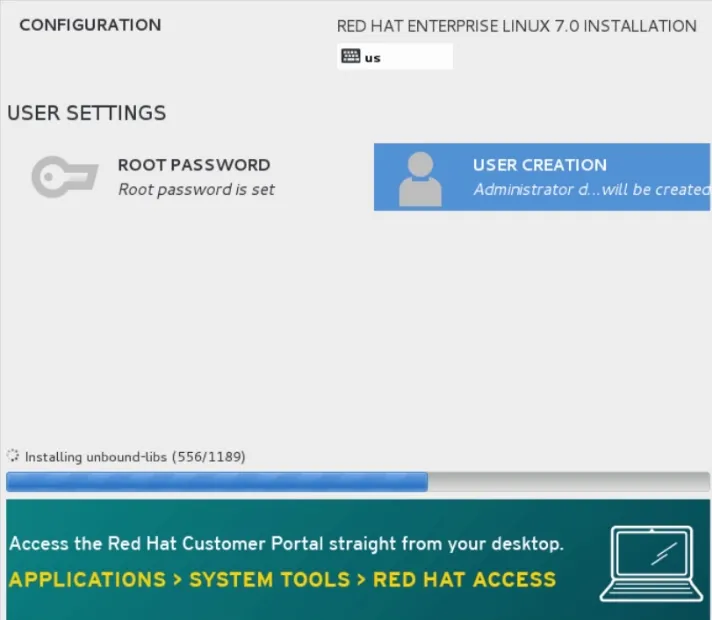
Шаг 47: На виртуальной консоли 3 это будет журнал установки Anaconda.
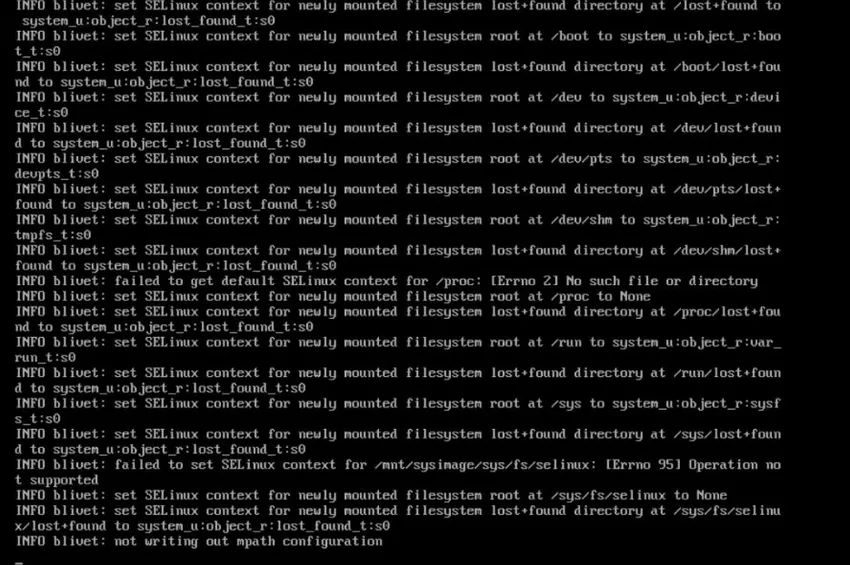
давайте перейдем к следующему шагу установки Unix
Шаг 48: Если мы перейдем к виртуальной консоли 4, это будут журналы хранения для установки.
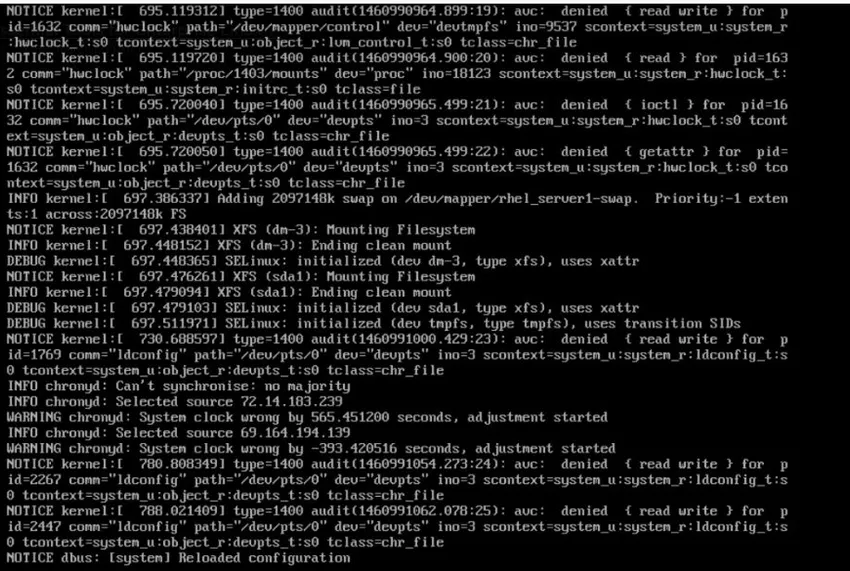
Шаг 49: Затем, наконец, виртуальная консоль 5, в которой регистрируется программа.
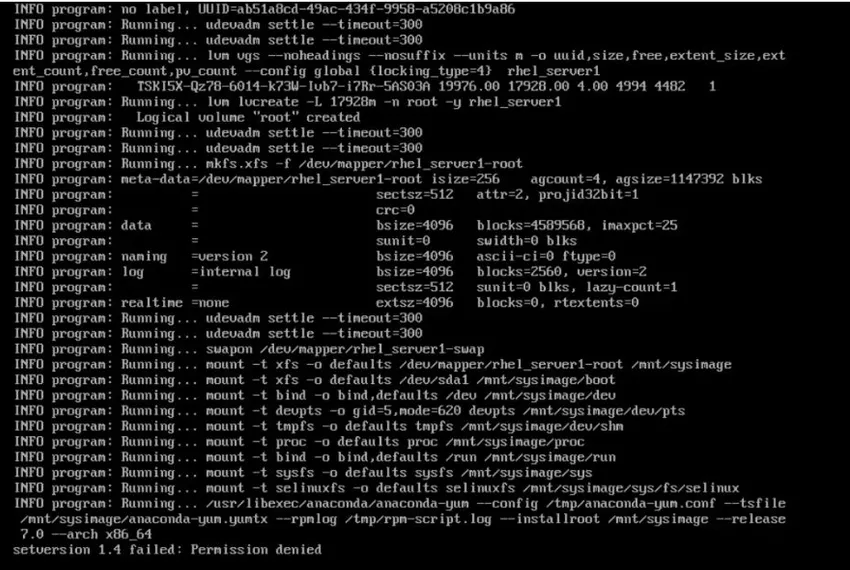
Шаг 50: на виртуальной консоли 2 это будет наша корневая оболочка, поэтому отсюда мы можем делать все, что захотим, что мы обычно получим в командной строке.
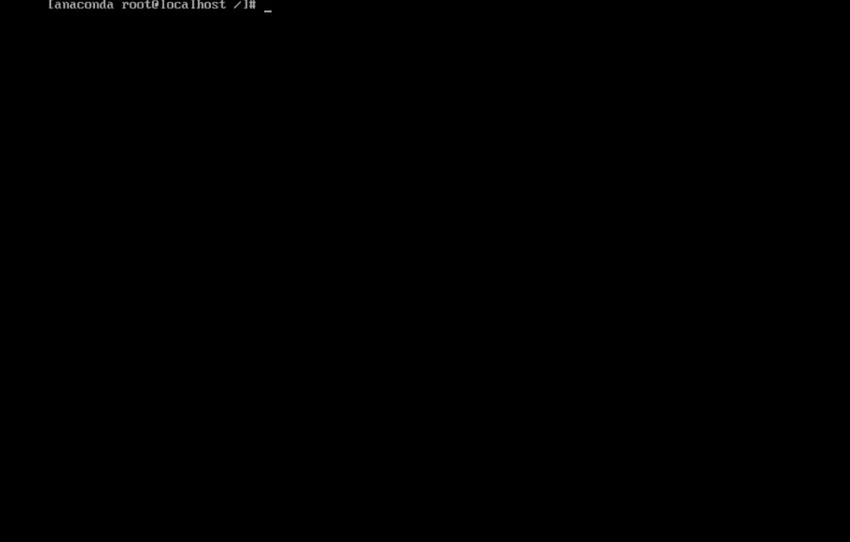
Шаг 51: Итак, давайте продолжим и проверим наши журналы установки. Введите / tmp, чтобы перейти в этот каталог.
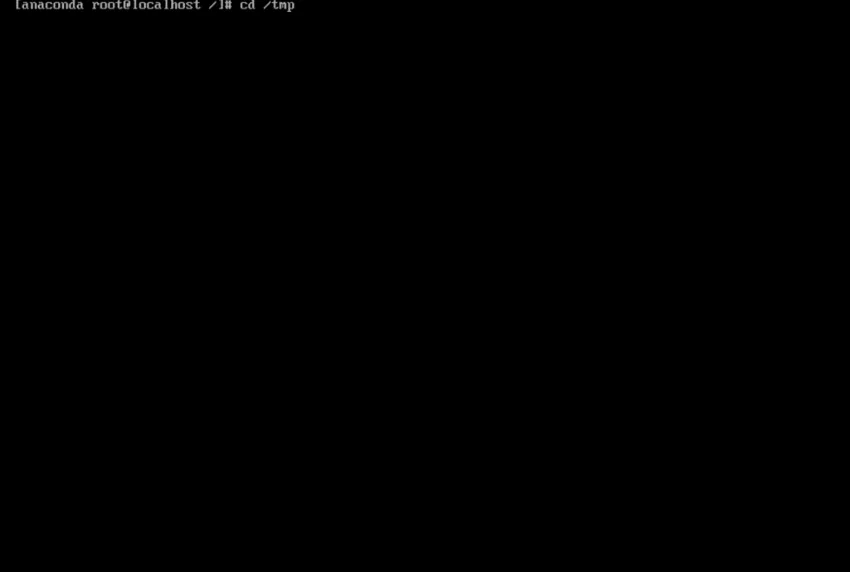
Шаг 52: Теперь мы набираем команду is для просмотра содержимого каталога этого каталога.
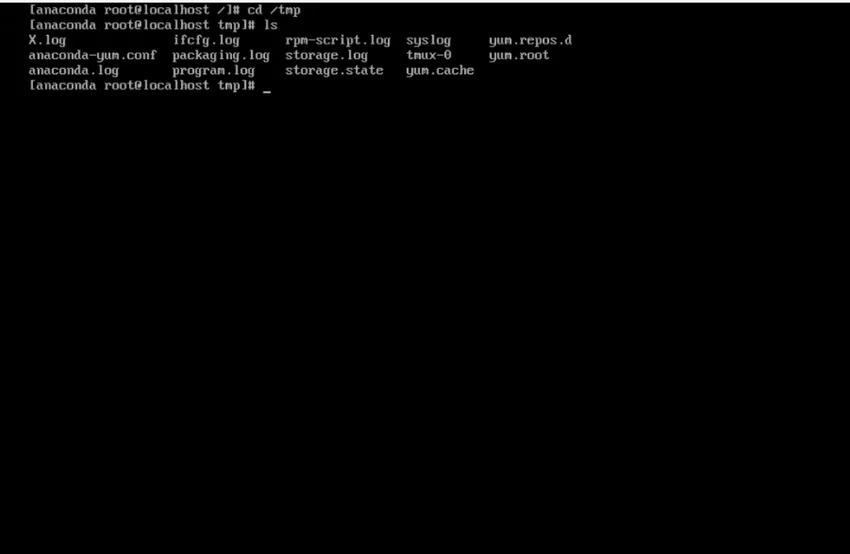
Шаг 53: теперь введите больше команды, он прочитает файл и выведет его содержимое на экран. Одна страница за раз. И типа системного журнала. Это имя файла. мы можем видеть информацию, которая находится внутри этого файла.
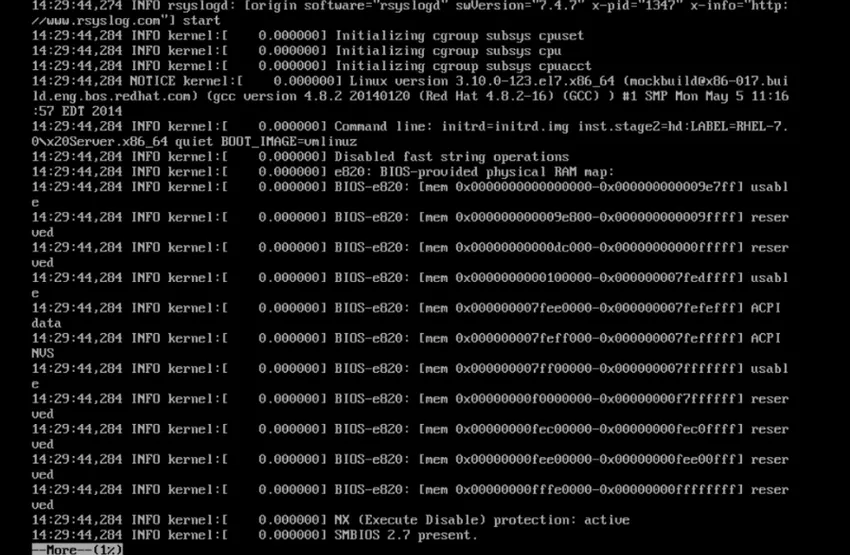
Шаг 54: Итак, вернитесь к графической установке с помощью команд Control + Alt + F6 и завершите нашу установку.
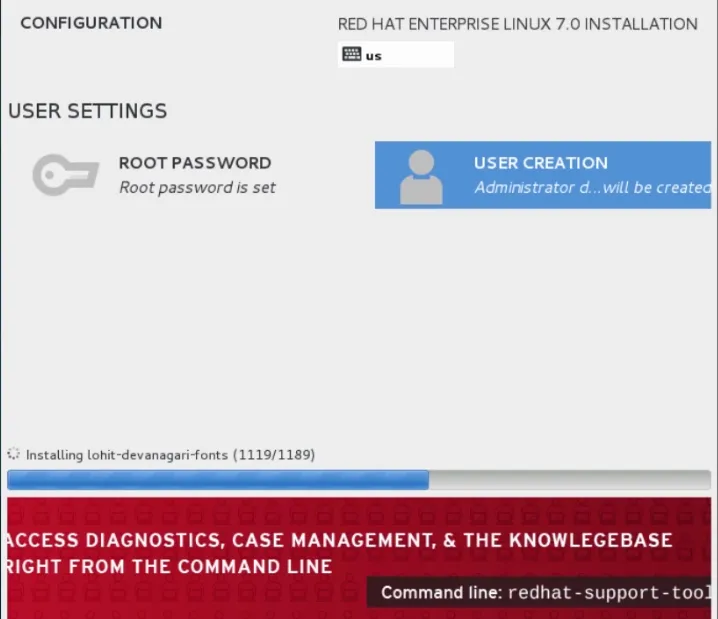
Шаг 55: Итак, завершающие задачи завершены, и система запросит перезагрузку, так что давайте продолжим и сделаем это. После перезагрузки
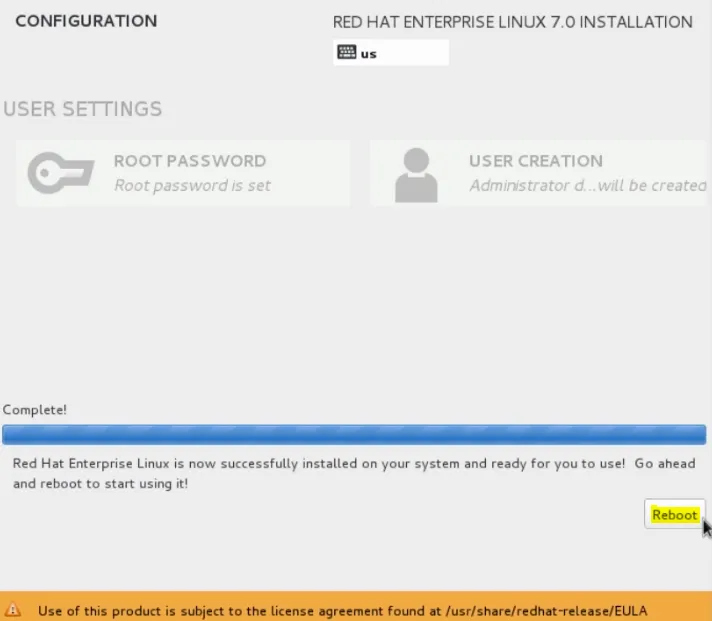
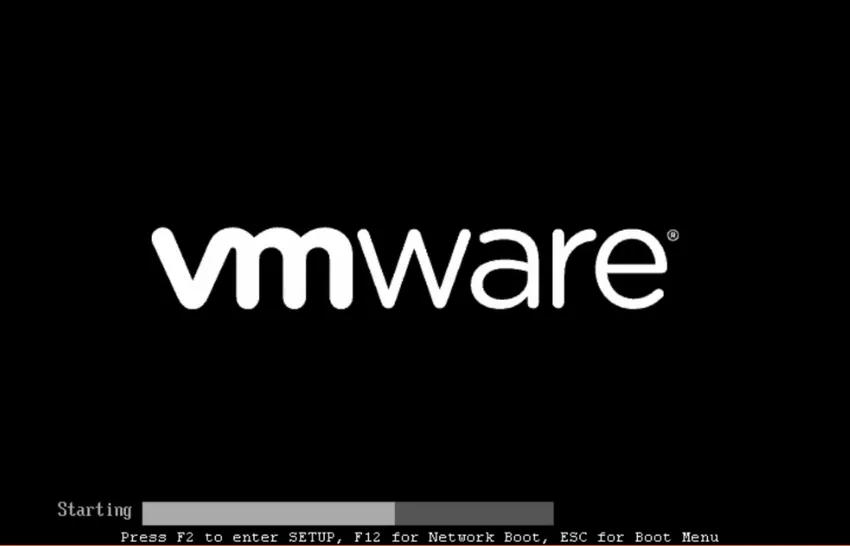
Шаг 56: давайте продолжим и примем лицензионное соглашение.
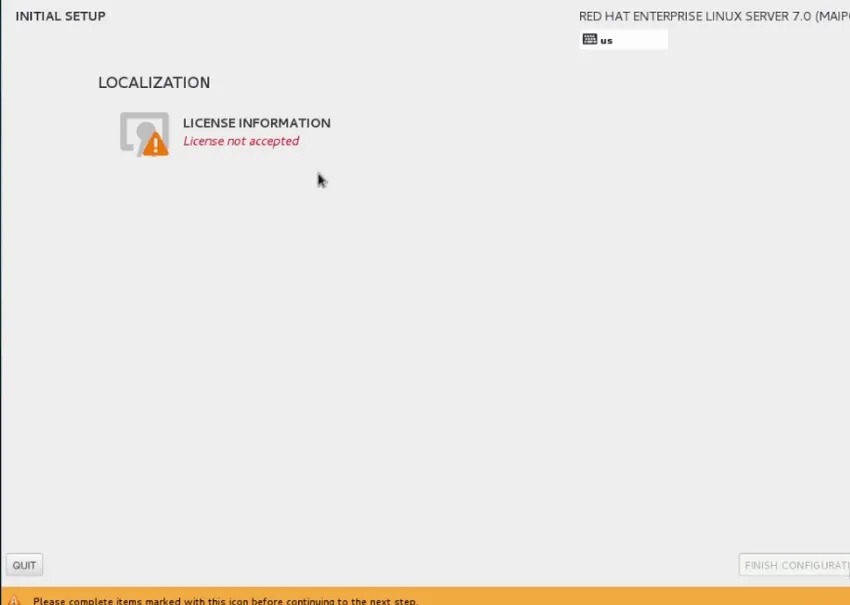
Шаг 57: Нажмите готово
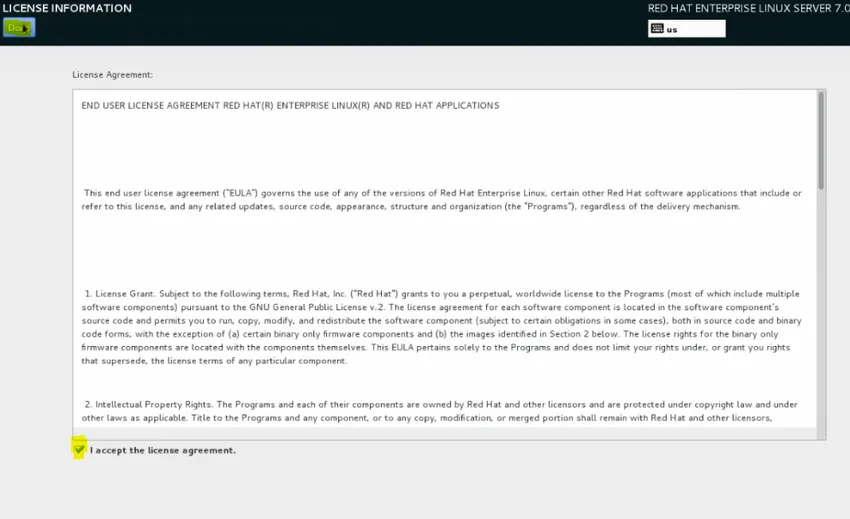
Шаг 58: продолжайте и нажмите «Завершить настройку».
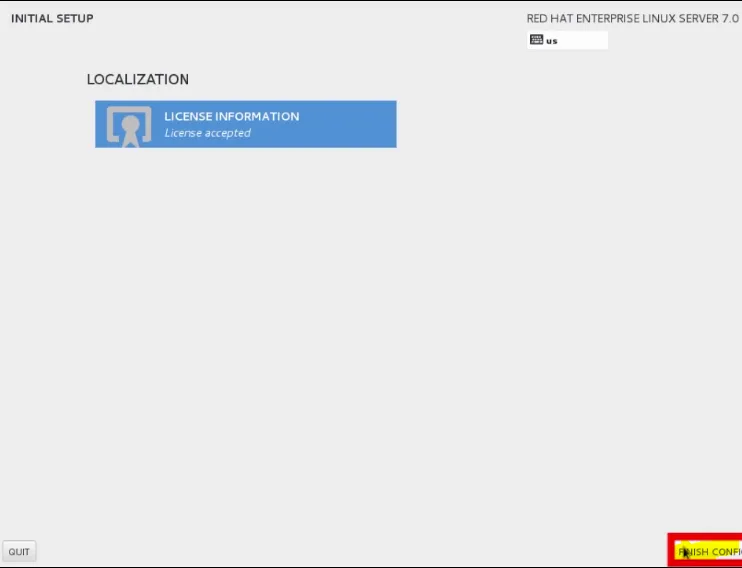
Шаг 59: Теперь давайте продолжим и нажмем вперед, чтобы принять значения по умолчанию Kdump
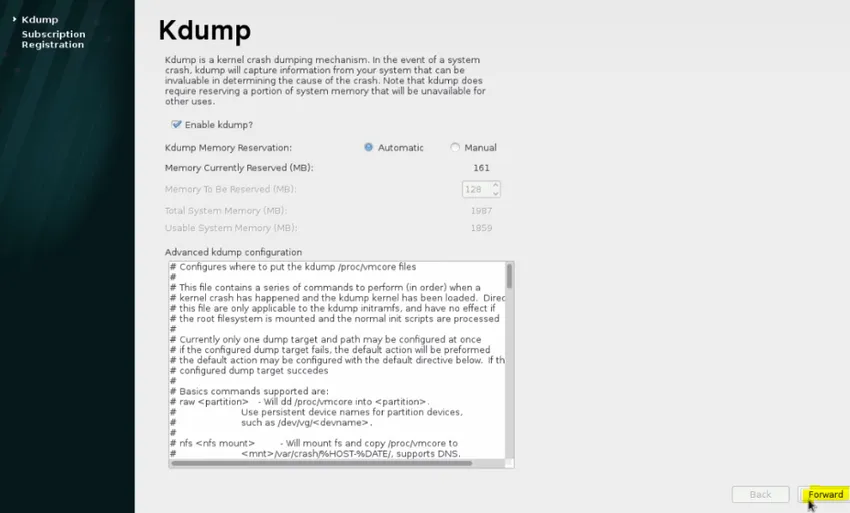
Шаг 60: Давайте продолжим и нажмем Нет, я предпочитаю зарегистрироваться позже. И нажмите Готово.
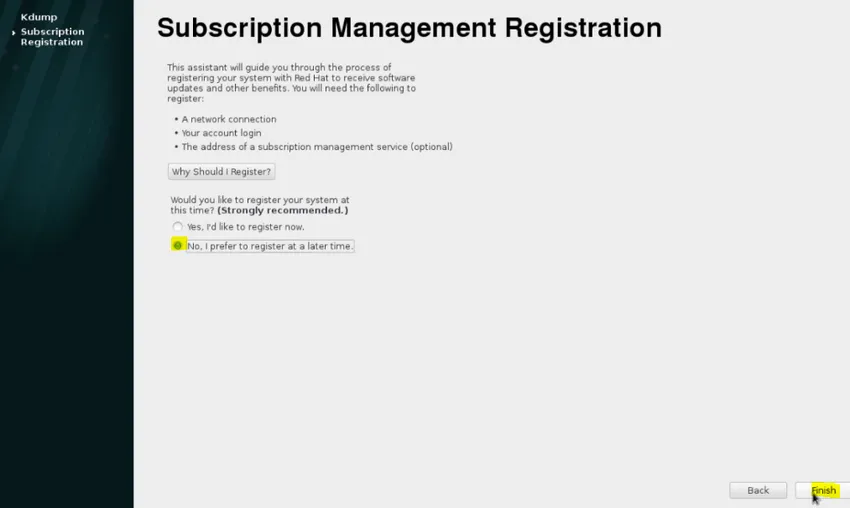
Шаг 61: Мы можем использовать мышь, чтобы нажать на имя пользователя.
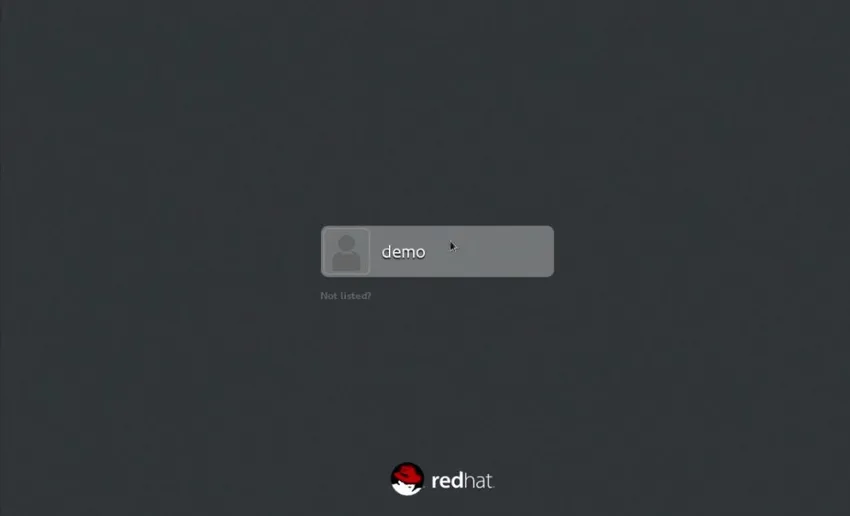
Шаг 62: Введите пароль, который мы ввели для пользователя в процессе установки.
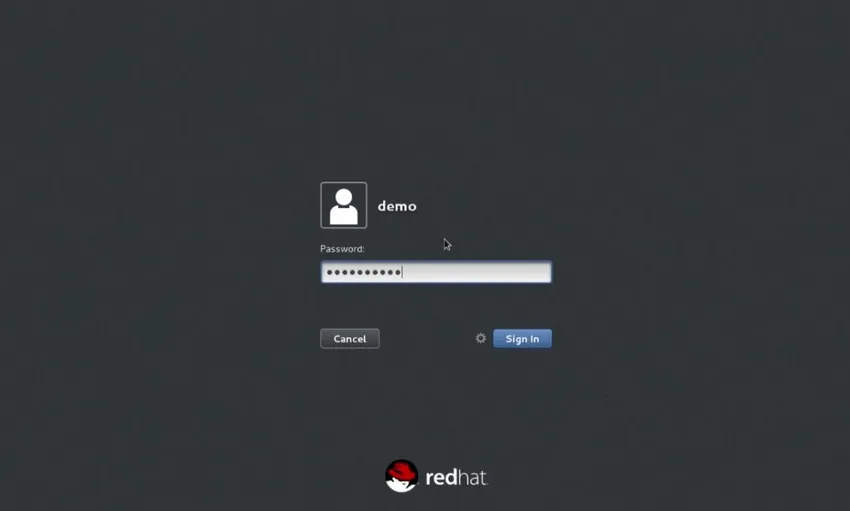 Шаг 63: Теперь у нас будет готовая к работе рабочая машина RHEL 7.0.
Шаг 63: Теперь у нас будет готовая к работе рабочая машина RHEL 7.0.
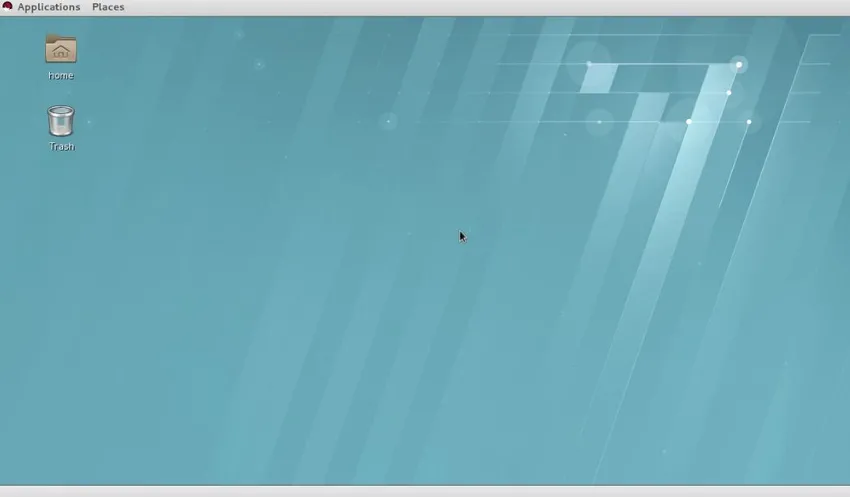
Рекомендуемые статьи
Это было руководство по установке Unix. Здесь мы обсудили, как установить Unix, его обзор и шаги, касающиеся установки Unix. Вы также можете просмотреть наши другие предлагаемые статьи, чтобы узнать больше -
- Установить AutoCAD
- Установить Bugzilla
- Как установить iOS?
- Типы операторов в Unix