В этом руководстве мы кратко рассмотрим улучшения и улучшения, внесенные Adobe в панель «Цвет» в Photoshop в рамках обновлений Creative Cloud 2014.
Как мы увидим, теперь панель Color не только полностью изменяет размеры, но и дает нам два новых способа выбора цветов - Hue Cube и Brightness Cube - оба из которых были заимствованы из Photoshop Color Picker и предназначены для Выбор цветов в Photoshop быстрее и интуитивно понятнее.
Конечно, чтобы воспользоваться этими новыми функциями в Photoshop CC 2014, вам нужно будет ежемесячно подписываться на Adobe Creative Cloud.
Если вы работаете в рабочей области Essentials по умолчанию в Photoshop, панель «Цвет» находится в ее обычном месте в верхней части области панели справа от интерфейса (красочная фотография модели из Shutterstock):

Панель «Цвет» находится (по умолчанию) в верхней части области панели справа.
Если вы не видите панель «Цвет», вы можете выбрать ее, зайдя в меню « Окно» в строке меню в верхней части экрана и выбрав « Цвет» в списке панелей. Галочка рядом с именем панели означает, что она в данный момент открыта где-то на вашем экране:
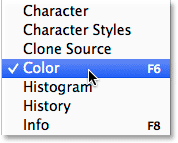
Каждую из панелей Photoshop можно включать и выключать из меню «Окно».
Изменение размера панели цвета
В Photoshop CC 2014 мы теперь можем изменить размер панели «Цвет» и сделать ее настолько большой, насколько нам нужно. Чтобы сделать его шире, переместите курсор мыши к левому краю панели. Вы увидите, как курсор изменится на стрелку влево и вправо . Нажмите и перетащите влево, чтобы изменить размер панели. Обратите внимание, что при этом изменяется размер всего столбца панели, а не только самой панели «Цвет», поэтому все панели в столбце будут расширены вместе с ним:
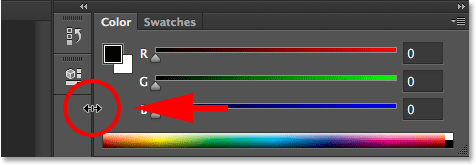
Перетащите влево, чтобы сделать панель «Цвет» шире.
Расширение панели в Photoshop не является чем-то новым, но теперь в CC 2014 мы также можем сделать панель Color более длинной. Переместите курсор мыши к нижнему краю панели «Цвет». Когда вы увидите, как курсор изменится на стрелку вверх и вниз, щелкните и перетащите вниз, чтобы изменить его размер:
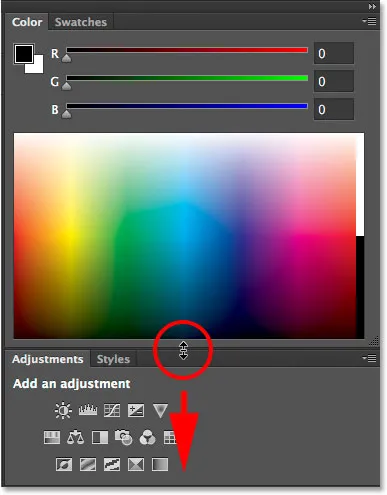
Перетащите вниз, чтобы увеличить цвет панели.
Если вы хотите изменить размер панели «Цвет» самостоятельно, не затрагивая размер других панелей, нажмите на вкладку имени в верхней части панели (где указано «Цвет») и перетащите панель из других панелей в документ. площадь:

Отсоединение панели «Цвет» от других панелей в столбце.
Теперь, когда панель отсоединена от остальных, ее размер становится еще проще. Просто нажмите и перетащите любой из нижних углов, чтобы сделать панель Color настолько большой, насколько вам нужно:
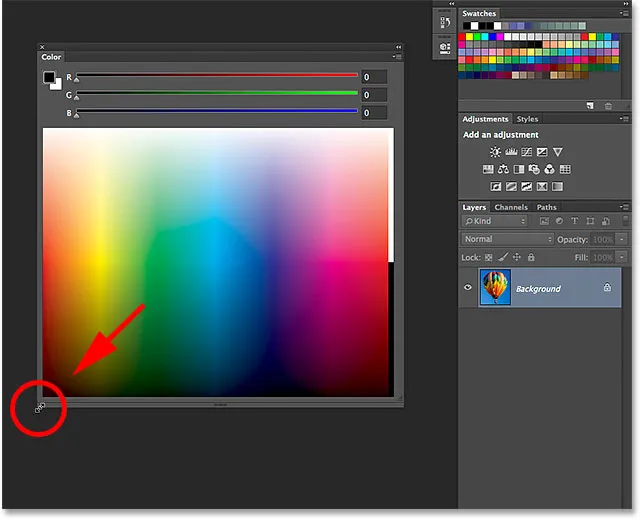
Нажатие и перетаскивание нижнего угла.
Теперь вы можете подумать: «Ну, это круто, но какой в этом смысл? Вы сделали цветовую панель больше, конечно, но почему? В чем выгода?» Отличный вопрос, и, конечно же, при использовании панели «Цвет» в стандартном режиме ползунков RGB (с ползунками для смешивания красного (R), зеленого (G) и синего (B) цветов для создания нужных нам цветов), не так много причины, чтобы изменить его размер. Тем не менее, в Photoshop CC 2014 представлены два новых способа выбора цветов, и, как мы увидим, именно эти новые параметры - куб оттенка и куб яркости - делают изменение размера панели «Цвет» такой замечательной и полезной функцией.
Плагин шорткодов, действий и фильтров: ошибка в шорткоде (ads-basics-middle)
Новый оттенок и яркость кубов
Просто чтобы дать вам представление о том, откуда берутся куб оттенков и куб яркости, до CC 2014 выбор цвета в Photoshop обычно означал поездку в палитру цветов . Например, если я хочу изменить свой цвет переднего плана, традиционный способ сделать это - щелкнуть образец цвета переднего плана в нижней части панели «Инструменты»:
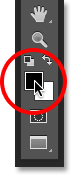
Нажав образец цвета переднего плана.
Это откроет палитру цветов (и, между прочим, пока), где я могу выбрать нужный мне цвет:
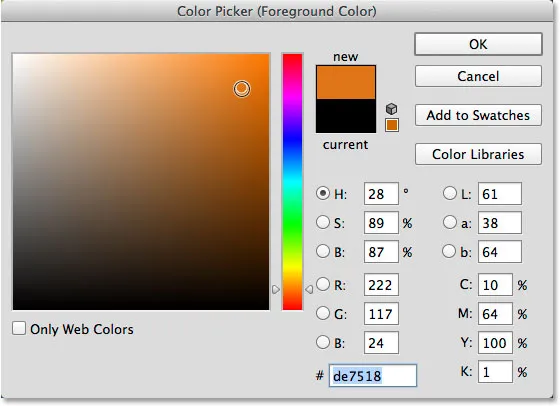
Палитра цветов была наиболее распространенным способом выбора цветов в Photoshop.
Палитра цветов дает нам много разных способов выбора цветов, но наиболее распространенным способом является выбор основного оттенка (часто называемого самим цветом) из узкой вертикальной панели:
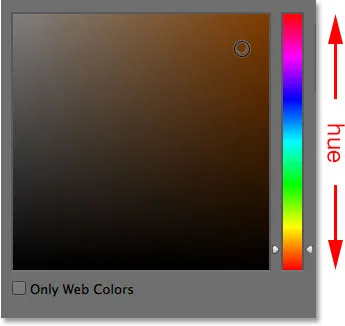
Основной оттенок полосы.
После того как мы выбрали оттенок, мы выбираем уровень яркости и насыщенности для цвета из большего квадрата («куб») слева. Уровни яркости идут сверху вниз, а уровни насыщенности слева направо:

Яркость и насыщенность коробки.
Причина, по которой цветовая палитра изначально настроена таким образом, заключается в том, что по умолчанию опция H выбрана в центре диалогового окна. H означает Hue, что означает, что мы выбираем цвета, основываясь главным образом на их оттенке, с яркостью и насыщенностью в качестве вторичных атрибутов:
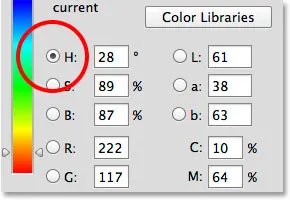
По умолчанию для палитры цветов установлено значение «Оттенок».
Посмотрите, что произойдет, если мы переключимся с H на B :
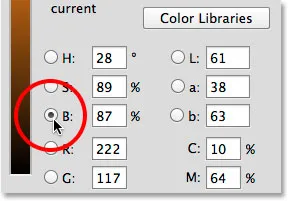
Переключение режима выбора цвета с H на B.
B означает Яркость, и, переключившись с H на B, мы изменили способ настройки Color Picker. Сейчас мы выбираем цвета, основываясь в первую очередь на их яркости, с оттенком и насыщенностью в качестве вторичных атрибутов. Узкая вертикальная полоса справа становится областью, где мы выбираем основной уровень яркости для цвета:
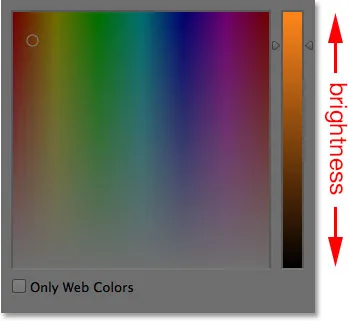
Выбрав B, мы выбираем яркость из основной полосы.
Затем, выбрав необходимую яркость, мы выбираем оттенок и насыщенность в квадрате слева. Значения оттенка теперь идут слева направо, а уровни насыщенности - сверху вниз:
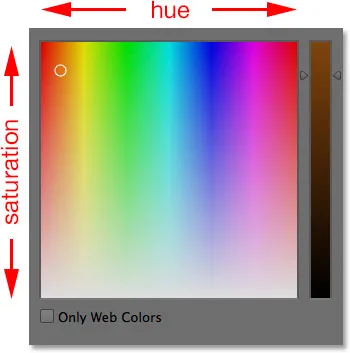
Окно оттенка и насыщенности.
Одно большое неудобство с Color Picker всегда заключалось в том, что все время, когда он открыт на экране, он эффективно блокирует нас от остальной части Photoshop, мешая нам выполнять больше работы, пока мы не нажмем OK, чтобы закрыть его:
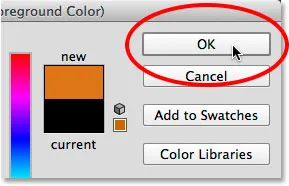
Палитра цветов должна быть закрыта, прежде чем мы сможем продолжить работу.
Но теперь, благодаря новым обновлениям Photoshop CC 2014, мы можем выбирать цвета точно так же, как мы только что посмотрели, не открывая палитру цветов, и это потому, что эти же параметры теперь встроены прямо в саму панель цветов! Чтобы найти их, нам просто нужно нажать на значок меню в верхнем правом углу панели «Цвет»:
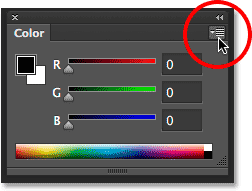
Нажав на значок меню панели «Цвет».
Две новые опции, Hue Cube и Brightness Cube, перечислены в верхней части меню. Я выберу первый, Hue Cube:
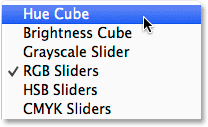
Выбор Hue Cube в меню панели «Цвет».
С выбранным Hue Cube панель Color теперь позволяет нам выбирать цвет так же, как мы выбирали бы его из палитры цветов, когда выбран H (Hue). Сначала мы выбираем оттенок из узкой вертикальной панели справа, а затем выбираем насыщенность и уровень яркости для цвета из большего квадрата слева:
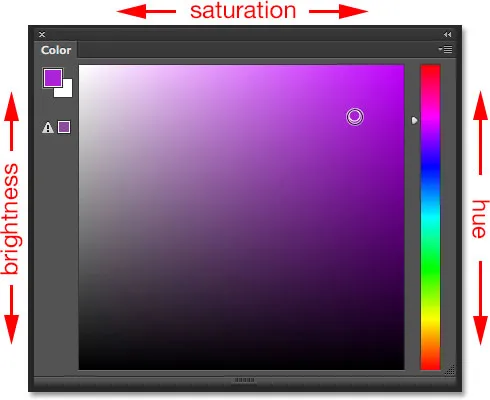
Панель «Цвет», установленная на «Hue Cube», ведет себя так же, как «Выбор цвета», установленный на H (Hue)
Мы можем переключаться между цветами переднего плана и фона, используя образцы цветов в верхнем левом углу панели «Цвет», которые совпадают с образцами цветов в нижней части панели «Инструменты». Оставьте верхний левый образец выбранным, чтобы выбрать цвет переднего плана, или щелкните нижний правый образец, чтобы переключиться на цвет фона:
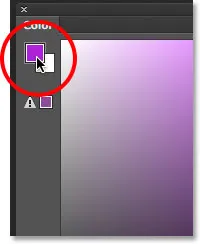
Используйте образцы для переключения между цветами переднего плана (вверху слева) и фона (внизу справа).
Я выберу второй новый параметр, Brightness Cube, из меню:
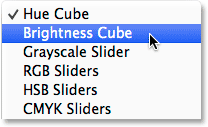
Выбор куба яркости в меню палитры «Цвет».
При выбранном кубе яркости панель «Цвет» теперь работает так же, как палитра цветов, если для нее установлено значение «B» (яркость). Мы выбираем основную яркость для цвета из вертикальной панели справа, затем выбираем оттенок и насыщенность из квадрата слева:
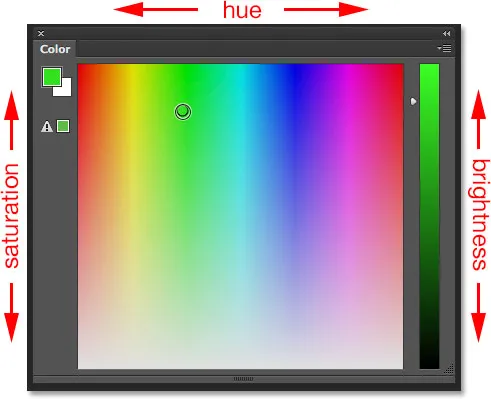
Панель «Цвет», установленная на «Яркость», работает так же, как «Выбор цвета», установленный на «Яркость».
Самое замечательное в возможности выбирать такие цвета на панели «Цвет», а не в палитре «Цвет», заключается в том, что мы можем оставить панель «Цвет» открытой на экране все время, пока мы работаем, что позволяет нам легко менять цвета и летать без необходимости открывать отдельное диалоговое окно (и быть заблокированным от каких-либо действий в Photoshop, пока диалоговое окно открыто). Здесь мы снова видим мою панель Color в правом верхнем углу интерфейса, где она появляется по умолчанию, но на этот раз она настроена на Hue Cube, а не на режим RGB Slider по умолчанию. Кроме того, я изменил его размер, чтобы увеличить его, поскольку мы узнали, как это сделать раньше, так что, хотя он занимает больше места на экране, он также дает мне более широкий диапазон цветов на выбор, когда я работаю:
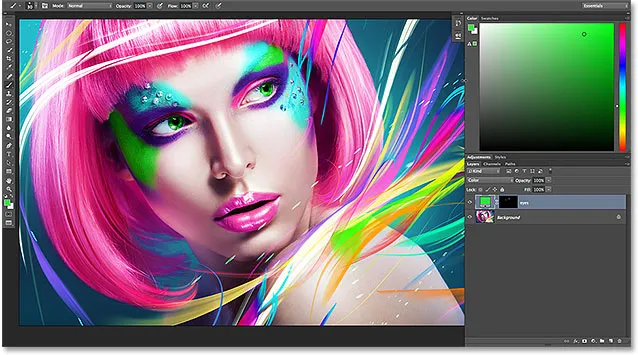
Панель Color с измененным размером установлена на Hue Cube.
Конечно, Hue Cube и Brightness Cube - это только два из множества способов выбора цвета, которые дает нам Photoshop Color Picker, поэтому эти новые параметры панели Color не полностью заменили его. Однако то, что они, безусловно, сделали, значительно уменьшило потребность в этом. В следующий раз, когда вы будете выполнять какую-либо работу по окраске в Photoshop, вместо того, чтобы переходить к палитре цветов каждый раз, когда вам нужно изменить цвета, попробуйте новую панель Color с изменяемым размером, выберите для нее Hue Cube или Brightness Cube и убедитесь сами, насколько это важно для вашего дизайна или ретуширования.