При изменении размера изображения в Photoshop, есть два способа сделать это. Вы можете изменить размер изображения или изменить его. Многие люди используют термины « изменение размера» и « повторная выборка», как если бы они имели в виду одно и то же, но это не так. Между ними есть важное различие.
Как мы увидим в этом уроке, различие, каким бы важным оно ни было, контролируется не чем иным, как одним флажком внизу диалогового окна « Размер изображения ».
Как я только что упомянул, выбор изменения размера или передискретизации вашего изображения осуществляется с помощью диалогового окна «Размер изображения», которое можно найти в меню «Изображение» в верхней части экрана. Разница между изменением размера и передискретизацией связана с тем, изменяете ли вы количество пикселей в изображении или, как это называет Photoshop, изменяют размеры в пикселях изображения. Если вы сохраняете количество пикселей в изображении одинаковым и просто изменяете размер, при котором изображение будет печататься, или в терминологии Photoshop, изменяя размер документа изображения, это называется изменением размера . Если, с другой стороны, вы физически изменяете количество пикселей в изображении, это называется повторной выборкой .
Опять же, просто чтобы убедиться, что мы пока на одной странице:
- Изменение размера изображения: изменение размера изображения для печати без изменения количества пикселей в изображении.
- Image Resampling: изменение количества пикселей в изображении.
Видеть? Вы уже знаете достаточно, чтобы в следующий раз, когда кто-то назвал изменение количества пикселей на изображении изменением размера изображения, вы могли гордо посмотреть им в глаза и сказать: «Я думаю, что вы действительно хотели сказать, Боб, это что вы будете пересэмплировать изображение, а не изменять его размер. " Предполагая, конечно, что человека зовут Боб. И при условии, что вы не хотите, чтобы Боб вам больше нравился, потому что вы думаете, что знаете все это.
Давайте внимательнее посмотрим на разницу между изменением размера и повторной выборкой.
Изменение размера против изменения размера изображения
Сначала нам нужно фото. Этот будет хорошо работать:
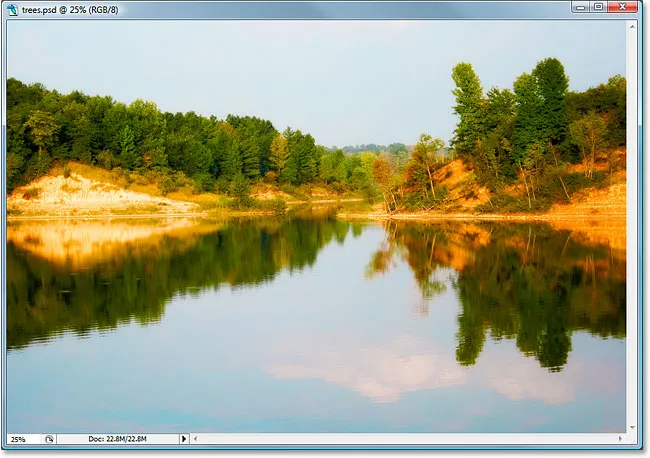
Давайте посмотрим, что диалоговое окно Image Size говорит нам об этом изображении. Чтобы получить к нему доступ, я зайду в меню Изображение в верхней части экрана и выберу Размер изображения :
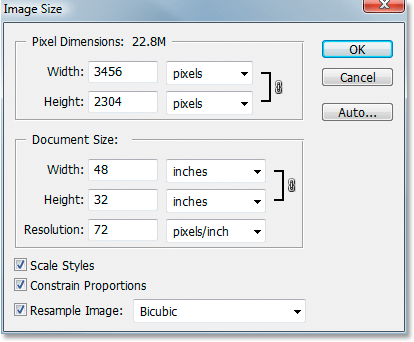
Как упоминалось ранее в разделах «Разрешение изображения» и «Изменение размера изображения», диалоговое окно «Размер изображения» в Photoshop разделено на два основных раздела: раздел « Размеры в пикселях » вверху и раздел « Размер документа » под ним. Раздел Pixel Dimensions сообщает нам ширину и высоту нашего изображения в пикселях, а также сообщает нам размер файла нашего изображения. Раздел «Размер документа» сообщает нам, насколько большое или маленькое изображение будет печататься в зависимости от разрешения изображения, которое мы также установили в разделе «Размер документа». Раздел «Размеры в пикселях» можно рассматривать как раздел, который нужно изменить, если вы работали над изображением для Интернета или просто отображали его на экране компьютера, тогда как раздел «Размер документа» используется, когда вам нужно контролировать, насколько велика Ваше изображение будет напечатано.
Итак, вообще говоря:
- Размеры в пикселях = сеть
- Размер документа = печать
Давайте посмотрим на часть «Размеры в пикселях» диалогового окна «Размер изображения», чтобы точно определить, насколько велико наше изображение в пикселях.
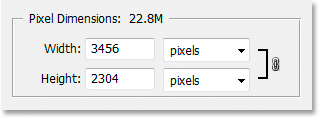
Здесь мы видим, что фотография довольно большая, с шириной 3456 пикселей и высотой 2304 пикселей. В общей сложности это почти 8 миллионов пикселей (в качестве камеры использовалась 8-мегапиксельная камера, отсюда и 8 миллионов пикселей на фотографии), что дает нам много информации для работы в Photoshop.
Теперь давайте посмотрим на раздел Размер документа:
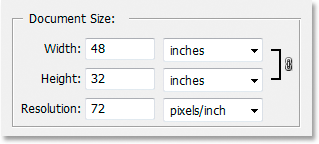
Раздел «Размер документа» показывает нам текущее разрешение изображения для печати, которое в данном случае составляет 72 пикселя на дюйм, и показывает, насколько большое изображение будет печататься при этом разрешении, что при 72 пикселях на дюйм даст нам изображение шириной 48 дюймов и высотой 32 дюйма. Если вы прочитали раздел о том, как разрешение печати влияет на качество изображения, вы будете знать, что даже при печати изображения очень большого размера разрешение всего 72 пикселя на дюйм просто недостаточно дать нам где-нибудь около профессионального качества изображения с нашими отпечатками. Для этого нам нужно изменить разрешение как минимум до 240 пикселей на дюйм, тогда как 300 пикселей на дюйм считается профессиональным стандартом печати.
Прежде чем идти дальше, в диалоговом окне «Размер изображения» под разделом «Размер документа» есть еще три параметра:
- Масштаб Стили
- Ограничить пропорции
- Resample Image
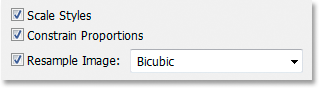
Первый, Scale Styles, имеет отношение к стилям слоев и тому, как на них влияет изменение или изменение размера изображения. Мы проигнорируем эту опцию, поскольку она не имеет ничего общего с этой темой. Второй параметр, Constrain Proportions, который включен по умолчанию, связывает ширину и высоту изображения вместе, чтобы, например, если вы измените ширину изображения, Photoshop автоматически изменит высоту, и наоборот, так что пропорции изображения остаются неизменными и не искажаются. Обычно это то, что вы хотите, но если по какой-то причине вы хотите иметь возможность изменять ширину и высоту независимо друг от друга, просто снимите флажок Constrain Proportions.
Важнейшая опция «Resample Image»
Наконец, мы подошли к одному из наиболее важных параметров в диалоговом окне « Размер изображения» - «Образец изображения» . Помните, в начале этого урока я говорил, что разница между изменением размера и передискретизацией изображения контролируется не чем иным, как одним флажком? Это оно! Это опция, которая определяет, изменяем ли мы размер нашего изображения или передискретизируем его . Опять же, изменение размера сохраняет размеры в пикселях (количество пикселей в изображении) одинаковыми и просто меняет размер, при котором изображение будет печататься, а при повторной выборке физически изменяется количество пикселей в изображении. По умолчанию опция Resample Image включена, что означает, что диалоговое окно Image Size теперь по существу является диалоговым окном Image Resample, хотя оно все еще просто говорит «Image Size» в верхней части.
Чтобы лучше понять разницу между тем, что мы будем называть версией «Изменение размера изображения» и версией «Изменение размера изображения» в диалоговом окне «Размер изображения», ниже приведен скриншот того, как выглядит диалоговое окно «Размер изображения» с параметром «Изменение размера изображения». отмечен, и ниже приведен скриншот того, как выглядит размер изображения, если флажок «Resample Image» снят:
Во-первых, с опцией «Resample Image», как по умолчанию:
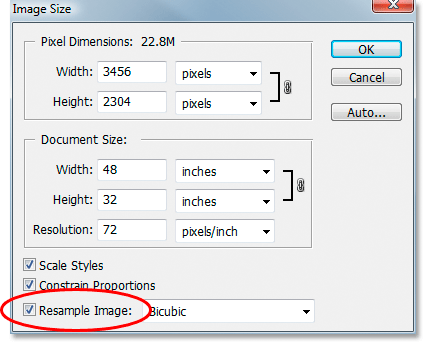
И вот это с «Resample Image» снят:
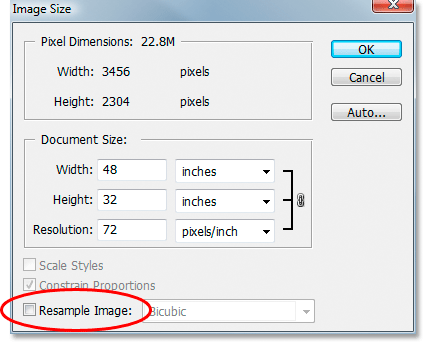
Вы можете заметить разницу? Если флажок «Resample Image» снят, то если вы посмотрите на раздел «Размеры в пикселях» диалогового окна, вы увидите, что, хотя Photoshop все еще сообщает нам, сколько пикселей в изображении для ширины и высоты, мы больше не возможность изменить эти цифры. Они перечислены только для информации, и все, что мы можем сделать на этом этапе, - это изменить размер нашего изображения, используя раздел «Размер документа». При установленном флажке «Resample Image» размеры в пикселях отображаются внутри белых полей ввода, в которых мы можем щелкнуть внутри и ввести новые значения, эффективно изменяя количество пикселей в нашем изображении.
Также обратите внимание, что параметры «Масштабировать стили» и «Ограничить пропорции» в нижней части диалогового окна «Размер изображения» недоступны, если параметр «Повторное изображение» не установлен:
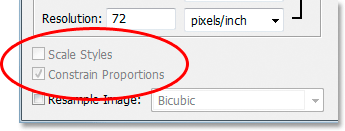
Стили шкалы отображаются серым цветом, потому что это касается только количества пикселей на изображении. Поскольку у нас нет возможности изменить количество пикселей в изображении, если флажок Resample Image не установлен, параметр «Масштабировать стили» не имеет значения для нас или для Photoshop.
Constrain Proportions становится серым, когда Resample Image не отмечен, потому что мы больше не можем физически изменять количество пикселей в изображении, поэтому пропорции изображения являются фиксированными. Если изображение имеет ширину 20 пикселей и высоту 10 пикселей, то независимо от того, насколько большое или маленькое мы его печатаем, ширина всегда будет в два раза больше высоты. При изменении значения ширины в разделе «Размер документа» значения высоты и разрешения также изменятся. Измените значение высоты, и значения ширины и разрешения изменятся. Измените значение разрешения, и вы уже догадались, значения ширины и высоты изменятся. Все, что мы можем сейчас сделать, - это изменить, насколько большое или маленькое изображение будет печатать, либо введя новые значения для размера документа, либо изменив разрешение. Опять же, так же, как и с параметром «Масштабировать стили», параметр «Ограничить пропорции» не имеет значения для нас или для Photoshop, когда все, что мы делаем, это изменение размера печати изображения.
Параметры интерполяции изображения при повторной выборке изображений
Наконец, есть еще одна опция, которая неактивна, а флажок Resample Image снят, и это выпадающий список справа от опции Resample Image:
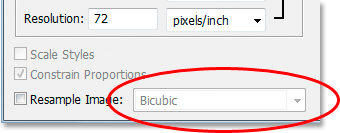
В этом раскрывающемся списке вы можете выбрать из «алгоритмов интерполяции» в Photoshop. Это причудливая фраза для того, что по сути означает, как Photoshop обрабатывает выбрасывание пикселей при повторной выборке изображения в меньший размер, и как он обрабатывает добавление пикселей при повторной выборке изображения в больший размер. Начиная с Photoshop CS2, есть три основных варианта на выбор - Bicubic, Bicubic Sharper и Bicubic Smoother, и знание того, когда использовать, какой параметр может иметь большое значение для качества изображения. Мы рассмотрим различия между ними подробно в другом уроке, но сейчас вот общее правило:
- Bicubic Sharper: используйте эту опцию, когда ресамплируете изображение меньшего размера для лучшего качества изображения
- Бикубическая сглаживание: используйте эту опцию, когда передискретизируете ваше изображение большего размера для лучшего качества изображения
- Bicubic: В настоящее время не так много используется, когда доступны Bicubic Sharper и Bicubic Smoother.
Опять же, эти параметры выделены серым цветом здесь, потому что они применяются только к изображениям, которые пересматриваются. Если все, что вы делаете - это изменяете, насколько большое или маленькое изображение будет печататься на бумаге, эти параметры не применяются.
Резюме
- Изменение размера изображения сохраняет количество пикселей в изображении одинаковым и влияет только на размер изображения (размер документа).
- Повторная выборка изображения физически меняет количество пикселей в изображении (размеры в пикселях).
- Параметр Resample Image в нижней части диалогового окна «Размер изображения» управляет размером или изменением размера изображения.
- С проверенным Resample Image вы обновляете изображение. С его помощью вы просто изменяете размер изображения.
- Повторная выборка изображений путем изменения значений ширины и высоты в разделе «Размеры в пикселях» диалогового окна «Размер изображения» в основном используется при оптимизации изображений для Интернета.
- Изменение размера изображения путем изменения значений ширины, высоты и / или разрешения в разделе «Размер документа» диалогового окна «Размер изображения» используется для печати.
И там у нас это есть!