Из этого туториала Вы узнаете, как быстро создать новый документ Photoshop, соответствующий точному размеру (ширине, высоте и разрешению) открытого документа. Работает с Photoshop CC, CS6 и более ранними версиями.
Независимо от того, сочетаем ли мы изображения или создаем проекты в Photoshop, нам часто нужно создавать новый документ, который будет соответствовать размеру нашего открытого документа. Под «размером» я подразумеваю, что оба документа должны иметь одинаковую ширину, высоту и разрешение. Большинство пользователей Photoshop будут открывать диалоговое окно «Размер изображения» и записывать размер текущего документа. Затем они создадут новый документ и вручную введут те же значения ширины, высоты и разрешения в диалоговом окне «Новый документ».
Это один из способов работы, но есть более быстрый и не требующий запоминания или записи чисел. В следующий раз, когда вам нужно будет создать новый документ Photoshop того же размера, что и текущий документ, вот как это сделать! Я буду использовать Photoshop CC 2018, но любая последняя версия будет работать.
Где найти текущий размер документа
Вам не нужно будет делать этот шаг каждый раз, но просто для того, чтобы подтвердить, что новый документ, который мы создаем, соответствует размеру текущего документа, давайте быстро проверим размер нашего текущего документа. Вот изображение, которое я открыл в Photoshop (фото из Adobe Stock):
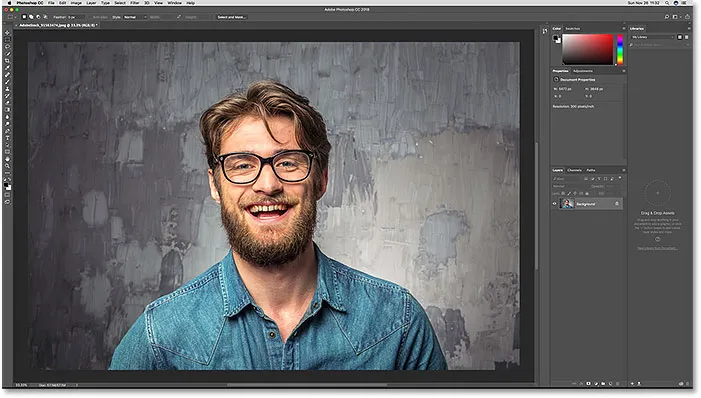
В настоящее время открытый документ в Photoshop.
Диалоговое окно «Размер изображения»
Чтобы просмотреть размер документа, перейдите в меню « Изображение» в строке меню и выберите « Размер изображения» :
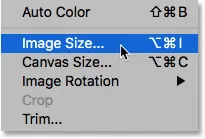
Идем в Изображение> Размер изображения.
Откроется диалоговое окно «Размер изображения». Есть два места, где мы можем просмотреть ширину и высоту документа. Один находится рядом со словом Размеры наверху. Здесь мы видим, что мой документ имеет ширину 5472 пикселей и высоту 3648 пикселей. Если в диалоговом окне «Размер изображения» отображаются размеры с использованием типа измерения, отличного от пикселей (например, процентов, дюймов и т. Д.), Щелкните маленький треугольник и выберите « Пиксели» из списка:
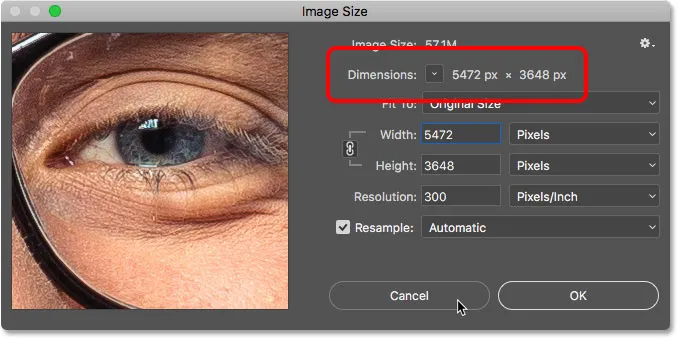
Размеры в пикселях (ширина и высота) открытого документа.
Второе место для просмотра размера документа - в полях Ширина, Высота и Разрешение . Здесь мы видим те же значения ширины и высоты, что и рядом со словом «Размеры», и мы также видим, что для моего документа установлено разрешение 300 пикселей на дюйм. Здесь мы не будем вносить никаких изменений, поэтому нажмите кнопку « Отмена», чтобы закрыть диалоговое окно «Размер изображения»
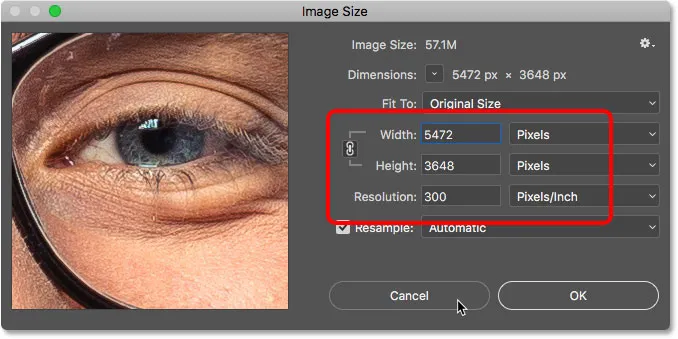
Ширина, высота и разрешение открытого документа.
Связанный: Миф о разрешении сети 72 ИЦП
Как создать новый документ такого же размера
Шаг 1: выберите фоновый слой
Чтобы создать новый документ Photoshop, соответствующий ширине, высоте и разрешению вашего текущего документа, сначала выберите фоновый слой на панели «Слои». Это гарантирует, что вы берете все размеры документа, а не только размер того, что находится на другом слое. Если единственным слоем в вашем документе является фоновый слой, вы можете пропустить этот шаг:
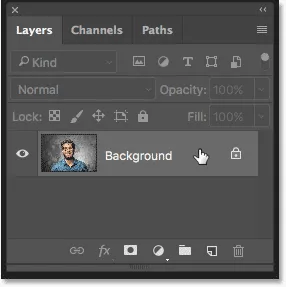
Выбор фонового слоя.
Шаг 2: Выбрать все
Подойдите к меню Select в строке меню и выберите All . Вокруг изображения появляется контур выделения:
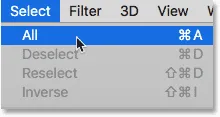
Собираюсь Выбрать> Все.
Шаг 3: Скопируйте фоновый слой
Затем перейдите в меню « Правка» в строке меню и выберите « Копировать» . Это отправляет копию фонового слоя в буфер обмена:
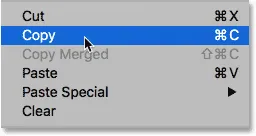
Собираюсь Правка> Копировать.
Шаг 4: Создайте новый документ Photoshop
Чтобы создать новый документ, перейдите в меню « Файл» и выберите « Новый» :
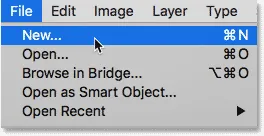
Идем в Файл> Новый.
В диалоговом окне «Новый документ» посмотрите на поля « Ширина», « Высота» и « Разрешение», и вы увидите, что Photoshop автоматически заполнил их размерами из вашего другого документа. Нажмите « Создать» (Photoshop CC) или « ОК» (CS6 или более раннюю версию), чтобы создать новый документ того же размера:
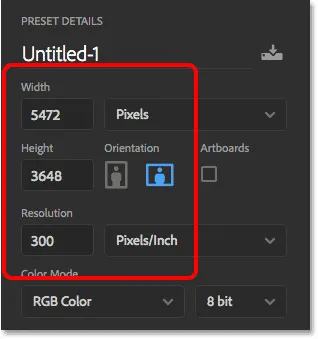
Новый документ будет иметь те же размеры, что и открытый документ.
И там у нас это есть! Вот как быстро создать новый документ, который будет соответствовать размеру вашего открытого документа в Photoshop! Ищете похожие учебники и советы? Смотрите наше полное руководство по открытию изображений в Photoshop или посетите наш раздел Основы Photoshop!