В этом уроке по основам Photoshop мы научимся создавать забавные дизайны и интересные логотипы, комбинируя текст с пользовательскими фигурами ! Сначала мы узнаем, как преобразовать сам текст в форму. Затем мы узнаем, как добавлять другие фигуры и даже вырезать фигуры из букв! Дизайн, который я здесь создам, очень прост, но вы можете использовать те же самые шаги, чтобы создать все, что вы можете себе представить, особенно если вы знаете, как создавать свои собственные формы в Photoshop! Я буду использовать Photoshop CS5 для этого урока, но любая последняя версия Photoshop будет работать.
Вот как будет выглядеть мой конечный результат после преобразования текста в фигуру и последующего простого комбинирования текста с другими фигурами:
 Конечный результат.
Конечный результат.
Давайте начнем!
Шаг 1: преобразовать текст в форму
Вот документ, с которого я начинаю, простой фон с добавленным словом «собаки» (извините всех любителей кошек):
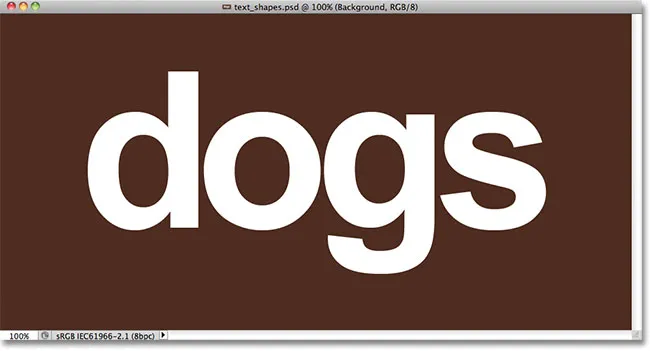 Некоторый текст перед простой предпосылкой.
Некоторый текст перед простой предпосылкой.
Если мы посмотрим на панель «Слои», то увидим, что документ состоит из двух слоев - фонового слоя внизу и слоя типа над ним:
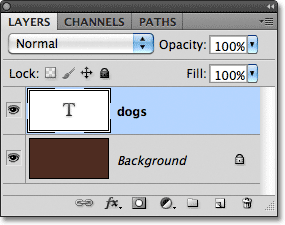 Текст отображается в слое «Тип», одном из нескольких типов слоев в Photoshop.
Текст отображается в слое «Тип», одном из нескольких типов слоев в Photoshop.
Прежде чем мы сможем объединить наш текст с фигурами, нам сначала нужно преобразовать сам текст в форму. Однако прежде чем сделать это, убедитесь, что все написано правильно, поскольку после преобразования текста в форму он больше не будет редактироваться. Как только вы убедитесь, что все выглядит правильно, перейдите в меню « Слой» в строке меню в верхней части экрана, выберите « Тип», затем выберите « Преобразовать в форму» :
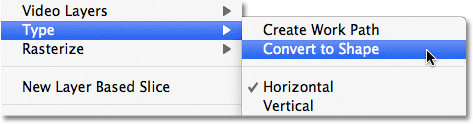 Перейдите в Слой> Тип> Преобразовать в форму.
Перейдите в Слой> Тип> Преобразовать в форму.
Текст по-прежнему будет выглядеть как текст в документе, но на панели «Слои» мы видим, что слой «Тип» стал слоем «Форма» . Другими словами, сейчас у нас есть форма, которая выглядит как текст:
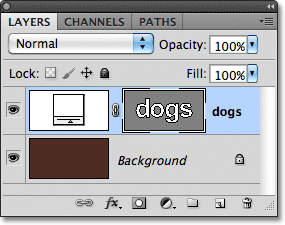 Текст теперь форма, которая выглядит как текст. Это также больше не редактируется.
Текст теперь форма, которая выглядит как текст. Это также больше не редактируется.
Шаг 2: Выберите инструмент прямого выбора
Мы собираемся узнать, как добавить другие фигуры к нашему тексту и как вычесть фигуры из текста. Давайте начнем с того, как вычесть форму или, другими словами, как вырезать отверстие из буквы с формой! Вскоре я собираюсь использовать одну из пользовательских форм Photoshop, чтобы заменить отверстие в центре буквы «о» чем-то более интересным.
Прежде чем сделать это, я должен удалить уже существующее отверстие, а это значит, что мне нужно удалить часть фигуры. Чтобы сделать это, нам нужно выбрать часть, которую мы хотим удалить, используя инструмент прямого выбора Photoshop. По умолчанию он скрывается за инструментом выбора пути на панели «Инструменты», поэтому я нажму на инструмент выбора пути и удерживаю кнопку мыши нажатой в течение секунды или двух, пока не появится всплывающее меню, а затем выберу инструмент прямого выбора из списка:
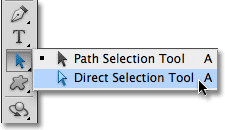 Нажмите и удерживайте инструмент выбора пути, затем выберите инструмент прямого выбора из меню.
Нажмите и удерживайте инструмент выбора пути, затем выберите инструмент прямого выбора из меню.
Шаг 3: выберите область для удаления
Разница между инструментом выбора контура (иногда называемым просто «черной стрелкой») и инструментом прямого выделения («белой стрелкой») заключается в том, что инструмент выбора контура используется для одновременного выбора целых фигур, тогда как прямой выбор Инструмент может выбрать только те части, которые нам нужны. Прежде чем что-то выбрать, убедитесь, что на панели «Слои» выбран эскиз фигуры. Вы будете знать, что он выбран, потому что вокруг него будет белая рамка выделения . Если он не выбран, нажмите на миниатюру, чтобы выбрать его, прежде чем продолжить, иначе вы не сможете выбрать форму (или любую ее часть):
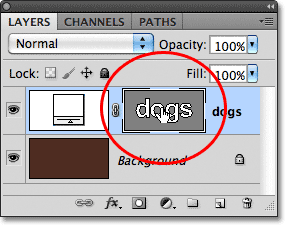 Убедитесь, что эскиз панели выделен на панели «Слои».
Убедитесь, что эскиз панели выделен на панели «Слои».
Выбрав и выделив миниатюру фигуры, я выберу отверстие в центре буквы «о», щелкнув и перетащив тонкую рамку вокруг него с помощью инструмента «Прямой выбор», аналогично тому, как вы выбираете пиксели на изображении с помощью Инструмент прямоугольного выделения:
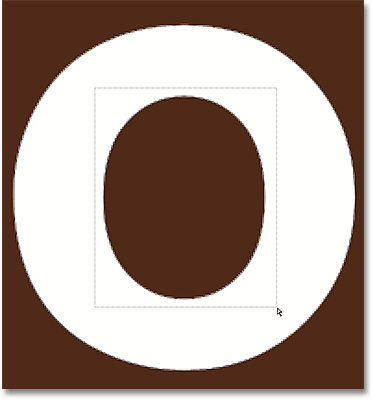 Нажмите и перетащите область, которую хотите удалить.
Нажмите и перетащите область, которую хотите удалить.
Когда я отпускаю кнопку мыши, вокруг фигуры появляются маленькие квадраты, известные как точки привязки . На скриншоте это трудно увидеть, но если вы внимательно посмотрите на форму в своем документе, вы заметите, что точки привязки внутри области, которую вы перетаскивали, отображаются в виде сплошных квадратов, а остальные - в виде полых контуров . Сплошные квадраты - это точки привязки, которые мы выбрали:
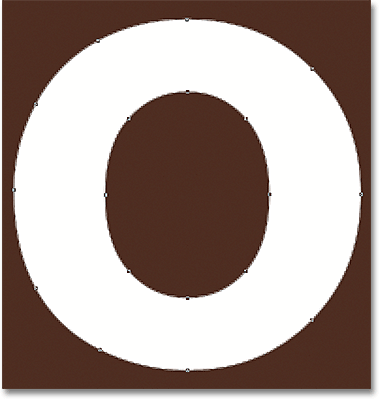 Выбранные опорные точки отображаются в виде сплошных квадратов. Невыбранные отображаются в виде пустых контуров.
Выбранные опорные точки отображаются в виде сплошных квадратов. Невыбранные отображаются в виде пустых контуров.
Чтобы удалить выбранную часть фигуры, просто нажмите клавишу Backspace (Win) / Delete (Mac) на клавиатуре. Выбранная область мгновенно удаляется:
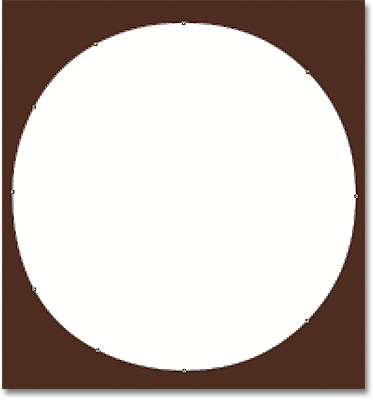 Нажмите Backspace (Win) / Delete (Mac), чтобы удалить выбранную часть фигуры.
Нажмите Backspace (Win) / Delete (Mac), чтобы удалить выбранную часть фигуры.
Шаг 4: выберите инструмент Custom Shape Tool
Выберите инструмент « Создание формы» в Photoshop на панели «Инструменты». По умолчанию он прячется за инструментом «Прямоугольник», поэтому нажмите и удерживайте инструмент «Прямоугольник» в течение нескольких секунд, пока не появится всплывающее меню, а затем выберите «Инструмент пользовательской фигуры» в нижней части списка:
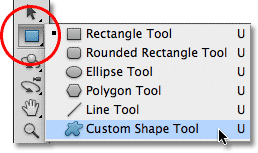 Нажмите и удерживайте Rectangle Tool, затем выберите Custom Shape Tool из всплывающего меню.
Нажмите и удерживайте Rectangle Tool, затем выберите Custom Shape Tool из всплывающего меню.
Шаг 5: выберите опцию Shape Layers
Выбрав Custom Shape Tool, убедитесь, что опция Shape Layers выбрана на панели параметров в верхней части экрана. Это значок, который выглядит как квадрат с узловой точкой в каждом углу:
 Нажмите на значок Shape Layers, чтобы выбрать его, если он еще не выбран.
Нажмите на значок Shape Layers, чтобы выбрать его, если он еще не выбран.
Шаг 6: выберите форму
Нажмите на эскиз предварительного просмотра формы на панели параметров:
 Нажмите на эскиз предварительного просмотра формы.
Нажмите на эскиз предварительного просмотра формы.
Откроется окно выбора формы, в котором отображаются маленькие эскизы всех фигур, которые нам нужно выбрать. Вместо того, чтобы использовать какие-либо фигуры по умолчанию, я собираюсь загрузить один из других наборов фигур, включенных в Photoshop. Чтобы загрузить один из других наборов, нажмите на маленький значок стрелки в верхнем правом углу окна выбора формы:
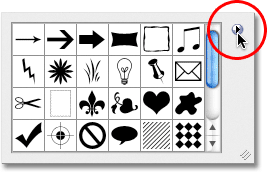 Если вы хотите загрузить один из других наборов фигур, нажмите на значок стрелки.
Если вы хотите загрузить один из других наборов фигур, нажмите на значок стрелки.
Это открывает меню с различными параметрами, и в нижней части меню находится список других наборов фигур, которые мы можем выбрать. Я собираюсь выбрать набор фигур животных, выбрав его из списка:
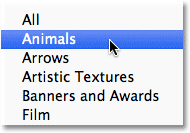 Выбор набора «Животные» из меню «Выбор формы».
Выбор набора «Животные» из меню «Выбор формы».
Фотошоп спросит меня, хочу ли я заменить текущие фигуры новыми фигурами или просто добавить новые в конец списка. Я нажму « Добавить», чтобы добавить новые вместе с другими:
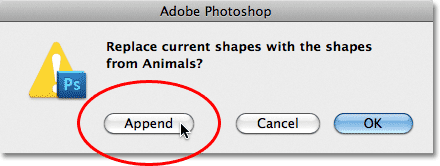 Выберите «Добавить», чтобы добавить новые фигуры вместе с оригинальными.
Выберите «Добавить», чтобы добавить новые фигуры вместе с оригинальными.
Если я оглянуться назад в своей палитре форм и прокрутить вниз, я увижу, что теперь у меня есть несколько новых фигур животных на выбор. Чтобы выбрать форму, просто нажмите на ее миниатюру. Я выберу форму Dog Print, нажав на нее. Нажмите Enter (Win) / Return (Mac), как только вы выбрали форму, которую нужно закрыть из палитры фигур:
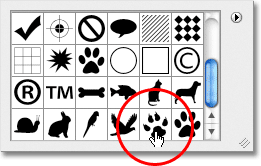 Нажмите на миниатюру фигуры, чтобы выбрать ее.
Нажмите на миниатюру фигуры, чтобы выбрать ее.
Шаг 7: нарисуйте фигуру в режиме «Вычесть из фигуры»
Прямо справа от миниатюры предварительного просмотра формы на панели параметров находится серия из пяти значков, большинство из которых выглядят как перекрывающиеся квадраты. Нажатие на эти различные значки позволяет нам переключаться между различными режимами рисования, такими как « Добавить в фигуру», « Вычитать из фигуры», « Пересекать фигуры» и другие. Значок слева « Создать новую форму» всегда выбирается по умолчанию, потому что обычно мы хотим создать новую форму, когда рисуем ее в документе:
 Photoshop предоставляет нам пять различных режимов рисования, таких как «Добавить в фигуру» и «Вычесть из фигуры».
Photoshop предоставляет нам пять различных режимов рисования, таких как «Добавить в фигуру» и «Вычесть из фигуры».
Проблема с выбором режимов рисования путем нажатия этих значков на панели параметров заключается в том, что каждый раз, когда вам нужно переключиться в другой режим, вам нужно перетащить мышь вверх на панель параметров и выбрать ее вручную. Кроме того, слишком легко забыть, какая из них выбрана, поэтому вы начнете рисовать новую фигуру только для того, чтобы добавить ее к существующей фигуре, потому что опция «Добавить в фигуру» - это та, которую вы использовали ранее, и вы забыли поменяй обратно. Лучший способ переключаться между режимами рисования - гораздо более быстрые сочетания клавиш, которые позволяют временно переключаться между режимами и всегда возвращаться к стандартному режиму «Создать новую фигуру», как только мы отпускаем клавишу!
Например, чтобы вычесть фигуру из существующей фигуры, а не выбирать параметр « Вычесть из фигуры» на панели параметров, просто удерживайте нажатой клавишу «Alt» (победа) / « Option» (Mac) на клавиатуре. Вы увидите небольшой знак минуса ( - ), который появится в правом нижнем углу курсора мыши, и вы увидите, что вы временно переключились в режим «Вычитание из фигуры» (если вы видите значок пипетки, когда вы удерживаете нажатой клавишу «Alt»). (Победа) / Клавиша «Option» (Mac), потому что у вас на панели «Слои» не выбран эскиз фигуры. Убедитесь, что он выбран, прежде чем продолжить).
Удерживая нажатой клавишу Alt (Победа) / Option (Mac), щелкните внутри фигуры, через которую вы хотите вырезать отверстие, и вытяните новую фигуру. Вы увидите тонкий контур новой формы, появляющийся внутри исходной формы. Чтобы ограничить соотношение сторон новой фигуры при ее рисовании, также удерживайте нажатой клавишу « Shift» . Чтобы переместить и изменить положение фигуры во время ее рисования, удерживайте нажатой клавишу пробела, перетащите фигуру на новое место с помощью мыши, затем отпустите клавишу пробела и продолжайте перетаскивание. Здесь я перетаскиваю форму Dog Print внутри буквы «o»:
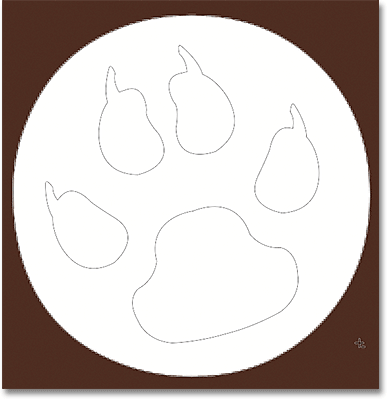 Удерживая нажатой клавишу «Alt» (Победа) / «Option» (Mac), перетащите новую фигуру внутрь исходной.
Удерживая нажатой клавишу «Alt» (Победа) / «Option» (Mac), перетащите новую фигуру внутрь исходной.
Когда вы закончите, отпустите кнопку мыши, и Photoshop вычитает новую фигуру из оригинала, эффективно прорезая отверстие:
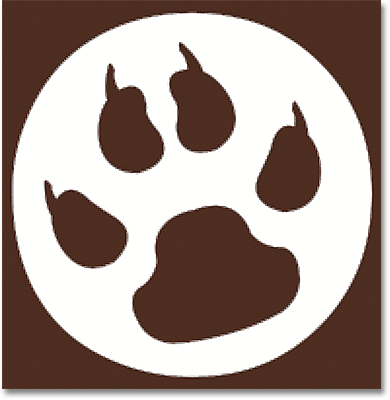 Photoshop вычитает новую форму из оригинала, когда вы отпустите кнопку мыши.
Photoshop вычитает новую форму из оригинала, когда вы отпустите кнопку мыши.
Шаг 8: выбери и нарисуй другую фигуру в режиме «Добавить к фигуре»
На этот раз давайте добавим новую форму к тексту. Нажмите еще раз на миниатюру предварительного просмотра формы на панели параметров, чтобы открыть средство выбора формы, затем щелкните другую форму, чтобы выбрать ее. Я выберу форму собаки на этот раз. Нажмите Enter (Win) / Return (Mac), когда закончите, чтобы закрыть окно выбора формы:
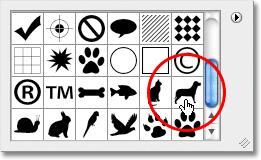 Выбор новой формы из палитры.
Выбор новой формы из палитры.
Чтобы добавить новую фигуру к текстовой фигуре, нам нужно перейти в режим « Добавить к фигуре », и мы можем временно переключиться на нее, удерживая клавишу Shift . Вы увидите небольшой знак плюса ( + ) в правом нижнем углу курсора мыши, который сообщает, что вы собираетесь добавить новую фигуру к существующей. Удерживая клавишу «Shift», щелкните внутри документа и начните перетаскивать новую фигуру (снова убедитесь, что на панели «Слои» выбран эскиз фигуры). При перетаскивании появится тонкий контур фигуры. Я собираюсь поместить собаку над последними двумя буквами слова, чтобы она выглядела так:
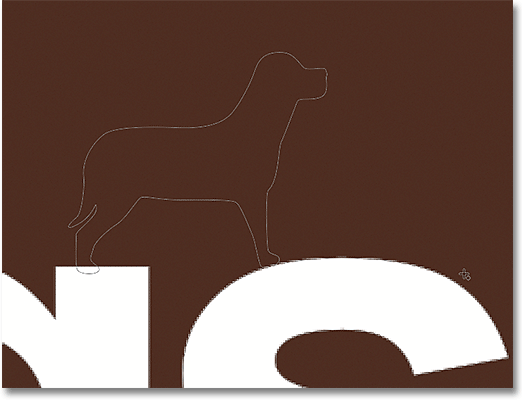 Удерживайте Shift и вытяните фигуру, чтобы добавить ее к тексту.
Удерживайте Shift и вытяните фигуру, чтобы добавить ее к тексту.
Когда вы отпускаете кнопку мыши, Photoshop добавляет форму к оригиналу:
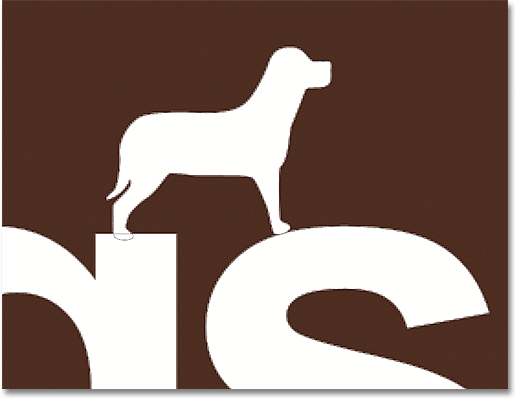 Новая фигура добавляется к текстовой фигуре.
Новая фигура добавляется к текстовой фигуре.
Вот как теперь выглядит мой текст после вырезания отверстия в букве «о» одной фигурой и добавления другой фигуры над последними двумя буквами:
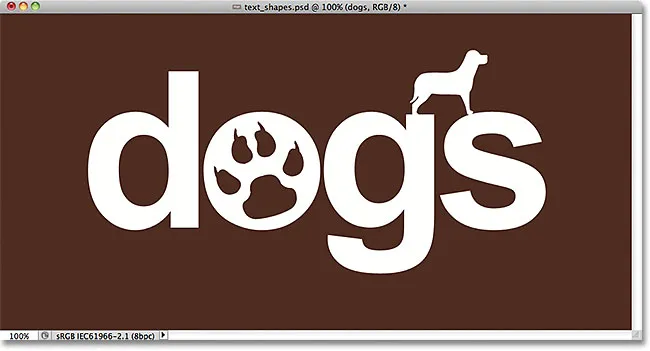 Текст после добавления и вычитания других фигур.
Текст после добавления и вычитания других фигур.
Может показаться, что у нас в документе более одной фигуры, но мы видим на панели «Слои», что у нас по-прежнему есть только одна фигура. Новые формы были просто добавлены или удалены из оригинала:
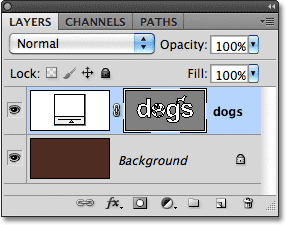 Все, что мы сделали, были в форме текста.
Все, что мы сделали, были в форме текста.
Шаг 9: выберите форму для редактирования с помощью инструмента выбора пути
Не беспокойтесь, если вы не расположили или не изменили размеры новых фигур точно по тексту. Вы можете легко вернуться и внести изменения. Например, я хотел бы переместить и изменить размер собаки, которую я добавил минуту назад. Для этого мне сначала нужно выбрать форму, используя инструмент Path Selection . Если ранее вы выбрали инструмент прямого выбора, как я, инструмент выбора пути теперь будет скрываться за ним на панели инструментов, поэтому нажмите и удерживайте инструмент прямого выбора, пока не появится всплывающее меню, затем выберите инструмент выбора пути из списка:
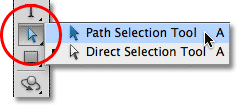 Какой бы инструмент вы ни использовали ранее, он появится на панели «Инструменты». Другие инструменты будут скрываться за ним.
Какой бы инструмент вы ни использовали ранее, он появится на панели «Инструменты». Другие инструменты будут скрываться за ним.
Кликните с помощью инструмента Path Path где-нибудь внутри фигуры, которую вы хотите выбрать. В моем случае я хочу выбрать собаку, поэтому я нажму внутри нее. Сплошные точки привязки появятся вокруг фигуры, сообщая, что она выбрана:
 Выберите фигуру, нажав на нее с помощью инструмента выделения контура.
Выберите фигуру, нажав на нее с помощью инструмента выделения контура.
Шаг 10: Используйте Free Transform, чтобы переместить или изменить размер фигуры
Выбрав фигуру, перейдите в меню « Правка» в верхней части экрана и выберите « Свободный путь преобразования» или нажмите Ctrl + T (Win) / Command + T (Mac), чтобы выбрать «Свободное преобразование» с помощью сочетания клавиш:
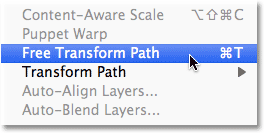 Перейдите в Edit> Free Transform Path.
Перейдите в Edit> Free Transform Path.
Это вызывает окно «Свободный путь преобразования» в Photoshop и обрабатывает фигуру. Чтобы изменить размер фигуры, просто перетащите любую из четырех угловых ручек . Чтобы сохранить соотношение сторон фигуры без изменений при ее изменении, удерживайте нажатой клавишу « Shift» и перетаскивайте ручки. Чтобы переместить фигуру, щелкните в любом месте внутри ограничительной рамки и перетащите ее мышью. При необходимости вы также можете повернуть фигуру, щелкнув в любом месте за пределами ограничительной рамки, а затем перетащив мышью.
Когда вы закончите, нажмите Enter (Win) / Return (Mac), чтобы принять изменения и выйти из команды Free Transform Path:
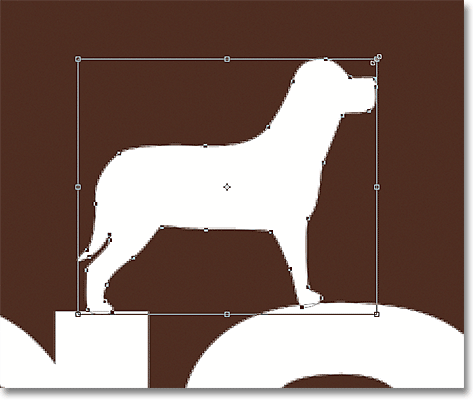 Используйте Free Transform Path для изменения размера и перемещения фигуры по мере необходимости.
Используйте Free Transform Path для изменения размера и перемещения фигуры по мере необходимости.
Я сделаю то же самое с формой Dog Print, которую я использовал, чтобы вырезать отверстие в букве «o». Несмотря на то, что форма Dog Print используется для вычитания области из буквы, сама форма все еще полностью редактируема. Сначала я выберу его, щелкнув в любом месте внутри него с помощью инструмента выбора пути. Затем я нажму Ctrl + T (Победа) / Command + T (Mac), чтобы быстро вызвать окно Free Transform Path и маркеры вокруг фигуры, и я изменю размер, перетаскивая один из угловых маркеров. Я также немного переместил форму вправо, чтобы общий дизайн буквы больше походил на дизайн других букв:
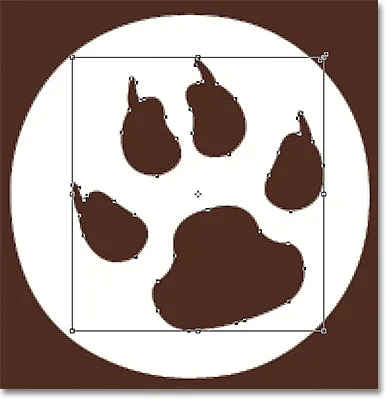 Формы, используемые для вырезания отверстий из других форм, можно перемещать и изменять их размер, как и любую другую форму.
Формы, используемые для вырезания отверстий из других форм, можно перемещать и изменять их размер, как и любую другую форму.
Я нажму Enter (Win) / Return (Mac), когда я закончу, чтобы принять изменения и закрыть команду Free Transform Path, и я готов! Вот мой окончательный дизайн текста "собаки":
 Конечный результат.
Конечный результат.