В предыдущем уроке мы узнали, как рисовать градиенты в Photoshop с помощью инструмента «Градиент». Наряду с тем, как на самом деле рисовать градиенты, мы узнали, как использовать Gradient Picker для выбора из множества предустановленных градиентов в Photoshop. Тем не менее, независимо от того, сколько градиентов Adobe включает в Photoshop, зачастую более полезно (и всегда веселее) создавать свои собственные!
В этом уроке мы узнаем, как создавать, редактировать и сохранять собственные градиенты с помощью редактора градиентов в Photoshop. Как мы увидим, редактор градиентов позволяет нам выбирать любой из предустановленных градиентов в Photoshop, точно так же, как меньший инструмент выбора градиентов, но также позволяет редактировать эти градиенты, выбирая разные цвета, добавляя больше цветов, переставляя цвета и удаляя цвета. ! Мы можем добавить прозрачность градиенту и даже настроить, как цвета переходят от одного к другому! И мы можем сохранить наш градиент как пользовательский пресет, чтобы мы могли быстро выбрать его снова в следующий раз, когда он нам понадобится!
Я рассмотрел основы рисования градиентов в предыдущем уроке, поэтому здесь мы сосредоточимся в основном на самом редакторе градиентов. Если вы еще не знакомы с инструментом «Градиент» в Photoshop или с тем, как рисовать градиенты, я настоятельно рекомендую прочитать наше руководство «Как рисовать градиенты», прежде чем продолжить. Я использую Photoshop CC, но все, что мы собираемся охватить, относится и к Photoshop CS6 . Давайте начнем!
Как редактировать градиенты в фотошопе
Создать новый документ
Давайте начнем с создания нового документа Photoshop. Для этого я зайду в меню « Файл» в строке меню в верхней части экрана и выберу « Новый» :
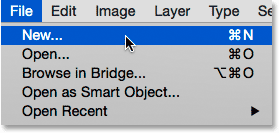
Идем в Файл> Новый.
Это открывает диалоговое окно New. Поскольку мы сосредоточимся в основном на самом редакторе градиентов, на самом деле не имеет значения, какой размер мы выберем для нашего документа, но если вы работаете вместе со мной, давайте создадим документ того же размера, что и в прошлый раз, установив ширину до 1200 пикселей и Высота до 800 пикселей . Я оставлю разрешение по умолчанию равным 72 пикселя / дюйм, и я буду следить за тем, чтобы для Background Contents было установлено значение White . Я нажму OK, чтобы закрыть диалоговое окно New, после чего на экране появится новый белый документ:
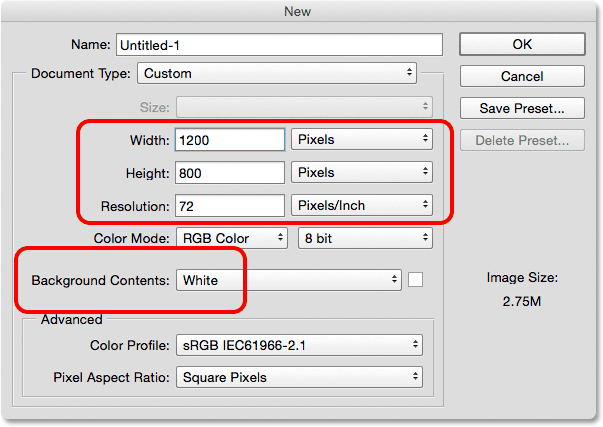
Создание нового документа с разрешением 1200 на 800 пикселей.
Выбор инструмента Градиент
Открыв новый документ, я выберу инструмент « Градиент» в Photoshop на панели «Инструменты» :
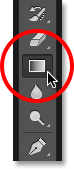
Выбор инструмента Градиент.
Открытие редактора градиентов
Как мы узнали из предыдущего урока, после выбора инструмента «Градиент» есть два разных способа выбора градиента. Мы можем выбрать один из готовых предустановленных градиентов в Photoshop из средства выбора градиентов или создать и отредактировать наш собственный градиент с помощью редактора градиентов . Чтобы открыть редактор градиентов, щелкните непосредственно на панели предварительного просмотра градиента на панели параметров. Если вы нажмете на маленькую стрелку справа от панели предварительного просмотра, вы откроете инструмент выбора градиента, который мы рассмотрели ранее. На этот раз нам нужен редактор градиентов, поэтому убедитесь, что вы щелкаете по самой панели предварительного просмотра:
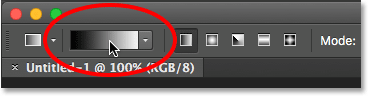
Нажав на панель предварительного просмотра градиента на панели параметров.
Откроется редактор градиентов. Сначала это может показаться немного пугающим, но, как мы увидим, на самом деле его очень просто использовать:
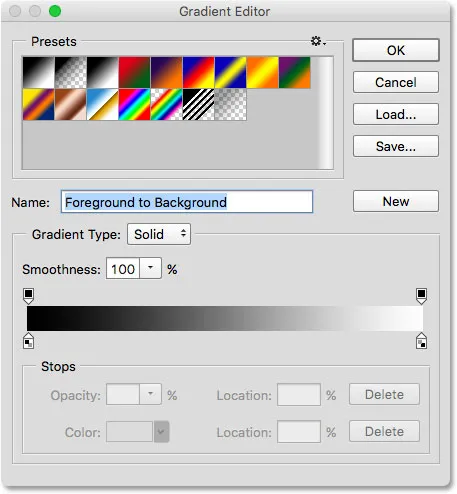
Редактор градиентов в Photoshop.
Область пресетов
Использование редактора градиентов представляет собой двухэтапный процесс. На самом деле мы не создаем градиент с нуля. Вместо этого мы сначала выбираем предустановленный градиент, который будет служить отправной точкой. Затем мы редактируем цвета предустановленного градиента, чтобы создать наш собственный градиент.
Сам редактор градиентов разделен на два основных раздела; вверху есть область пресетов, а под ней - раздел редактирования. Область Presets работает так же, как Gradient Picker, показывая нам миниатюры всех предустановленных градиентов, из которых мы можем выбирать. Чтобы выбрать градиент, просто нажмите на его эскиз. Название градиента, по которому вы щелкнули, отображается под миниатюрами:
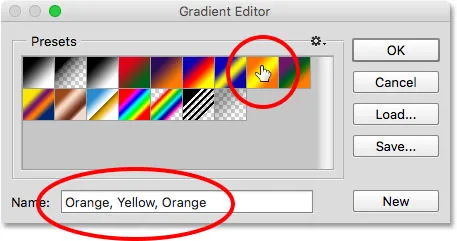
Нажав на миниатюру, чтобы выбрать предустановленный градиент.
Изначально нам дается только ограниченное количество предустановленных градиентов, но в Photoshop есть и другие наборы градиентов, которые мы можем загрузить в Редактор градиентов, точно так же, как мы можем использовать инструмент выбора градиентов. Чтобы увидеть список дополнительных наборов, нажмите маленький значок шестеренки :
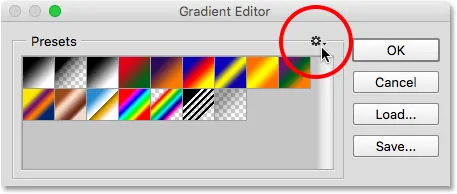
Нажав на значок шестеренки.
Вы найдете другие наборы градиентов, перечисленные в нижней половине меню, которое появляется. Каждый набор основан на определенной теме, такой как цветовые гармонии, металлы, пастель и так далее. Чтобы выбрать один, нажмите на его имя в списке. Я выберу цветовые гармонии 1 :
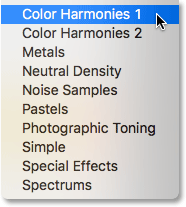
Выбор цветовой гармонии 1 комплект.
Фотошоп спросит, хотите ли вы заменить текущие градиенты новым набором. Если вы нажмете «Добавить», а не замените текущие градиенты, он добавит новые под текущими. Мне нравится сохранять беспрепятственный доступ к вещам, и, поскольку легко восстановить исходные градиенты (как мы увидим чуть позже), я нажму OK, чтобы заменить их:
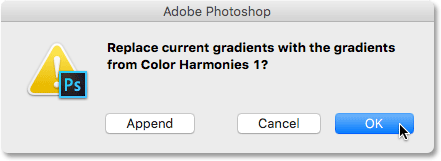
Нажмите OK, чтобы заменить градиенты по умолчанию новым набором.
И теперь мы видим, что оригинальные градиенты были заменены новым набором:
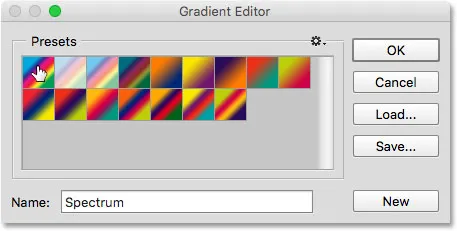
Цветовые гармонии 1 градиент.
Чтобы восстановить исходные градиенты по умолчанию, нажмите еще раз на значок шестеренки :

Нажав на значок шестеренки.
Затем выберите « Сбросить градиенты» в меню:
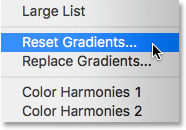
Выбор «Сбросить градиенты».
Фотошоп спросит, хотите ли вы заменить текущие градиенты значениями по умолчанию. Нажмите ОК :
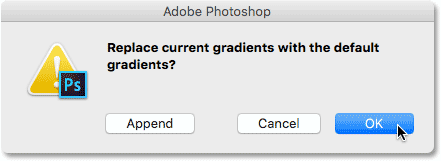
Нажмите кнопку ОК, чтобы восстановить градиенты по умолчанию.
И теперь мы снова видим исходные градиенты:
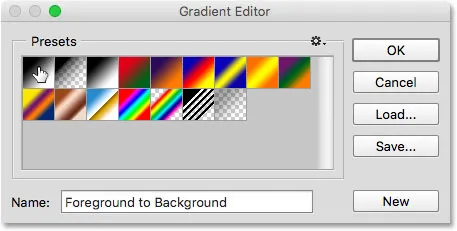
Оригинальные градиенты были восстановлены.
Область редактирования
Если основной задачей редактора градиентов является создание собственных настраиваемых градиентов, почему он дает нам доступ к такому множеству пресетов, когда мы уже можем выбирать пресеты из средства выбора градиентов? Ну, как я упоминал ранее, мы не создаем градиенты с нуля в Photoshop. Вместо этого мы начинаем с одного из предустановленных градиентов, а затем редактируем его цвета.
Плагин шорткодов, действий и фильтров: ошибка в шорткоде (ads-basics-middle-float)
Причина, по которой редактор градиентов дает нам доступ ко всем предустановленным градиентам в Photoshop, заключается в том, что мы можем выбрать предустановку, которая уже очень похожа на градиент, который мы хотим создать. Таким образом, у нас будет меньше работы. Например, если нам нужно создать градиент, который будет переходить между тремя цветами, мы можем начать с выбора предустановки, которая уже содержит три цвета. Возможно, они не те цвета, которые нам нужны, но, по крайней мере, их уже три.
Аналогично, если мы создаем градиент, который переходит от сплошного цвета к прозрачности, мы можем сэкономить немного времени, начав с предустановки, которая уже переходит в прозрачность. Или, если в градиенте будут использоваться, скажем, пастельные цвета, может быть проще сначала загрузить набор градиентов пастелей и выбрать набор, который уже использует цвета, аналогичные тем, которые нам нужны.
По крайней мере, это идея. Правда в том, что с помощью редактора градиентов так легко создать любой тип градиента, который вам необходим, и вы часто начинаете с самого простого градиента из всех - черного, белого градиента (который входит в число значений по умолчанию). ). Я выберу его, нажав на его миниатюру (третий слева, верхний ряд):
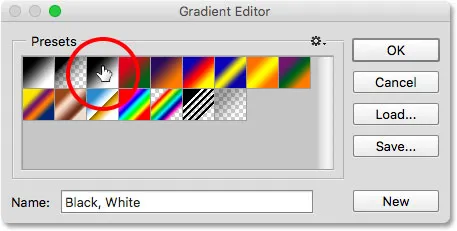
Выбор черного, белого градиента.
Инструменты и опции для редактирования градиентов находятся в нижней части редактора градиентов. После того, как вы выбрали предустановленный градиент, он появляется на большой градиентной панели, которая служит рабочей областью. Здесь мы «строим» наш градиент. В этом случае, так как я выбрал черный, белый градиент, мы видим, как полоса переходит от черного слева к белому справа:
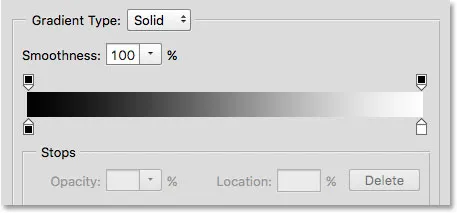
Выбранный градиент появится в панели предварительного просмотра.
Тип градиента
Если вместо плавного градиента вы видите то, что выглядит как случайный набор цветных линий на градиентной полосе, убедитесь, что для параметра « Тип градиента» над полосой установлено значение « Сплошной», а не « Шум» . Мы рассмотрим шумовые градиенты в отдельном учебном пособии, потому что они не только выглядят по- разному, но и отличаются друг от друга. В общем, всякий раз, когда вы хотите создать стандартный градиент, который плавно переходит от одного сплошного цвета к другому, вы должны установить для параметра «Тип градиента» значение «Сплошной»:
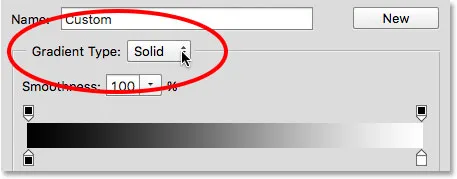
Убедитесь, что для Gradient Type установлено значение Solid.
Изменение цвета градиента
Если вы посмотрите под полосой градиента, вы увидите цветовые остановки (маленькие квадратные образцы цветов со стрелками, направленными вверх на градиент над ними). Есть один для каждого из основных цветов в градиенте. Так как я выбрал черный, белый градиент, есть две цветовые остановки; один заполнен черным слева, а другой - белым справа. Эти цветовые остановки сообщают Photoshop две важные вещи - какие цвета использовать в градиенте и где их разместить:

Цвет останавливается ниже каждого конца градиента.
Чтобы изменить существующий цвет, сначала нажмите на его остановку, чтобы выбрать его. Затем щелкните образец цвета в разделе « Остановки » в нижней части редактора градиентов, чтобы выбрать другой цвет. Например, скажем, я хочу изменить черный цвет в моем градиенте на красный. Для этого я нажму на остановку черного цвета:

Нажмите на остановку для цвета, который вы хотите изменить.
С выбранной остановкой, я нажму на образец цвета:
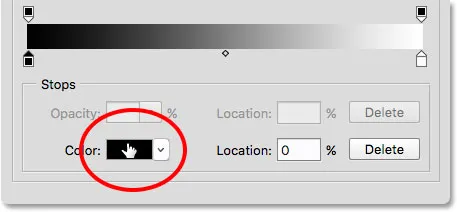
Нажмите на образец, чтобы изменить цвет.
Это открывает палитру цветов Photoshop. Я выберу темно-красный цвет для своего нового цвета, затем нажму OK, чтобы закрыть окно выбора цвета:
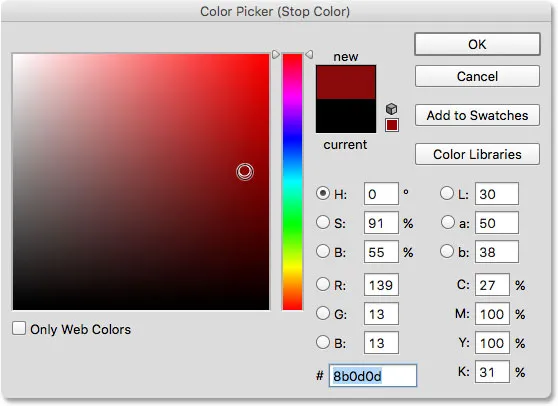
Выбор красного цвета из палитры цветов.
Точно так же, мой оригинальный градиент от черного к белому теперь является градиентом от красного к белому:
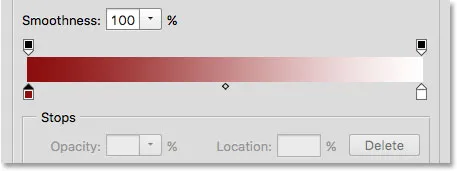
Черный в градиенте был изменен на красный.
Я сделаю то же самое с другим цветом, изменив его с белого на желтый. Но на этот раз я буду использовать еще более быстрый способ изменить цвет. Вместо того, чтобы щелкнуть по остановке, чтобы выбрать его, а затем щелкнуть образец цвета, все, что вам действительно нужно сделать, - это дважды щелкнуть по остановке:

Двойной щелчок на остановке белого цвета.
Двойной щелчок по нему мгновенно переместит вас прямо к палитре цветов. Я выберу желтый, затем нажму OK, чтобы закрыть его:
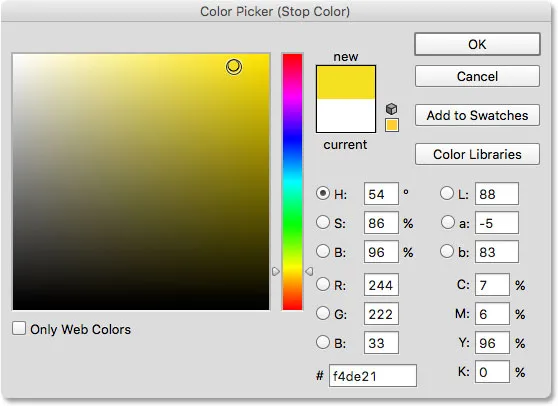
Изменение белого в градиенте на желтый.
После нескольких щелчков мышью исходный градиент от черного к белому теперь становится обычным градиентом от красного к желтому:

Новые градиентные цвета.
Плагин шорткодов, действий и фильтров: ошибка в шорткоде (ads-basics-middle-2)
Регулировка средней точки
Если вы посмотрите прямо между двумя остановками цвета, вы увидите маленькую иконку в форме ромба. Это значок средней точки . Он представляет точную середину перехода между цветами по обе стороны от него (место, где два цвета смешаны равномерно). Если вы не видите значок средней точки, нажмите на одну из цветных остановок, и она появится:
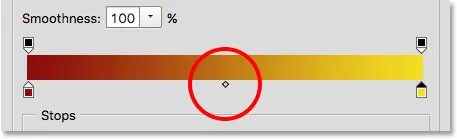
Значок средней точки.
Мы можем изменить расположение средней точки, перетащив значок ближе к одному или другому цвету. Например, я перетащу его влево, чтобы он был ближе к моей красной остановке. Обратите внимание на эффект, который он оказал на градиент. Теперь, когда средняя точка ближе к красной, я сократил область перехода между красной и средней точками и увеличил переход между средней и желтой:
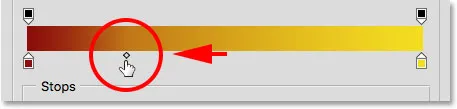
Регулировка перехода путем перетаскивания значка средней точки.
Вариант расположения
Когда мы перетаскиваем значок средней точки, параметр « Расположение» под панелью градиента обновляется, чтобы показать нам точное место, в процентах, где средняя точка расположена между двумя цветами. Местоположение по умолчанию составляет 50% (ровно на полпути между ними), но после перетаскивания моей средней точки влево значение местоположения теперь показывает среднюю точку в 25% . Другими словами, теперь для перехода градиента от цвета слева к средней точке требуется только четверть общего расстояния между цветами, а для перехода из средней точки в цвет справа - три четверти расстояния:
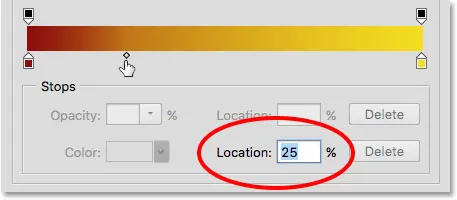
Текущее местоположение средней точки.
Мы уже видели, что мы можем изменить местоположение средней точки, перетаскивая его значок, но мы также можем изменить его, введя определенное значение в поле Местоположение. Если я хочу переместить свою среднюю точку с отметки в одну четверть до, скажем, отметки в три четверти, я могу сделать это, изменив значение местоположения с 25% до 75% :
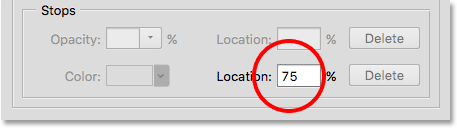
Ввод вручную нового значения местоположения.
И теперь мы видим, что значок средней точки перепрыгнул к этой отметке 75%, растянув расстояние между красной и средней точками, уменьшив при этом расстояние между средней точкой и желтым:
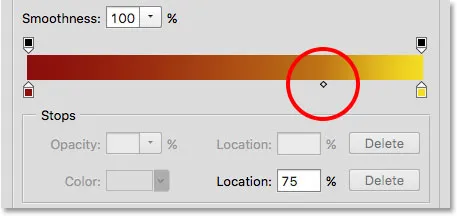
Новая средняя точка.
Я верну свою среднюю точку к точке по умолчанию, установив значение местоположения на 50% :
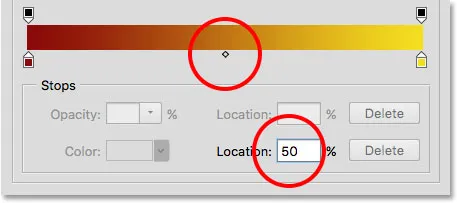
Середина теперь снова на полпути между двумя цветами.
Добавление цветов к градиенту
Чтобы добавить больше цветов к градиенту, все, что нам нужно сделать, это щелкнуть прямо под градиентом в том месте, где должен появиться новый цвет. Photoshop добавит новую цветовую остановку в этом месте. Например, чтобы добавить третий цвет на полпути между моими исходными двумя цветами, я нажму на это место под градиентом (обратите внимание, что я щелкаю ниже значка средней точки, а не непосредственно на нем):
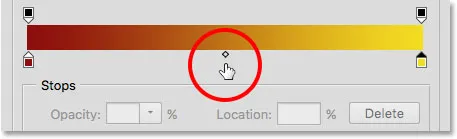
Нажав, чтобы добавить третий цвет.
Это добавляет новую остановку в этом месте. Чтобы изменить его цвет, дважды щелкните по остановке:
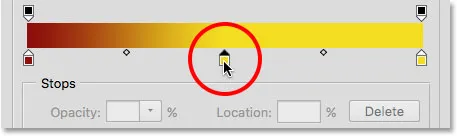
Двойной щелчок по новому образцу цвета.
Затем выберите другой цвет из палитры цветов. Я выберу синий:
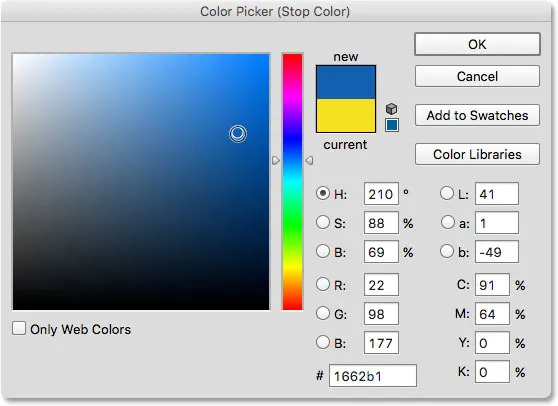
Выбор третьего цвета для моего градиента.
Я нажму кнопку ОК, чтобы закрыть окно выбора цвета, и теперь мой двухцветный градиент превратился в трехцветный градиент. Неплохо, учитывая, что изначально все начиналось как градиент от черного к белому:
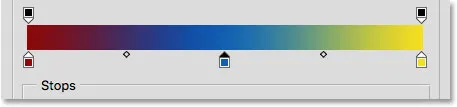
Третий цвет был добавлен.
Перемещение цветов по градиенту
Мы не только можем добавить цвета к градиенту, но мы также можем переместить их и даже изменить порядок их появления. Есть несколько способов их переместить. Один из них заключается в том, чтобы просто нажать на цветовую остановку и перетащить ее влево или вправо. Здесь я нажал на синюю остановку в центре и перетащил ее ближе к желтой остановке. Как и при перемещении значка средней точки, значение « Местоположение» обновляется, когда мы перетаскиваем цветовую остановку, чтобы показать ее точное местоположение в процентах:
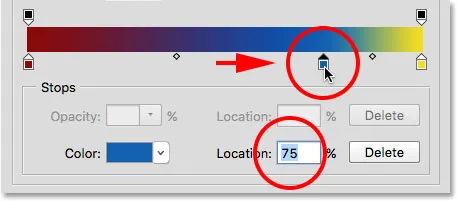
Перемещение цвета путем перетаскивания его остановки вдоль градиента.
Другой способ перемещения цвета - щелкнуть его остановку, чтобы выбрать его, а затем ввести значение непосредственно в поле «Расположение». Я нажму на мой желтый стоп, чтобы выбрать его. Обратите внимание, что его текущее местоположение на 100%:
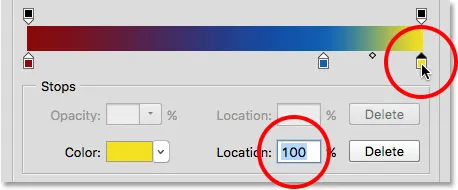
Выбор желтой остановки.
Я изменю значение местоположения на 50%, что мгновенно переместит желтый стоп в середину градиента:
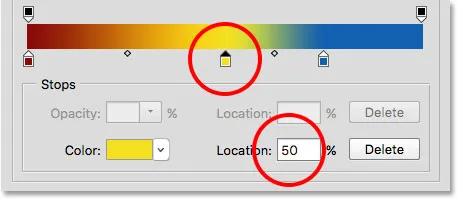
Перемещение цвета путем ввода нового значения местоположения.
Затем я снова нажму на синий стоп, чтобы выбрать его:
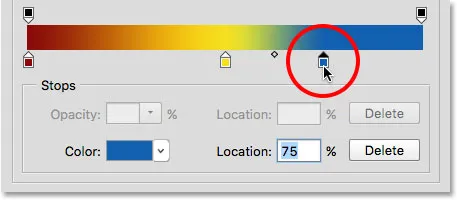
Выбор синей остановки.
Я перетащу его полностью вправо туда, где изначально была желтая остановка, эффективно меняя два цвета:
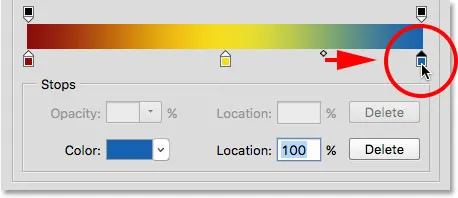
Перетаскивая синюю остановку к правому краю градиента.
Удаление Цвета
Чтобы удалить цвет из градиента, щелкните его цветовой ограничитель, чтобы выбрать его, затем перетащите его вниз и отклоните его от градиента до тех пор, пока он не исчезнет. Я уберу свой синий цвет, щелкнув по его остановке, чтобы выбрать его:
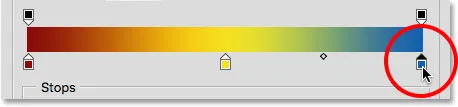
Выбор синего цвета прекращается.
Я потяну его вниз и от градиента, и здесь мы видим, что синий цвет теперь исчез, оставляя меня только с моими красными и желтыми цветами. Photoshop дает нам один уровень отмены при редактировании градиентов, поэтому, если вы по ошибке удалите цвет, просто нажмите Ctrl + Z (Win) / Command + Z (Mac) на клавиатуре, чтобы отменить последний шаг и восстановить цвет:
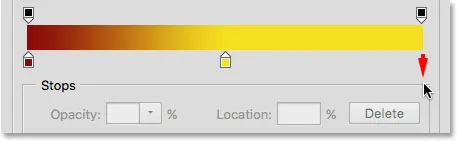
Потяните вниз, чтобы удалить цветовую остановку.
Копирование существующего цвета
Другой способ добавить цвет к градиенту - сделать копию существующего цвета. Чтобы сделать это, нажмите и удерживайте нажатой клавишу Alt (Win) / Option (Mac) на клавиатуре, нажимая цветовую кнопку и перетаскивая ее влево или вправо. Вместо того, чтобы перемещать исходную остановку, вы вытаскиваете копию остановки, которую затем можете расположить в любом месте вдоль градиента.
Допустим, мне действительно нужен градиент, который переходит от красного к желтому, а затем обратно к красному. У меня уже есть красный, который мне нужен, слева. Вместо того, чтобы добавить еще одну цветовую остановку и вручную выбрать тот же оттенок красного из палитры цветов, я могу просто нажать и удерживать клавишу Alt (Победа) / Option (Mac), затем щелкнуть по красной остановке и перетащить ее в направлении правильно, создание идентичной копии:
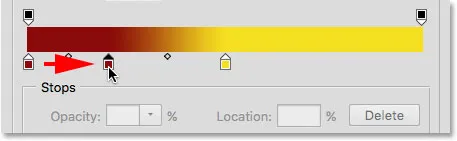
Нажатие и перетаскивание остановки при нажатии Alt (Win) / Option (Mac) создает ее копию.
Затем я перетащу копию в крайнее правое положение, создавая градиент от красного к желтому к красному:
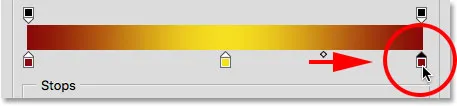
Копирование существующих остановок позволяет легко добавлять один и тот же цвет к разным частям градиента.
Добавление прозрачности
Если вы посмотрите прямо над градиентной полосой, вы увидите, что выглядит как дополнительные цветовые остановки. На самом деле это стопы прозрачности . Они позволяют нам регулировать прозрачность различных частей градиента. Здесь мы видим одну остановку прозрачности на обоих концах:
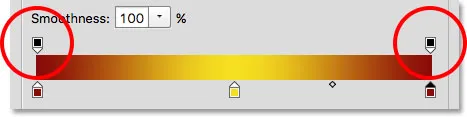
Прозрачность останавливается.
Некоторые из предустановленных градиентов в Photoshop уже содержат прозрачность, а другие - нет, но мы можем легко добавить ее там, где нам это нужно. Например, если я хочу, чтобы мой градиент перешел со сплошного цвета слева на 100% прозрачность справа, я могу сделать это, сначала щелкнув по ограничителю прозрачности над правой стороной градиента. Это включает параметры прозрачности в разделе «Остановки» под градиентом. Обратите внимание, что текущее значение непрозрачности стопа составляет 100%, что означает, что в этом месте нет никакой прозрачности:
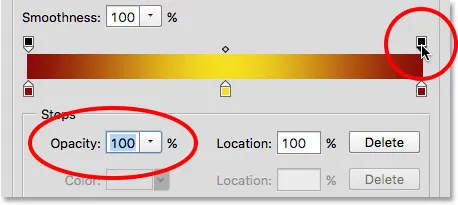
Выбор прозрачности остановите справа.
Чтобы добавить прозрачность, я нажму на стрелку справа от текущего значения непрозрачности, затем уменьшу значение, перетаскивая ползунок влево. Я опущу его до 0%, чтобы сделать правую сторону полностью прозрачной. Вы также можете создать частичную прозрачность, выбрав значение от 0% до 100%.
Обратите внимание, что цвет ограничителя прозрачности изменился с черного на белый . Черный означает, что значение непрозрачности остановки установлено на 100%. Белый означает, что он установлен на 0% (полностью прозрачный). Частичная прозрачность представлена различными оттенками серого. Обратите также внимание, что теперь градиентная полоса переходит от сплошного цвета слева к рисунку шахматной доски справа. Шаблон шахматной доски - то, как Фотошоп представляет прозрачность:

Понижение значения непрозрачности прозрачности остановится справа до 0%.
Перемещение прозрачности останавливается
Так же, как мы можем перемещать цветовые ограничители, чтобы переместить их вдоль градиента, мы также можем перемещать прозрачные ограничители. Например, что если я хочу, чтобы переход к прозрачности начинался с желтого в середине, а не с красного слева? Есть несколько способов сделать это. Можно было бы просто щелкнуть по ограничителю прозрачности слева и перетащить его в середину градиента, чтобы он находился над желтым. Мой градиент теперь остается на 100% непрозрачным от красного слева до желтого посередине, а затем переходит в прозрачность справа:
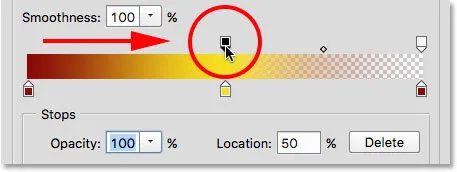
Перемещение прозрачности останавливают слева от центра градиента.
Добавление большего количества остановок прозрачности
Другим способом было бы оставить два моих стопа прозрачности в их исходных местоположениях и добавить третий стоп выше середины градиента. Я быстро перенесу остановку прозрачности обратно в исходное место слева, изменив значение местоположения с 50% до 0% :
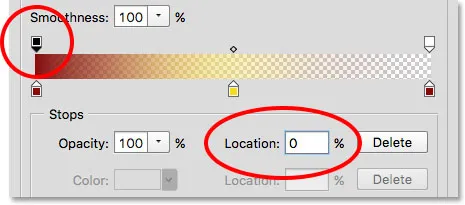
Как цветовые остановки, прозрачные остановки могут быть перемещены путем изменения их значения Location.
Затем я щелкну выше градиента в том месте, где я хочу, чтобы появилась новая остановка. В данном случае это середина:
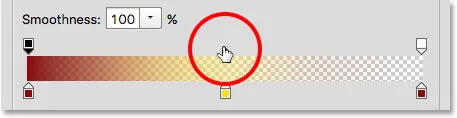
Нажмите, чтобы добавить третью остановку прозрачности в середине градиента.
Photoshop добавляет новую остановку прозрачности. Обратите внимание, что его значение непрозрачности уже установлено на 100%, поэтому мне не нужно его менять, но я мог бы установить любое значение, которое я хотел от 0% до 100%. Обратите также внимание на то, что его местоположение находится на уровне 50%, но, опять же, я могу переместиться к нему в любое другое место, либо перетащив саму остановку, либо введя другое значение в поле Местоположение. Вы можете добавить столько остановок прозрачности, сколько вам нужно вдоль градиента для очень тонкой настройки:
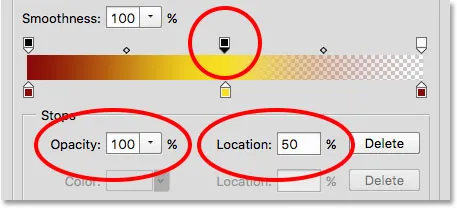
Каждая остановка прозрачности полностью независима от других.
Вы можете скопировать существующие остановки прозрачности так же, как и с цветовыми остановками. Просто нажмите и удерживайте клавишу Alt (Победа) / Option (Mac) на клавиатуре, когда перетаскиваете ограничитель прозрачности влево или вправо, чтобы сделать его копию, которую затем можно переместить в нужное положение. Также как цветовые остановки, вы найдете значки средней точки между каждым набором прозрачных остановок. Нажмите и перетащите среднюю точку ближе к одной или другой остановке, чтобы настроить переход:
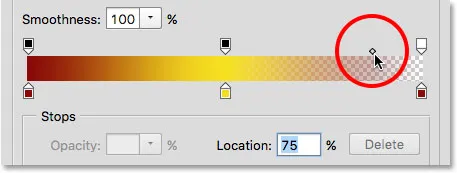
Регулировка средней точки прозрачности справа.
Удаление прозрачных стопов
Чтобы удалить ограничитель прозрачности, нажмите на него, чтобы выбрать его, затем перетащите вверх и от градиента, пока ограничитель не исчезнет. Я удалю упор справа, нажав и перетащив его вверх. Поскольку это была единственная остановка прозрачности из трех, для которой значение непрозрачности было установлено на значение, отличное от 100%, удаление этого означает, что я вернулся к отсутствию прозрачности в моем градиенте:
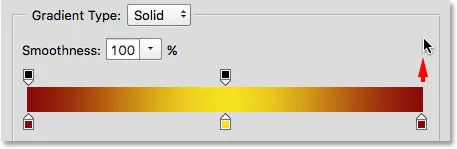
Снятие прозрачности остановите справа.
Наконец, даже если мне не нужно этого делать, потому что мой градиент больше не содержит прозрачности, я верну все обратно в исходное состояние, щелкнув по ограничителю прозрачности в середине градиента и перетащив его на право:
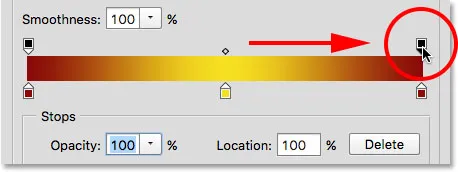
Перетащите стоп прозрачности из середины вправо от градиента.
ровность
Последний вариант, который стоит посмотреть в градиентном редакторе, - это « Сглаженность», которая контролирует, насколько постепенными становятся переходы между вашими основными цветами. При значении по умолчанию, равном 100%, переходы распределены максимально равномерно. Чем ниже значение, тем больше переходных оттенков перемещается в сторону основных цветов, а в середине остается меньше оттенков. Это создает более резкие переходы с более очевидными полосами, что обычно не то, что вам нужно. В большинстве случаев лучше оставить Smoothness равным 100%:
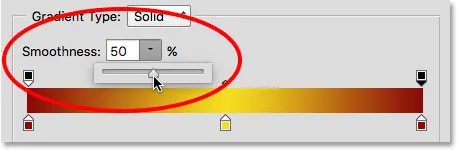
Гладкость вариант.
Сохранение вашего градиента в качестве нового пресета
Когда вы довольны тем, как выглядит ваш градиент, вы можете сохранить его в качестве нового пресета. Сначала введите имя для нового градиента в поле « Имя» . Я назову мой "Красный, Желтый, Красный":

Называя новый градиент.
Затем нажмите кнопку « Создать» :
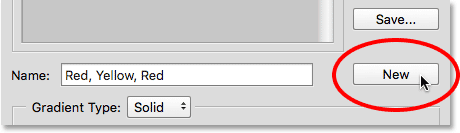
Нажав на кнопку Новый.
Photoshop добавит ваш новый градиент вместе с другими пресетами, предоставив ему собственный эскиз, по которому вы можете щелкнуть, чтобы выбрать его в следующий раз, когда он вам понадобится:
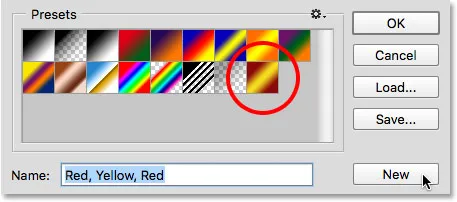
Новый градиент появится после других в области предустановок.
Когда вы закончите, нажмите кнопку ОК, чтобы закрыть редактор градиентов:
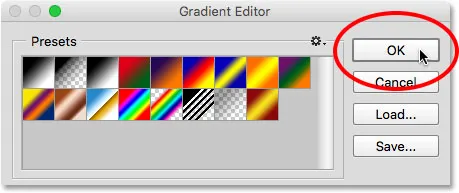
Нажав кнопку ОК.