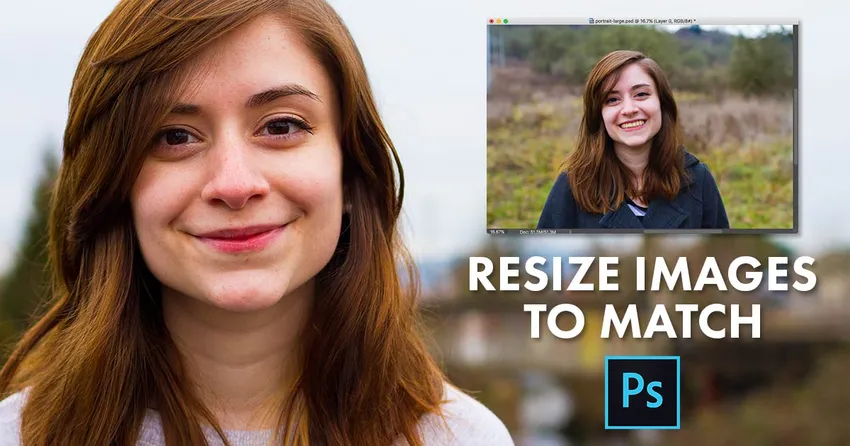
Из этого туториала вы узнаете, как мгновенно сопоставить размер (ширину и высоту) двух открытых изображений или документов в Photoshop с помощью диалогового окна «Размер изображения» и меню «Окно». Для Photoshop CC, CS6 и более ранних версий.
Если вы комбинируете изображения, проектируете макет или загружаете фотографии в Интернет, вам часто нужно изменить размер изображений в Photoshop, чтобы они имели одинаковые размеры (одинаковую ширину и высоту). Один из способов сделать это - вручную ввести одинаковые значения ширины и высоты в диалоговом окне «Размер изображения» в Photoshop для каждого изображения, размер которого необходимо изменить. Но если одно из ваших изображений уже соответствует нужному размеру, вот трюк, позволяющий сэкономить время, который вы можете использовать, чтобы быстро изменить размер другого изображения, чтобы соответствовать! Я буду использовать Photoshop CC 2018, но любая последняя версия будет работать.
Два изображения, два разных размера
Здесь у меня есть два изображения в Photoshop. Это первое изображение больше из двух, и мне нужно изменить его размер (портретное фото  от Adobe Stock):
от Adobe Stock):
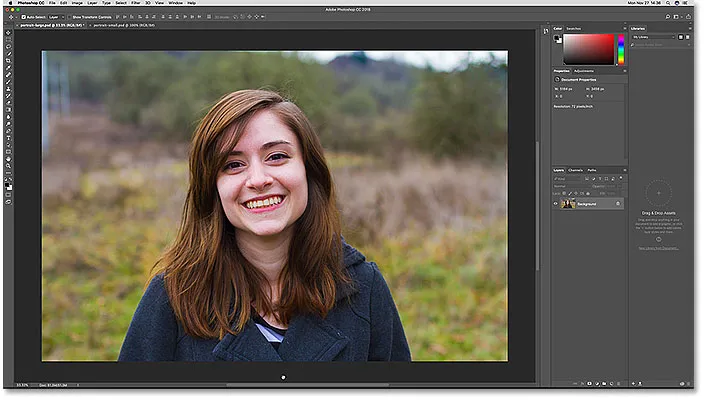
Первое из двух открытых изображений. Фото предоставлено: Adobe Stock.
Чтобы просмотреть текущий размер изображения, я зайду в меню Изображение в строке меню и выберу Размер изображения :

Открытие диалогового окна «Размер изображения».
В диалоговом окне «Размер изображения» мы видим, что это изображение имеет ширину 5184 пикселей и высоту 3456 пикселей . Я сейчас нажму «Отмена», чтобы закрыть диалоговое окно без внесения каких-либо изменений:

Диалоговое окно «Размер изображения» показывает текущую ширину и высоту большего изображения.
Чтобы переключиться на второе изображение, я нажму на вкладку его документа. Обратите внимание на вкладки, что мое увеличенное изображение называется «портретный большой», а мое уменьшенное изображение называется «портретный маленький». Имена изображений станут важными, когда мы перейдем к изменению размера одного в соответствии с размером другого:
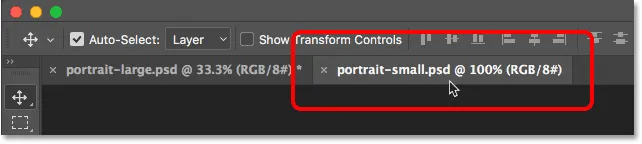
Нажмите на вкладку для просмотра второго изображения.
После нажатия на вкладку мы видим мое второе, уменьшенное изображение (портретное фото  от Adobe Stock):
от Adobe Stock):
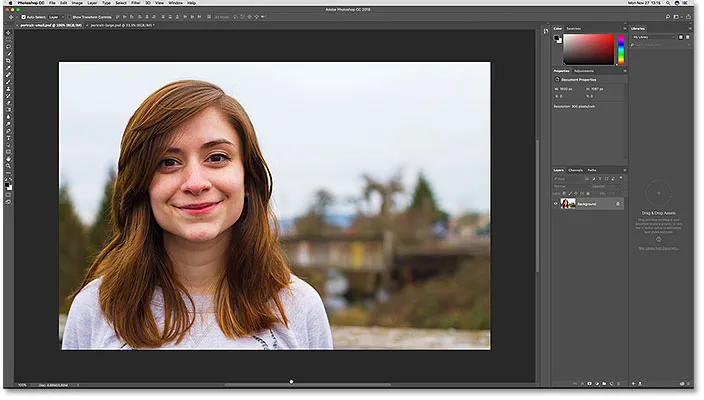
Второе из двух открытых изображений. Фото предоставлено: Adobe Stock.
Посмотрев его размер, я снова зайду в меню Изображение и выберу Размер изображения . И здесь мы видим, что это меньшее изображение имеет ширину 1600 пикселей и высоту 1067 пикселей . Мне нужно изменить размер моего большего изображения, чтобы он соответствовал этому точному размеру, но нет необходимости записывать цифры. Вместо этого давайте посмотрим, как Photohop может ввести значения для нас! Я снова нажму Отмена, чтобы закрыть диалоговое окно:
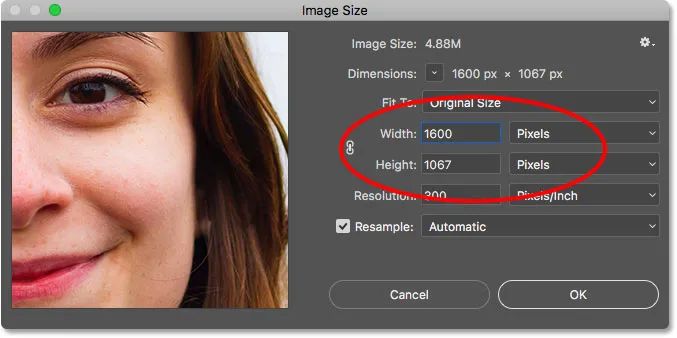
Второе изображение уже установлено на нужную нам ширину и высоту.
Как изменить размер изображения в соответствии с размером другого
Шаг 1: выберите изображение для изменения размера
Чтобы изменить размер изображения в соответствии с размером другого открытого изображения, сначала выберите документ, содержащий изображение, размер которого необходимо изменить, нажав на его вкладку. Я выберу свой «портретный большой» документ:
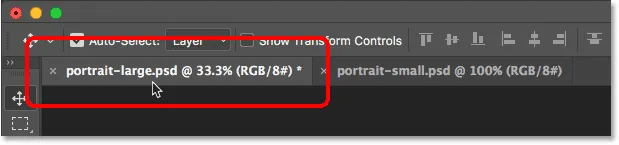
Выбор изображения, которое необходимо изменить.
Шаг 2. Откройте диалоговое окно «Размер изображения»
Выбрав документ, перейдите в меню « Изображение» и выберите « Размер изображения» :

Идем в Изображение> Размер изображения.
Это открывает диалоговое окно Размер изображения, где мы видим текущую ширину и высоту изображения. Для быстрого освежения, мы снова видим, что мое увеличенное изображение имеет ширину 5184 пикселей и высоту 3456 пикселей:

Текущая ширина и высота изображения.
Шаг 3: Выберите изображение, которое вы хотите сопоставить из меню окна
Чтобы изменить размер изображения в соответствии с размером другого изображения, перейдите в меню « Окно» в строке меню. В самом низу меню «Окно» находится название каждого изображения, которое в данный момент открыто в Photoshop. В моем случае у меня есть два открытых изображения, "Portrait-Large.PSD" и "Portrait-Small.PSD". Изображение, которое вы просматриваете в данный момент, имеет галочку рядом с ним. Выберите изображение, которое вы хотите соответствовать из списка. Я выберу "портрет-маленький":
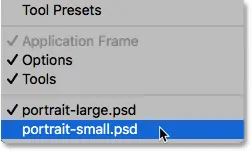
Выбор изображения с размером, чтобы соответствовать из меню окна.
Photoshop мгновенно изменяет значения ширины и высоты в соответствии с размерами выбранного изображения. В моем случае, большее изображение будет теперь иметь ту же ширину (1600 пикселей) и высоту (1067 пикселей) меньшего изображения. Нажмите OK, чтобы изменить размер изображения. Оба изображения теперь одного размера:
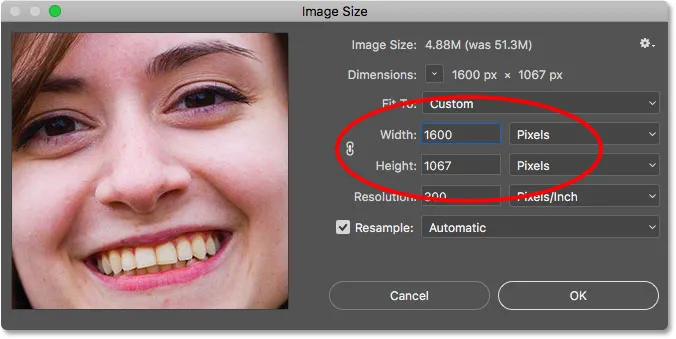
Фотошоп автоматически соответствует ширине и высоте другого изображения.
И там у нас это есть! Вот так можно быстро изменить размер изображения, чтобы оно соответствовало размеру другого в Photoshop! Чтобы узнать больше об изменении размера изображений, см. Как изменить размер изображения в Photoshop. Или посетите наш раздел Основы Photoshop для получения дополнительных уроков!