
Эффекты акварельной кисти
Акварельная живопись - это очень интригующее искусство как для художников, которые просто рисуют целое искусство, так и для художников-графиков, которым приходится придумывать комбинации инструментов и придумывать методы для создания этого замечательного эффекта для Photoshop, а также для других дизайнерских программ. Чтобы увидеть настоящий нарисованный вручную акварельный эффект в Photoshop, мы должны использовать фильтры, инструмент Brush, стили слоев и маскировку.
Photoshop также позволяет вам создавать свои собственные стили кисти для того, чтобы сохранять, хранить и использовать их позже, или различные веб-сайты также предлагают полный набор различных готовых предустановленных настроек кисти, чтобы вы могли сходить с ума. Мы очень внимательно рассмотрим два примера и попытаемся понять этот эффект.
Эффект акварели в фотошопе
Очень легко применить этот эффект. Давайте возьмем иллюстрацию Тадж-Махала, чтобы создать эффект акварели.
Шаг 1: Возьмите изображение Тадж-Махала онлайн, в котором вы хотите применить эффект. Выберите «Файл»> «Открыть». И выберите изображение из того места, которое будет редактироваться следующим образом.
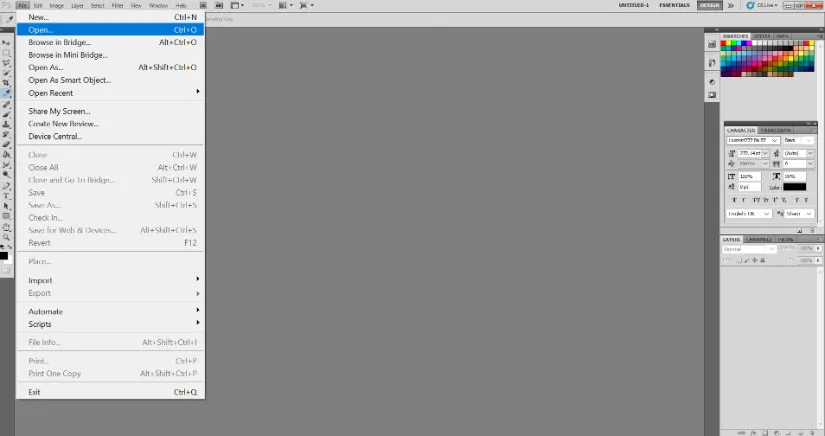
Шаг 2: Щелкните правой кнопкой мыши на фоновом слое и выберите параметр «Преобразовать в смарт-объект». Это разблокирует слой, и теперь изображение готово к любым эффектам Photoshop.

Шаг 3. Теперь для начального эффекта перейдите в меню «Фильтр» и выберите «Фильтр»> «Галерея фильтров»> «Художественный».
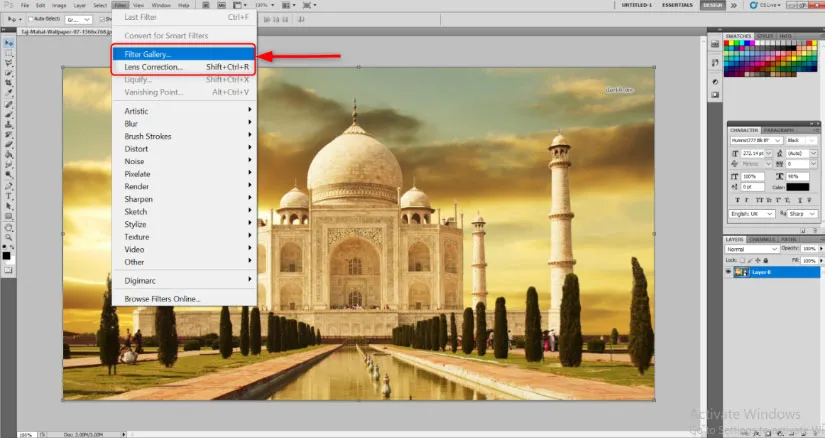
Шаг 4: Откроется большое окно с уже готовыми к использованию эффектами, которые обычно мгновенно задают тон для всего изображения. Выберите эффект «Сухая кисть». Измените следующие значения, как указано, Размер кисти: 10, Деталь кисти: 10 и Текстура: 1.
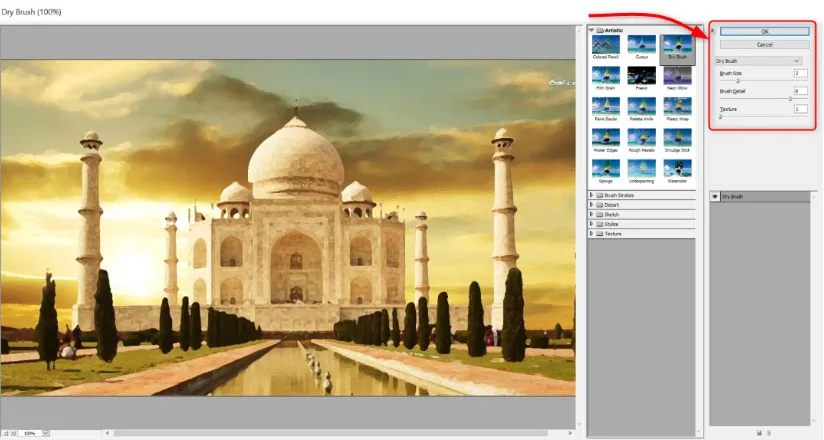
Шаг 5: Теперь вы увидите, что первоначальный макет уже изменился на грубый акварельный эффект. Но Photoshop предоставляет нам инструменты, в том числе кисть и маскировку, а также освещение, чтобы мы могли использовать их для еще большей детализации этого эффекта. После этого перейдите в Filter> Blur> Smart Blur. Установите следующие значения. Радиус: 5, порог: 100 и качество: высокое. Вы увидите, что тонкие линии и острые углы немного размыты, в то время как центр все еще выглядит нетронутым.

Шаг 6: Это важный шаг для нас, чтобы понять. Вы увидите крошечное поле со стрелкой рядом с фильтром Smart Blur на панели «Слой». Дважды щелкните по нему. Откроется диалоговое окно с названием «Параметры наложения» (Smart Blur). Измените следующие значения. Режим: Экран, Непрозрачность: 50%. Это смягчит эффект размытия.
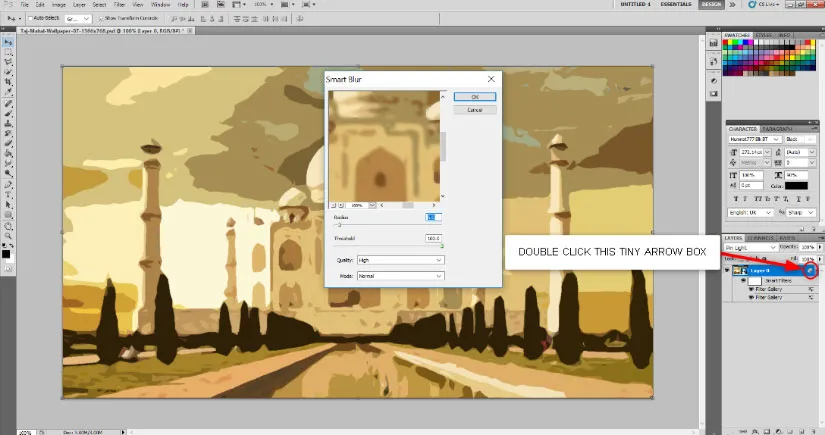
Шаг 7: Перейдите в Filter> Stylize> Find Edges. После добавления фильтра на панель «Слой» дважды щелкните на крошечном поле рядом с «Найти края» и в диалоговом окне «Параметры наложения» измените режим «Умножение». Вы увидите, что появилась схематичная форма изображения. Это важный шаг для понимания. Вы увидите крошечное поле со стрелкой рядом с фильтром Smart Blur на панели «Слой». Дважды щелкните по нему. Откроется диалоговое окно с названием «Параметры наложения» (Smart Blur). Измените следующие значения. Режим: Экран, Непрозрачность: 50%. Это смягчит эффект размытия.
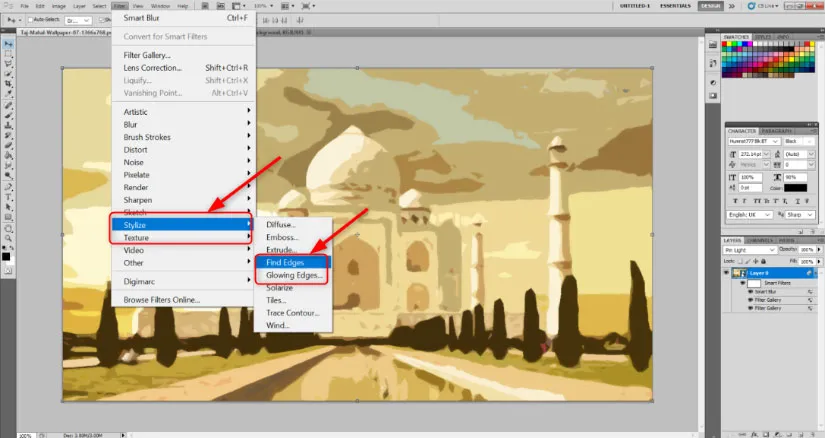
Шаг 8: Захватите бесплатный фон из слоновой кости или текстуры бумаги на холсте онлайн. Поместите это в изображение и измените размер в соответствии с размером холста Тадж-Махала. Нажмите Enter, как только настроено и изменено.
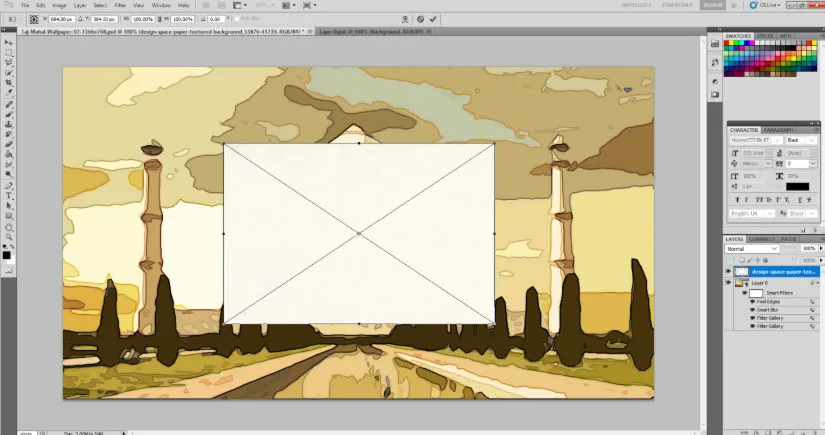
При нажатии на слой текстуры бумаги, измените режим смешивания, чтобы умножить.
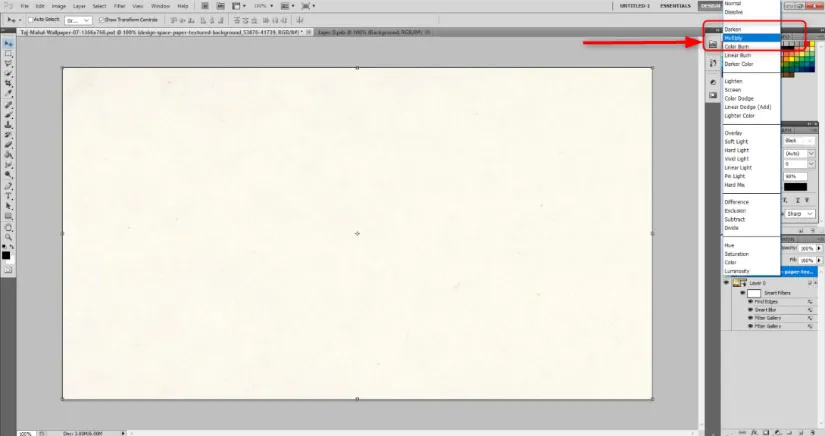
Шаг 9: Теперь добавьте маску слоя к фоновому слою. закрасьте маску слоя черным, используя инструмент заливки. Это будет выглядеть так, как будто вся картинка исчезла.
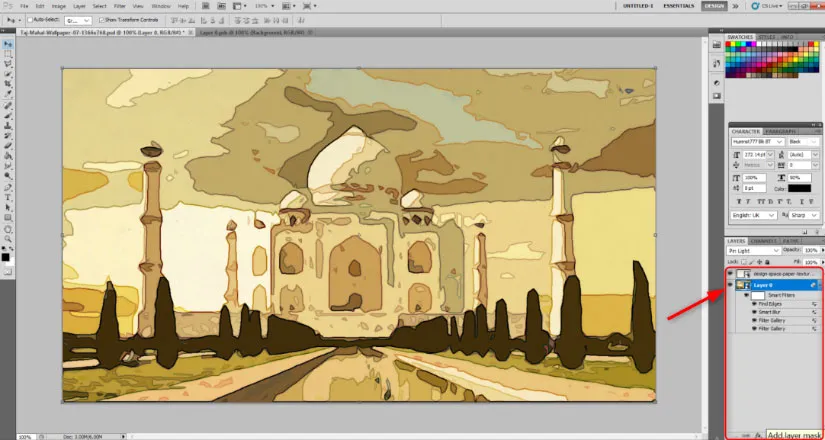
Шаг 10: Выберите кисть. На панели инструментов будет опция выбранного типа кисти. Вы увидите крошечную стрелку рядом с ней. Нажмите на эту стрелку и выберите Natural Brush.
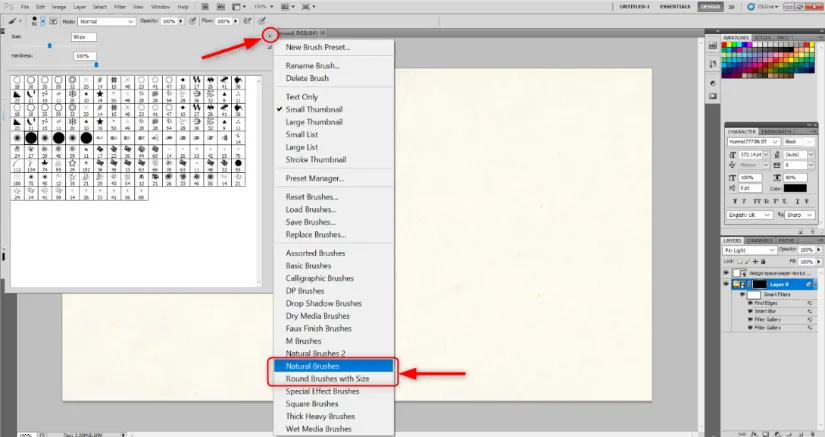
Нажмите «Добавить» в следующем диалоговом окне. Это добавит ряд образцов кисти, которые выглядят как естественные мазки.
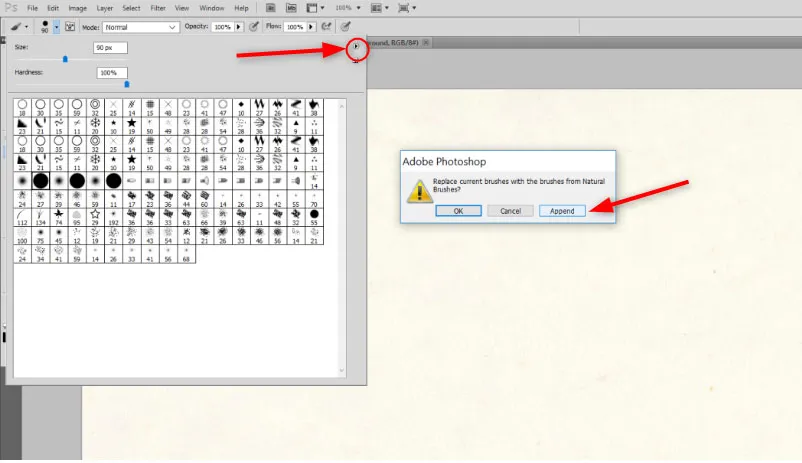
Вы можете выбрать дизайн по вашему выбору. Отрегулируйте размер кисти примерно до 101. Непрозрачность примерно до 17% и расход около 55%. Это те ценности, с которыми мне было удобно. Вы можете сузить в соответствии с вашими предпочтениями.
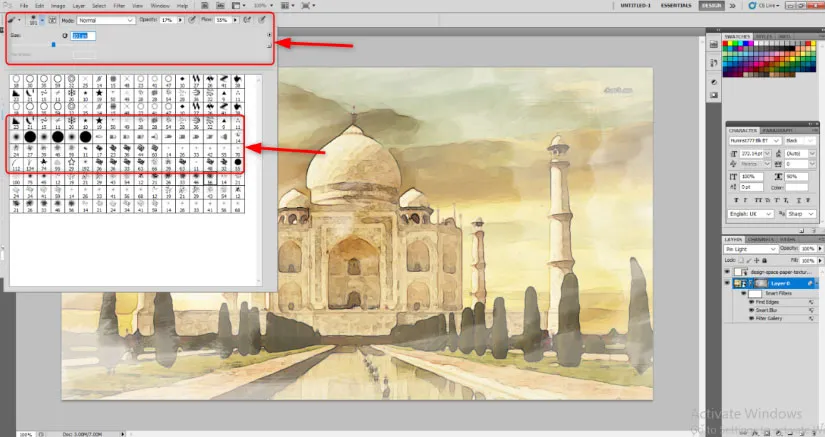
Шаг 11: Медленно начните перетаскивать мышь и создайте отпечатки кисти и мазки. Вы увидите изображение, уже похожее на акварель, которое начинает появляться. Используйте эффект кисти, если вы удовлетворены внешним видом.
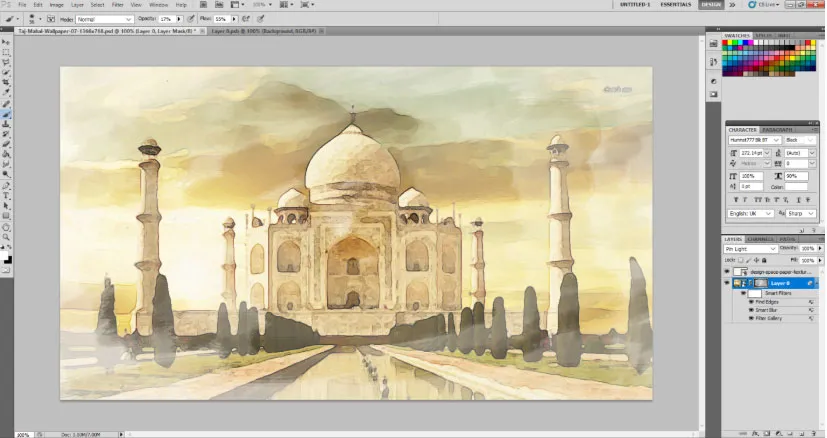
Эффекты акварельной кисти в фотошопе
Мы собираемся предпринять аналогичные шаги для следующего изображения. Всего несколько шагов, чтобы показать, что эффект акварели возможен слишком быстро.
Шаг 1: То же, что и на изображении выше, попробуйте найти бесплатное векторное изображение павлина онлайн, которое может иметь эффект акварели. Откройте его в Photoshop и преобразуйте в Smart Object.
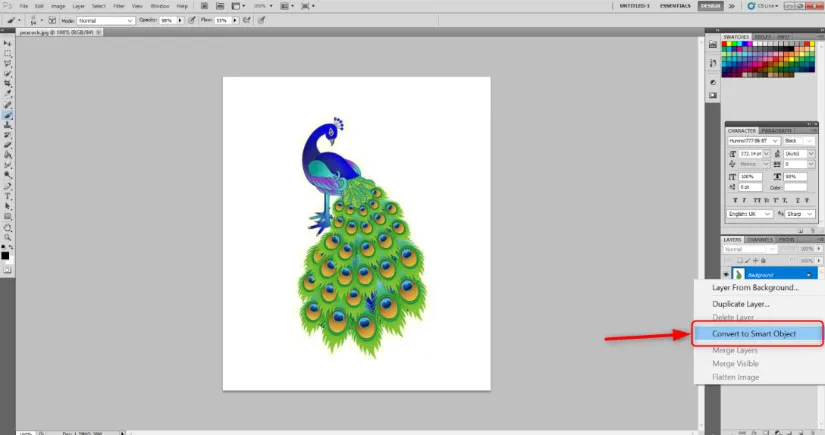
Шаг 2: Перейдите в Фильтр> Галерея фильтров> Художественный.

Выберите параметр «Сухая кисть» и оставьте значения «Размер кисти»: 10, «Кисть подробно»: 10 и «Текстура»: 1.
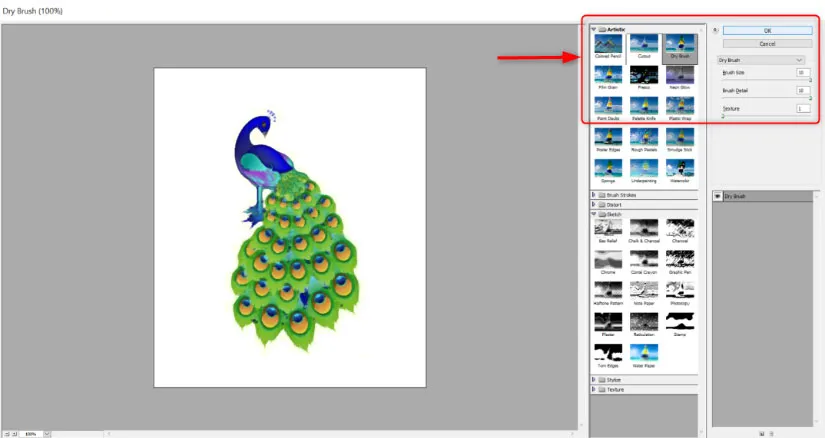
Шаг 3: Создайте маску фонового слоя, выбрав крошечный прямоугольник, как показано ниже.
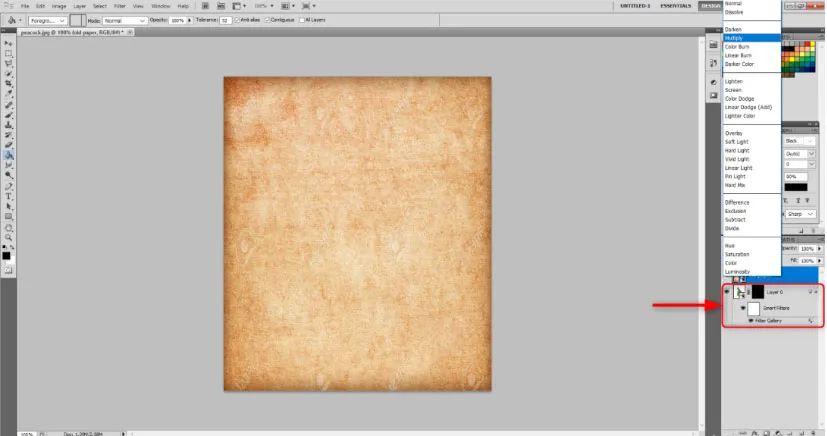
Шаг 4: Держите маску слоя выбранной. Теперь с помощью Paint Bucket Tool закрасьте маску в черный цвет.
Шаг 5: Выберите «Файл»> «Поместить», чтобы поместить текстуру фона бумаги «Холст» или «Слоновая кость» в изображение. Отрегулируйте размер изображения павлина и нажмите Enter.
Шаг 6: Теперь держите слой текстуры бумаги выбранным и выберите множитель в параметрах смешивания выше. Это немедленно вернет изображение обратно.
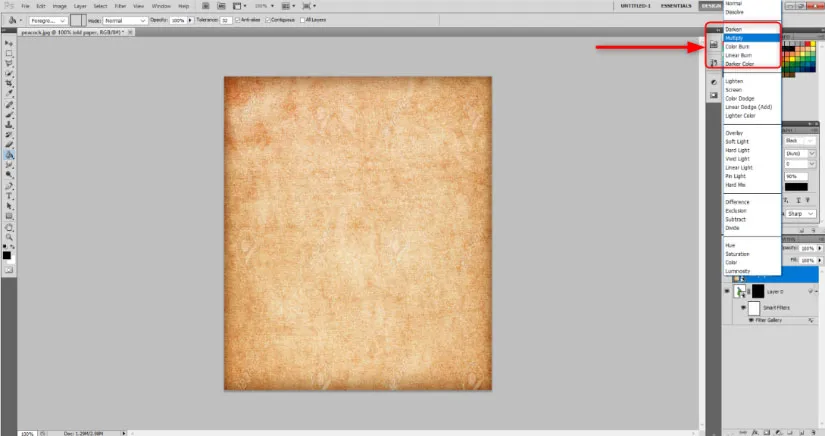
Шаг 7: Выберите инструмент Brush Tool и выберите маску слоя. Выберите белый цвет для Brush Tool. В параметрах дизайна кисти на панели инструментов выберите стиль кисти Natural на ваш выбор. Настройте размер кисти, непрозрачность и поток в соответствии с вашим выбором и начните рисовать. Вы увидите павлина с эффектом акварели.
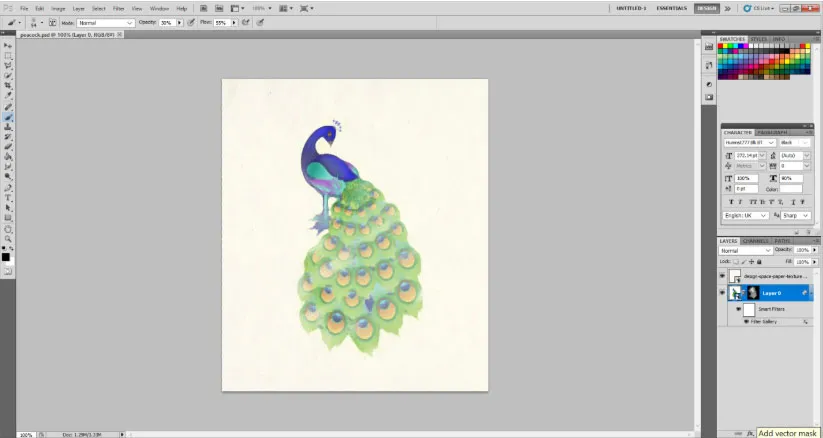
Вывод
На протяжении многих лет этот эффект и очарование акварели не угасали. Фактически, в настоящее время он все больше совершенствуется благодаря более широкому ознакомлению с различными предустановками кисти в Интернете, которые помогают пользователю придать реалистичный эффект своему изображению. Все, что вам нужно сделать, это правильно настроить эффекты фильтров, стилей слоев и маскировки.
Рекомендуемые статьи
Это руководство по акварельным кистям в фотошопе. Здесь мы обсуждаем введение вместе с эффектом акварели и акварельной кисти в фотошопе. Вы также можете посмотреть следующие статьи, чтобы узнать больше -
- Как создать эффект снега в фотошопе?
- After Effects против Cinema 4D | Основные различия
- Лучшие 3 Лассо Инструменты в Фотошопе
- Как увеличить изображение птицы с помощью инструмента Puppet?