Ярлыки Microsoft Excel. С момента выпуска в 1985 году ярлыки Microsoft Excel стали полезным инструментом для быстрого и эффективного сбора и анализа информации. Электронная таблица Excel является одним из наиболее широко используемых компьютерных приложений, которое помогает в организации, хранении и анализе данных в табличной форме, которая легко оценивается.

Хотя диаграммы, формулы и другие инструменты помогают манипулировать, анализировать и управлять всеми важными данными, использование электронных таблиц без ярлыков MS Excel может быть ошеломляющим. К счастью для пользователей Excel, каждое меню и операция в приложении может управляться с клавиатуры с помощью соответствующих сочетаний клавиш Excel. Список хитростей Excel, которых больше 225, сам по себе может быть ошеломляющим для изучения и эффективного использования, но, как только его освоят, результатом будет очень эффективный и результативный результат за более короткий период времени.
Те, кто знаком со старыми хитростями Excel для ярлыков Excel, должны заметить, что некоторые старые ярлыки Excel не работают в Microsoft Excel 2013. Ctrl + C и Ctrl + V по-прежнему выполняют копирование и вставку, но некоторые из старых клавиш меню больше не работают При щелчке по старому ярлыку появляется окно, информирующее о том, что ключ доступа находится в более ранней версии Microsoft Office.
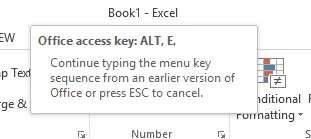
Еще один полезный инструмент, хотя он не включен в ярлыки Excel, - это наведите указатель мыши над кнопками, чтобы узнать их функции.
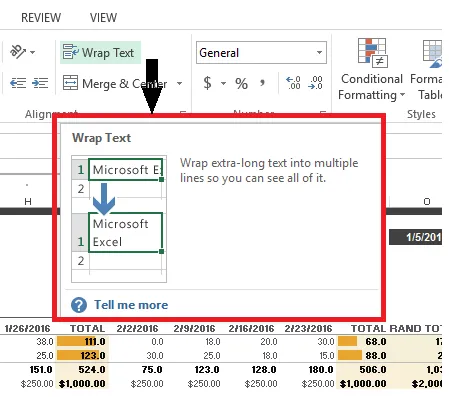
По мере накопления опыта ярлыки и приемы Excel будут запоминаться людьми, которые регулярно используют Excel, но изначально важно знать несколько основных сочетаний клавиш Excel на клавиатуре, которые сэкономили бы время и энергию для пользователей.
20 основных сочетаний клавиш MS Excel, используемых для Microsoft Excel частными лицами и предприятиями:
- Дом
- Ctrl + Page Down & UP
- Ctrl + клавиши со стрелками
- Ctrl + *
- CTRL + 5
- Shift + F10
- Ctrl + Shift + (нужная функциональная клавиша)
- Ctrl + F1
- F2
- F4 или Ctrl + Y
- F6
- F12
- Ctrl + Enter
- Ctrl + Alt + V
- Shift + пробел
- Alt
- Конец
- Войти
- Esc
- F1
Сочетания клавиш Microsoft Excel
-
Дом
При работе с таблицей Excel кнопка «Домой» на клавиатуре удобно всего одним щелчком мыши возвращает пользователя в начало строки. Если блокировка прокрутки включена, нажатие кнопки «Домой» переводит пользователя в ячейку в верхнем левом углу окна. Если меню или подменю открыто, кнопка «Домой» выбирает первую команду в видимом меню.
Пользователи могут перейти к началу рабочего листа, комбинируя кнопки Ctrl + Home. При работе в ячейке использование кнопок «Домой / Конец» позволяет пользователям удобно переходить к началу и концу данных ячейки.
Чтобы расширить выделение до начальной точки в строке, комбинируйте Shift + Home и, чтобы расширить выделение до начала рабочего листа, нажмите кнопки Ctrl + Shift + Home.
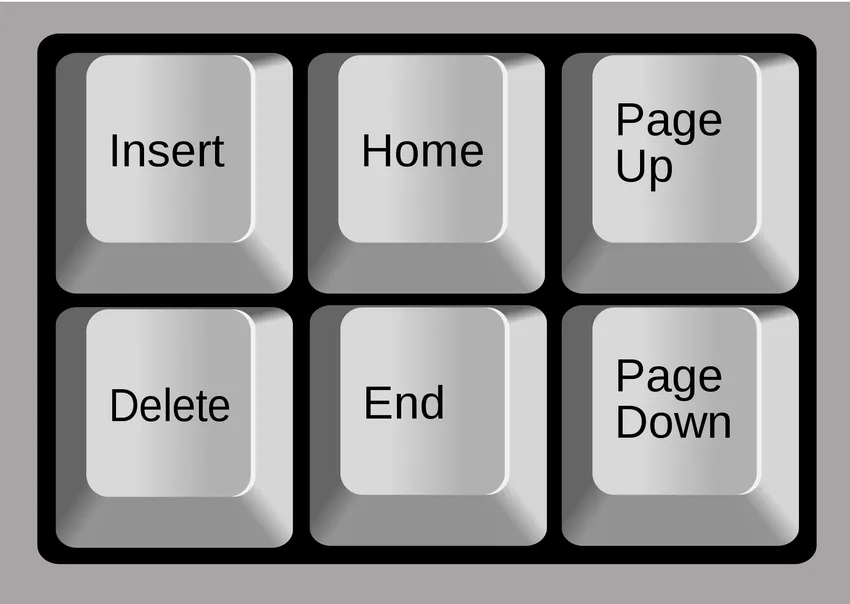
-
Ctrl + Page Down & UP
Кнопка Ctrl + Page Down или Ctrl + Page Up помогает быстро просматривать листы в Excel. Вместо того, чтобы ползти по линиям, пользователи могут легко переходить с одного листа на другой с помощью этой комбинации клавиш. Ctrl + Page Up перемещает к предыдущему рабочему листу, тогда как Ctrl + Page down перемещает к следующему. Если у пользователя около 8 рабочих листов и он работает на 7- м, но хочет проверить некоторые данные на 3- м, то все, что он должен сделать, это удерживать нажатой кнопку Ctrl и нажимать страницу вверх 4 раза.
-
Ctrl + клавиши со стрелками
Клавиши со стрелками полезны для перемещения на одну ячейку вверх, вниз, влево или вправо на листе Excel. С помощью сочетания клавиш Ctrl + Стрелка пользователь может легко перейти к краю следующей области данных, но только если на рабочем столе нет пустых ячеек. Это помогает быстрее прокручивать страницы. Нажатие клавиши Ctrl + Стрелка вниз приведет пользователя к последней строке на листе, а нажатие клавиши Ctrl + Стрелка вверх приведет пользователя к первой строке на листе. То же самое относится к клавишам со стрелками вправо и влево.

-
Ctrl + *
Когда пользователь желает скопировать или удалить текущую область вокруг активно работающей ячейки, сочетание клавиш Ctrl + * (звездочка) помогает выбрать текущий активный диапазон в ячейке со всей областью данных, которая заключена в пустые строки и пустые столбцы.,
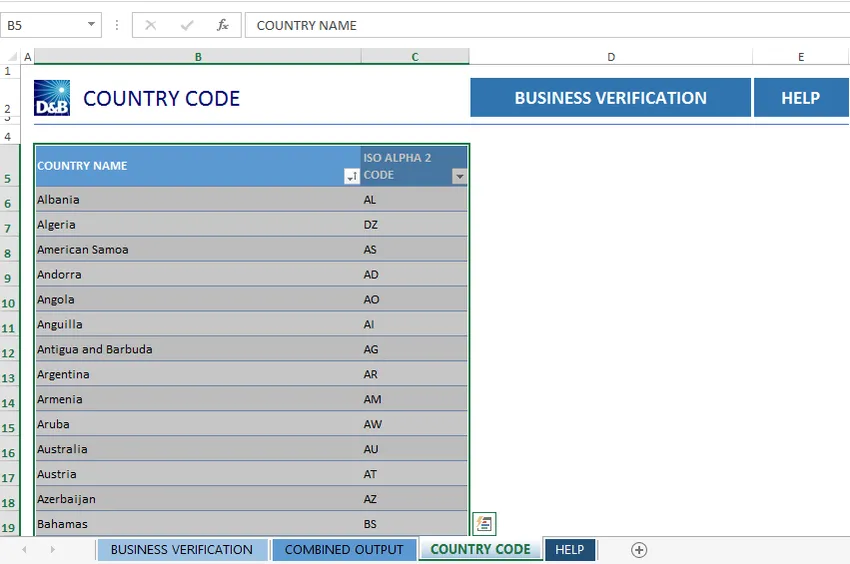
Ярлык охватывает набор данных во всех направлениях от текущего активного пространства до конца рабочего листа или пустой строки или столбца. При работе с таблицей сводных таблиц в Excel ярлык помогает выбрать все данные сводной таблицы. Звездочка доступна на цифровой клавиатуре для самостоятельного выбора.
Рекомендуемые курсы
- Онлайн бесплатный курс Powerpoint 2010
- Сертификационный онлайн-курс в Free Powerpoint
- Тренинг по бесплатному Outlook
-
CTRL + 5
Для тех, кто хочет завершить задачу в списке и убрать ее, сочетание клавиш Ctrl + 5 выполнит эту работу эффективно.
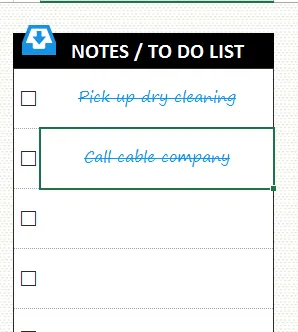
Удаление задачи из «Списка дел» прояснит пользователю, что было выполнено и что осталось сделать. Если все задачи в ячейке были выполнены, можно выделить всю ячейку и пролистать ее, нажав сочетание клавиш Ctrl + 5.
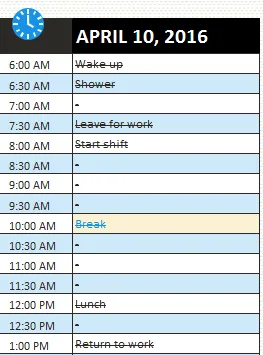
-
Shift + F10
Сочетание клавиш Shift + F10 работает, как щелчок правой кнопкой мыши, открывая меню для использования. Принято считать, что перемещение руки к мышке при работе на клавиатуре может раздражать, поэтому наличие этой опции на клавиатуре является благословением. Кроме того, пользователи могут использовать клавиши со стрелками для перемещения по меню и нажать клавишу ввода, чтобы выбрать нужный параметр. Для проверки всплывающих меню можно использовать стрелку вправо.
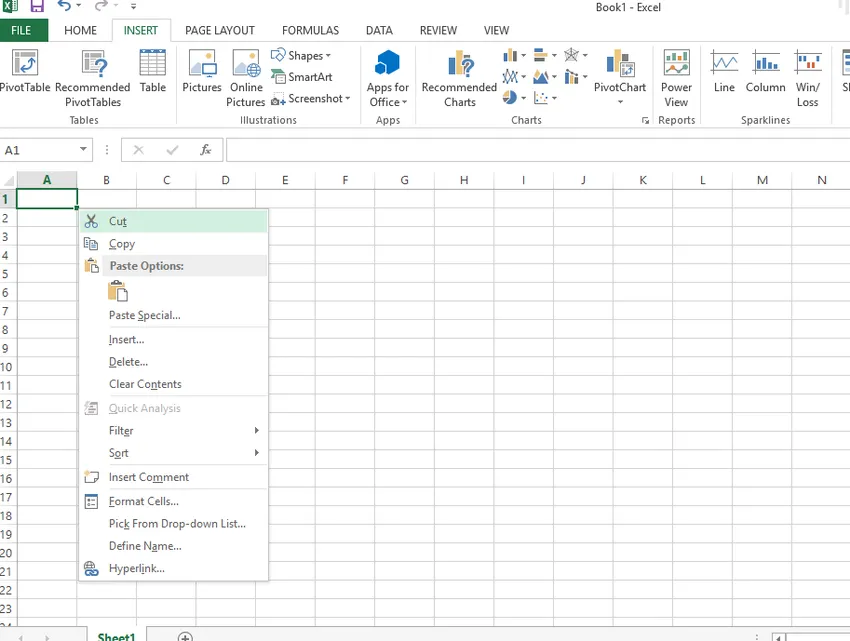
-
Ctrl + Shift + (нужная функциональная клавиша)
Кнопки «Control + Shift» помогают с легкостью вставлять различные функции в лист. Чтобы вставить текущее время, нажмите Ctrl + Shift +; Пользователи могут форматировать дату и время на своем рабочем листе, вставив нужную функциональную клавишу вместе с кнопками Ctrl + Shift.
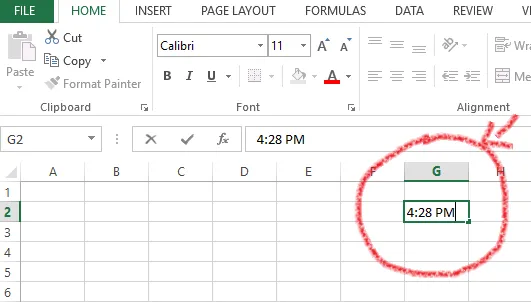
Ctrl + Shift + = откроет опции вставки ячеек. Ctrl + Shift + W обернет текст. Ctrl + Shift + 7 выделит границу или контур листа. Ctrl + Shift + # будет применять формат даты с указанием дня, месяца и года. Новые сочетания клавиш Ctrl + Shift с различными полезными комбинациями значительно упрощают задачу управления таблицей Excel.
-
Ctrl + F1
При работе с рабочим листом иногда лента может отвлекать или вторгаться в рабочее пространство. Проблему можно решить ловко, нажав сочетание клавиш Ctrl + F1, которое скрывает ленту. Повторное нажатие на ярлык сделает ленту видимой еще раз.

-
F2
Для редактирования текущей рабочей ячейки просто нажмите кнопку F2 на клавиатуре. С помощью этого ярлыка пользователь может не только редактировать активную ячейку, но и эффективно размещать точку вставки в конце содержимого ячейки.
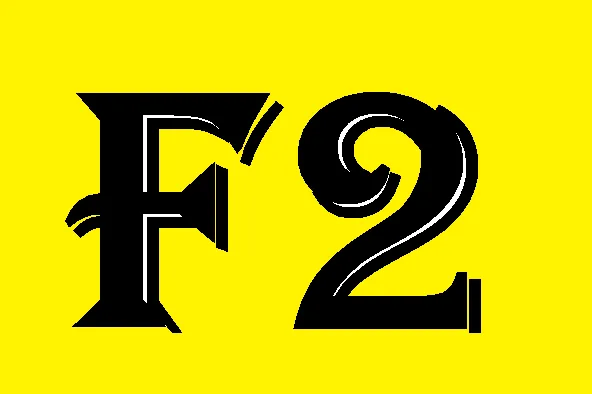
Нажатие на кнопку F2 помогает перемещать точку вставки в панель формул, когда редактирование в ячейке выключено. Чтобы отобразить область предварительного просмотра на вкладке «Печать» в фоновом режиме, используйте клавиши Ctrl и F2.
-
F4 или Ctrl + Y
Когда пользователь должен повторить сложную команду, ранее примененную к рабочему листу Excel, нажатие клавиши F4 выполнит эту работу. Ярлык повторяет последнюю команду, за исключением некоторых случаев, когда действие нельзя повторить через ярлык. Сочетание клавиш F4 также будет ловко переключаться между всеми комбинациями заблокированных и разблокированных местоположений или данных при редактировании формулы в ячейке.
Например, если последней функцией было пролистывание столбца в списке дел с помощью сочетания клавиш Ctrl + 5, действие можно повторить, нажав клавишу F4 с легкостью. При работе с таблицей Excel очень удобно иметь ярлык для повторения последнего действия форматирования для сложных длинных функций простым нажатием кнопки, что экономит время.
-
F6
При работе с Microsoft Excel пользователям часто приходится переключаться между текущим рабочим листом, областью задач, элементами управления масштабированием и уменьшением и лентой для выбора различных функций. Обращение к мышке для выбора может быть утомительной задачей, но, к счастью, здесь выручает сочетание клавиш F6. Когда пользователь разделил рабочий лист на более чем одну панель, ярлык будет включать разделенные панели при переключении между различными областями.
-
F12
Ничто не может быть более расстраивающим, чем тяжелая работа, потерянная, когда пользователь не может сохранить файл, особенно если это данные, введенные в электронную таблицу. Правильнее всего использовать ярлык F12, который вызывает опцию сохранения как файла. Это спасает пользователя от множества ненужных функций, что приводит к опции сохранения.

-
Ctrl + Enter
Другие полезные сочетания клавиш Excel включают комбинацию клавиш Ctrl + Enter, которая заполняет выбранный диапазон ячеек содержимым текущей записи. С помощью ярлыка содержимое отредактированной ячейки можно автоматически экспортировать в другие выбранные ячейки.
-
Ctrl + Alt + V
Легко запомнить этот конкретный ярлык, поскольку все хорошо знакомы с опцией Ctrl + V, которая регулярно используется для вставки скопированного содержимого буфера обмена в нужную точку. Для некоторых сложных данных, используемых в листе Excel, пользователям, возможно, придется использовать опцию Специальная вставка. Сочетание клавиш Ctrl + Alt + V открывает диалоговое окно «Специальная вставка» для вставки вырезанного или скопированного объекта, текста или содержимого ячейки в электронную таблицу. Скопированный контент также может быть вставлен в другую программу.
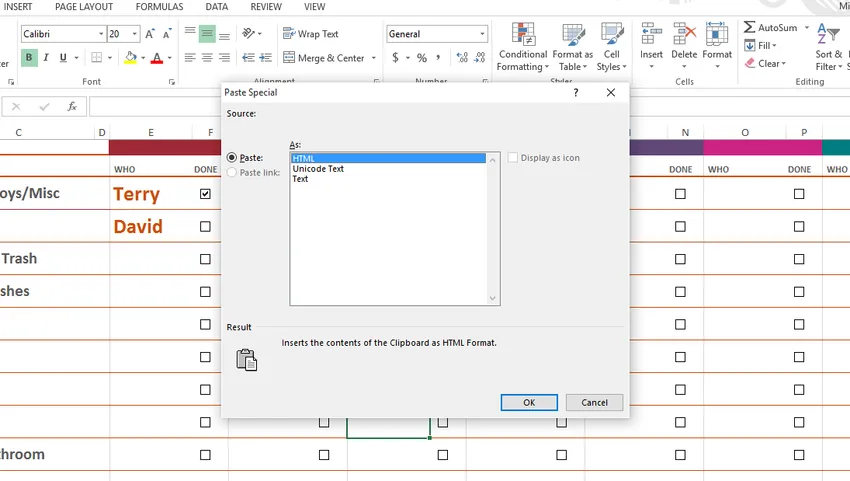
-
Shift + пробел
Поскольку каждая строка в таблице Excel имеет отдельную функцию, пользователям может потребоваться выбрать для функции всю строку. Использование сочетания клавиш Shift + Space облегчает задачу. После выбора изменения могут быть применены ко всей строке.

Для выбора столбца используйте сочетание клавиш Ctrl + пробел
-
Alt
Нет никаких аргументов в пользу того, что сочетания клавиш очень полезны при работе с таблицей Excel. Как насчет ярлыка, который открывает меню ярлыков Excel на ленте? Кнопка Alt - это клавиша, которая отображает подсказки клавиш или новые сочетания клавиш на ленте Microsoft Excel. Например, когда вы нажимаете кнопку Alt, открываются опции для новых ярлыков на ленте - H для дома, P для макета страницы и M для формулы. При дальнейшем нажатии Alt + M открывается функция формулы.
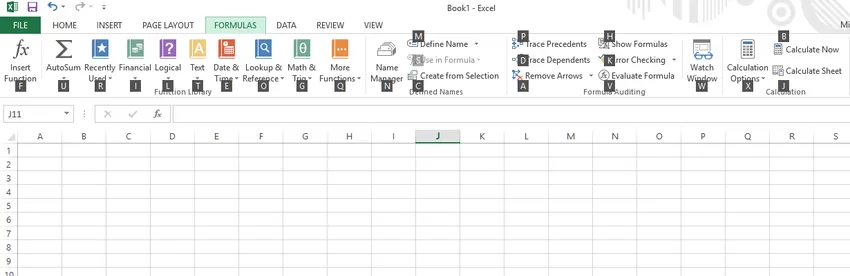
Клавиша Alt также сочетается с различными клавишами для создания различных сочетаний клавиш, наиболее популярными из которых являются Alt + F4 для закрытия открытого файла.
-
Конец
Кнопка «Конец» при использовании с рабочим листом Excel включает или выключает режим «Конец». Это можно посмотреть в нижнем углу таблицы.
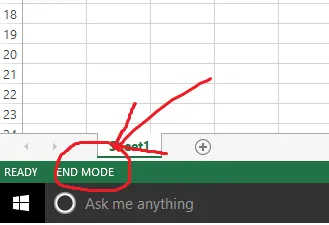
Когда включен режим завершения, пользователь может нажимать клавиши со стрелками, чтобы при необходимости перейти к следующей пустой ячейке в столбце или строке. Как только клавиша со стрелкой используется для доступа к пустой ячейке, режим завершения отключается. На кнопку End нужно нажать еще раз, чтобы активировать ее для дальнейшего использования. Если в электронной таблице есть только пустые ячейки, то ярлык перемещается к последней ячейке в столбце или строке.
Кнопка Завершить также используется для выбора последней команды в меню, когда отображается меню или подменю.
-
Войти
Когда запись в ячейке или на панели формул завершена, пользователь может выбрать ярлык Enter, чтобы завершить ввод и перейти к следующей ячейке.
Например, когда дата вводится в столбец, нажатием клавиши ввода можно ввести данные для компании по аренде для редактирования.
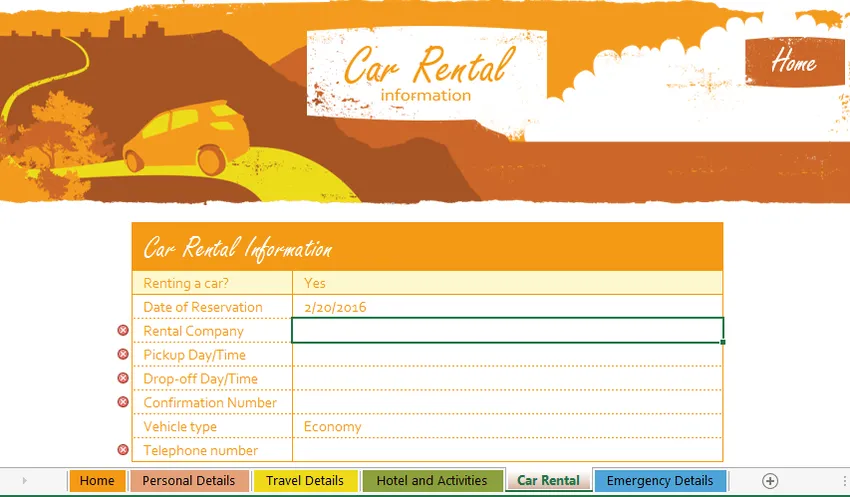
Когда электронная таблица имеет формат данных, ярлык перемещается в первое поле следующей записи. Его можно комбинировать с разными клавишами для доступа к различным ярлыкам Excel. Например, с помощью сочетания клавиш Alt + Enter создаст новую строку в той же ячейке.
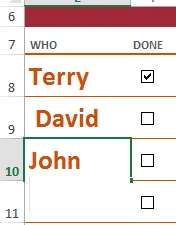
-
Esc
Независимо от того, какой у вас опыт, на рабочем листе Excel есть места, из которых вы можете выбрать путь эвакуации с помощью сочетания клавиш Esc. Ярлык также используется для отмены нежелательной, завершенной или неправильной записи в ячейке или строке формулы. Если открыты меню, подменю, окна сообщений или диалоговые окна, ярлык закроет их.
-
F1
Наконец, если пользователь все еще находится в растерянности и нуждается в некоторой помощи, F1 - это правильный способ вызова помощи.

Он открывает панель задач справки Excel, в которой есть окно поиска, где пользователь может обратиться за помощью в автономном режиме или в Интернете.

Этот список должен помочь начинающим пользователям Excel ознакомиться с ярлыками Excel, которые помогут им быстро и легко выполнить задачу.
Статьи по Теме:-
Вот несколько статей, которые помогут вам получить более подробную информацию о ярлыках Excel, поэтому просто перейдите по ссылке.
- Топ 10 простых шагов для создания основных формул Excel Полезно
- Удивительные советы Excel помогает сделать ввод быстрее
- Полезные советы и рекомендации по Microsoft Excel (таблица)
- Как улучшить свои навыки Microsoft Excel?
- Сводные таблицы в глубину для Microsoft Excel 2016
- 10 простых шагов для создания сводной диаграммы в Excel 2016
- Ввод данных в Excel полезен для ускорения ввода