
Введение в Mental Ray в 3ds Max
3D Max - это профессиональное программное обеспечение для трехмерного компьютерного проектирования, которое используется для создания 3D-анимации, игр, моделей, изображений и т. Д. И играет важную роль в работе разработчиков видеоигр, киностудий и телевизионных студий. Mental Ray является основной частью программного обеспечения 3D Max. Mental Ray дает другой тип светового эффекта на ваш объект и соединяет его с реальным миром. С помощью команды mental ray мы можем проверить нашу модель, работающую в присутствии источников света реального мира, и мы можем вносить множество изменений, пока не получим лучший результат нашей модели в нашем проекте.
Применение эффекта Mental Ray к нашему объекту
Mental Ray дает реалистичный вид нашей модели. Здесь вы узнаете, как выполнить настройку mental ray в вашем проекте со мной, шаг за шагом:
- В программном обеспечении 3D max есть четыре рабочие области видовых экранов: верхний видовой экран, передний видовой экран, левый видовой экран и последняя - это видовой вид в перспективе. Мы можем выбрать любой из них для рисования нашей модели в любое время.
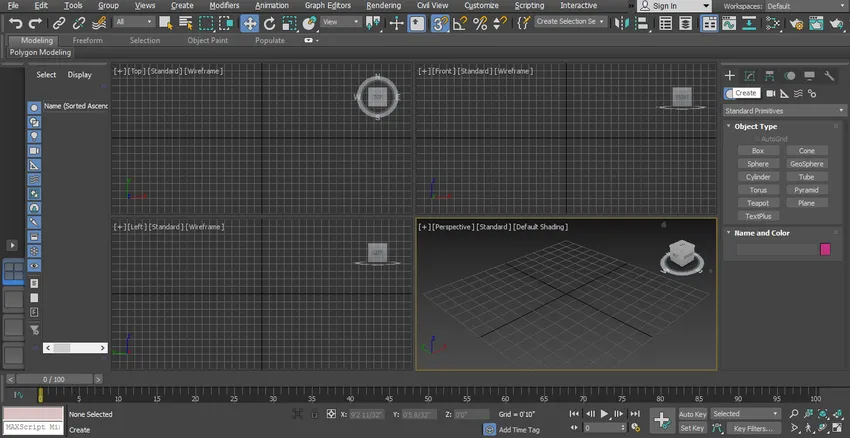
- Здесь мы возьмем нашу заранее спроектированную модель комнаты для создания на ней ментального луча.

- Для создания этой модели мы использовали другой тип 3D-фигур, прямоугольник и другую команду проектирования. Вы можете взять любую модель, сделанную вами, для подачи ментального луча на вашу модель. Давайте начнем шаги Mental Ray в нашем уроке. У нас есть два типа освещения: стандартный и фотометрический. Здесь мы изучаем все параметры свободного света.
Шаг 1: Прежде всего, мы возьмем команду свободного света для свободного света. Перейдите на общую панель, нажмите на вкладку опций освещения, нажмите на фотометрическую опцию на общей панели.

Шаг 2: Нажмите на вкладку Free light общей панели.
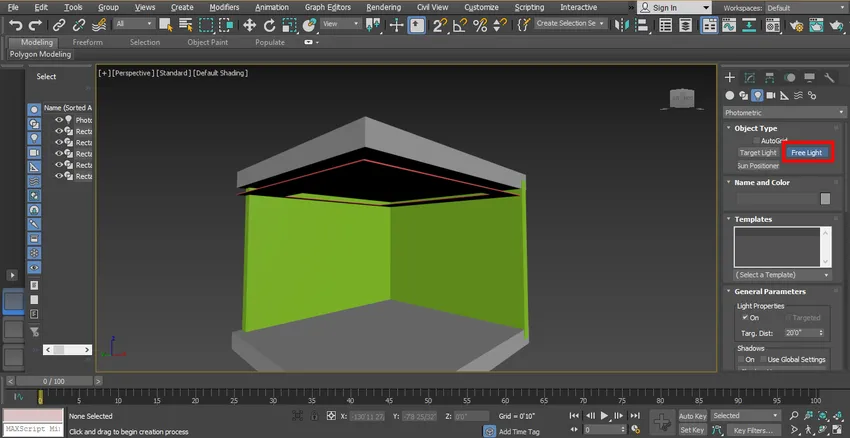
Шаг 3: Теперь я установлю свет, как показано на рисунке, вы можете установить его в соответствии с вашими предпочтениями. Для перемещения источника света нажмите на вкладку перемещения, которая находится в верхнем левом углу рабочего окна, переместите ее в идеальное положение, чтобы мы могли правильно видеть ее эффект.
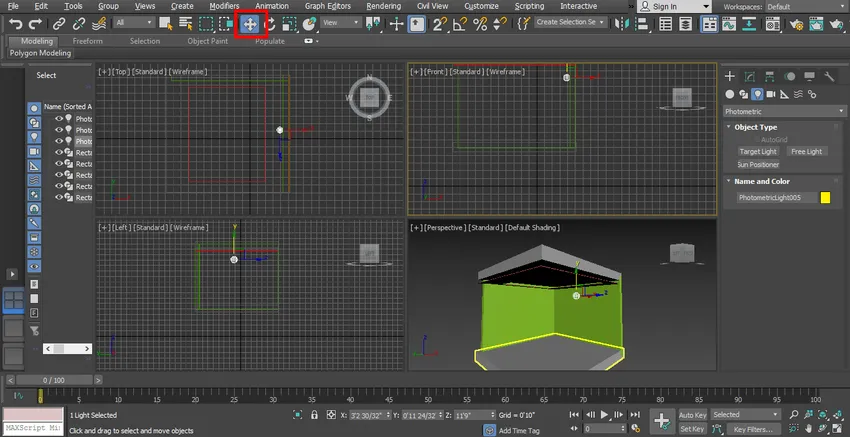
Шаг 4: Теперь мы увидим его превью в рендере.

Шаг 5: Мы можем включить и выключить этот свет из параметра общего параметра, который присутствует в общей области панели. Установите флажок Вкл., Чтобы включить свет, или снимите этот флажок для Выключить свет.
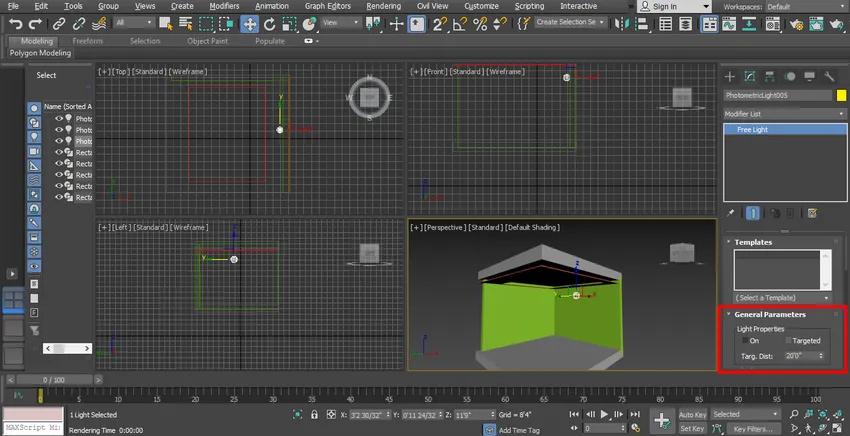
Шаг 6: Перейдите, чтобы изменить список, выберите опцию цели, отсюда мы можем установить целевое расстояние здесь.
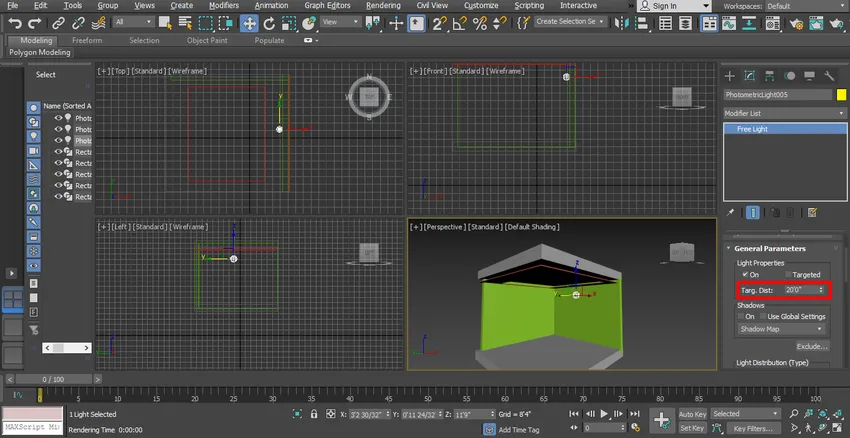
Шаг 7: Мы можем дать тень отсюда, установив флажок опции Вкл. Вы можете увидеть шоу в рендере.

Шаг 8: Вот вариант распределения света на общей панели.
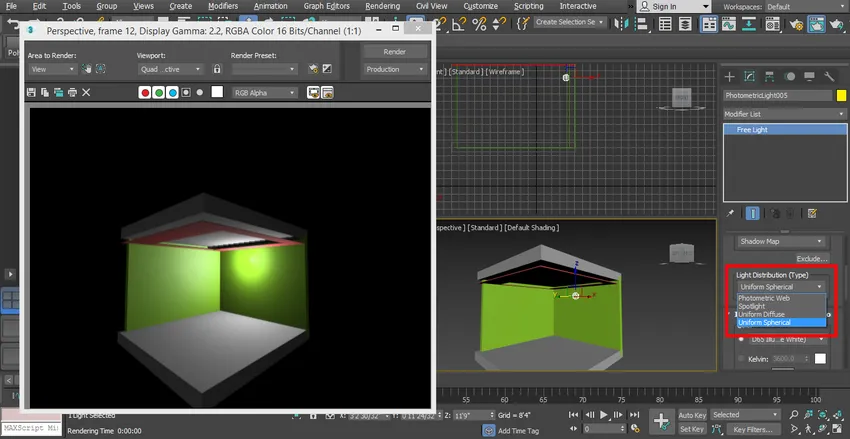
- С помощью этой опции мы можем установить различные типы освещения в нашей модели, такие как равномерный сферический, фотометрическая сеть, прожектор и т. Д. Вы можете выбрать в соответствии с вашими требованиями.
Шаг 9: Теперь я покажу вам эффект прожектора. Выберите прожектор здесь.

Шаг 10: И установите его в модели.

Шаг 11: Установите флажок для визуализации эффекта, нажав на вкладку рендеринга, которая присутствует в верхнем правом углу рабочей области.

Шаг 12: Теперь мы возьмем отсюда равномерный сферический свет и установим его в идеальном месте, чтобы он мог равномерно распределяться в нашей модели.

Шаг 13: Теперь мы изменим цвет подсветки. Для изменения цвета выберите цвет в параметре «Цвет фильтра» на общей панели.
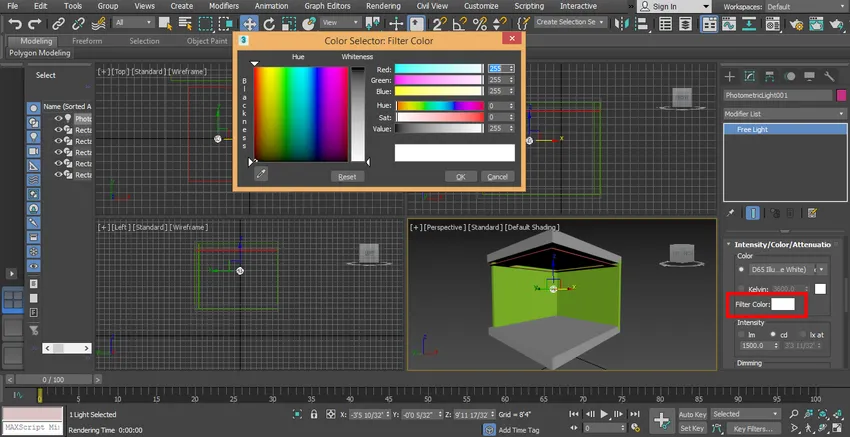
Шаг 14: Вы можете проверить различные цветовые эффекты в вашей модели.

Шаг 15: Здесь мы устанавливаем интенсивность света, интенсивность означает яркость света для установки интенсивности света. Перейдите на общую панель, перейдите к опции затемнения и задайте данные здесь.
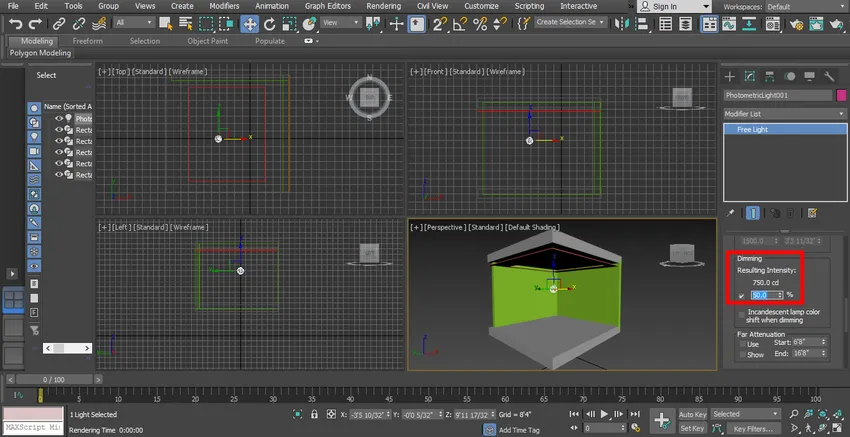
- Вы можете проверить эффект затемнения, изменяя данные столько раз, сколько хотите.
Шаг 16: Рендеринг, чтобы увидеть эффект, для рендеринга перейдите по кнопке рендеринга в верхнем углу рабочей области.

Шаг 17: Чтобы сделать его более эффективным, мы установим некоторые параметры рендера в настройках рендера. Чтобы выполнить рендеринг, нажмите клавишу F8 на клавиатуре, откроется диалоговое окно, перейдите в пользовательский режим и выберите опцию HDTV (видео).
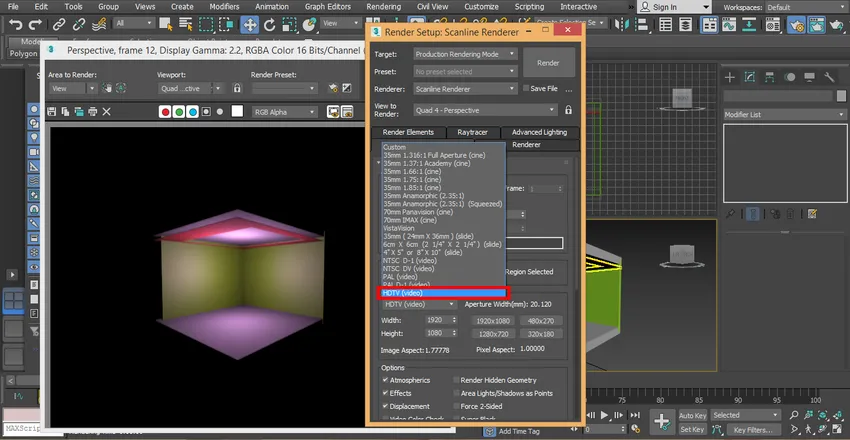
Шаг 18: Выберите опцию высокого разрешения, т.е. 1920 x 1080, и щелкните вкладку рендера диалогового окна настроек рендеринга.
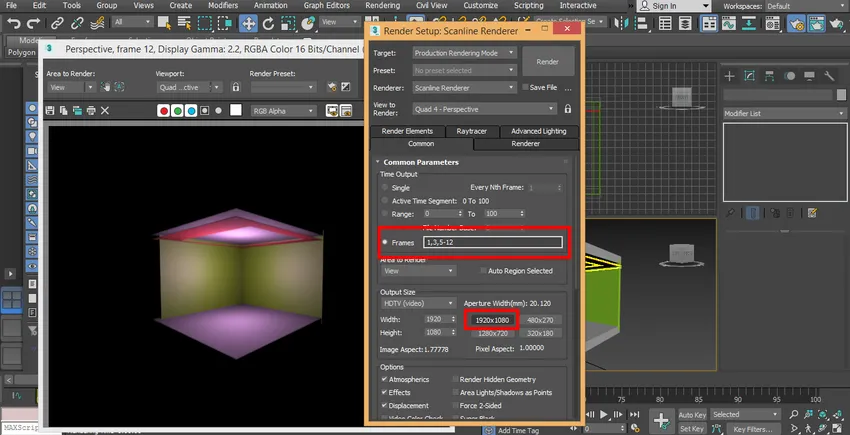
Шаг 19: Теперь я установлю другой источник света, нажмите на вкладку «Создать» на общей панели, нажмите «Фотометрический», нажмите «Свободный источник света», нарисуйте его в модели.

Шаг 20: Затемните свет из области параметров общей панели, чтобы увидеть его эффект.

Шаг 21: Выберите фотометрический веб-источник света в общей области панели, чтобы сделать свет, отличный от предыдущего источника света, который мы установили в нашей модели. Мы используем фотометрический свет для создания различных световых эффектов в нашей модели.
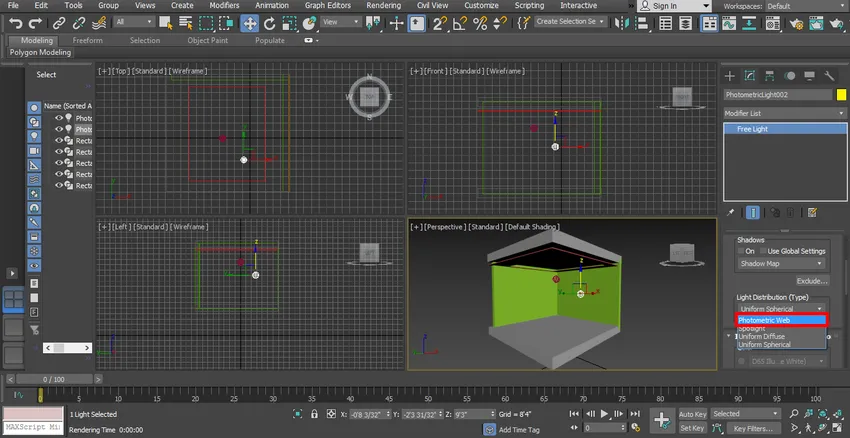
Шаг 22: Выбираем источник света, нажимаем кнопку перемещения и перетаскиваем его в середину. Вы можете разместить свет в любом месте вашей модели, где вы хотели бы разместить.

Шаг 23: Теперь мы снова увидим эффект рендеринга.
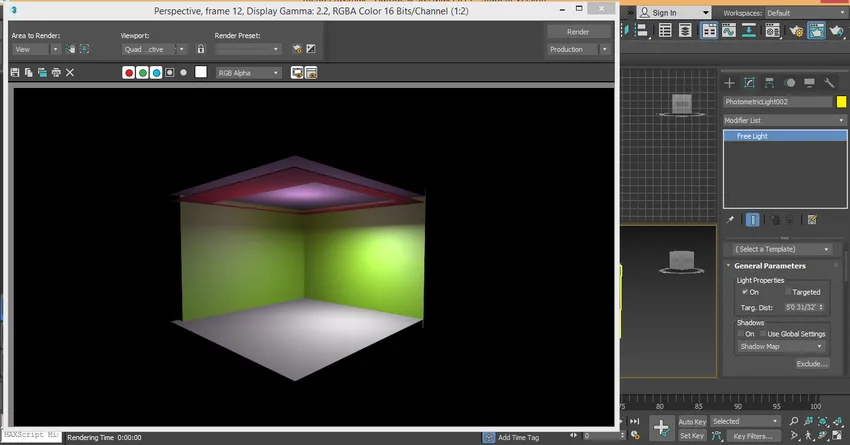
Шаг 24: И для клона свет нажимает на свет и просто перетаскивает его, удерживая нажатой кнопку. Здесь вы можете создать множество копий по одной и щелкнуть радиокнопку «Копировать», чтобы клонировать ее, и нажмите на вкладку «ОК».

Шаг 25: Я проверю эффект на весь экран в перспективе, нажимая клавиши Alt + W на клавиатуре.
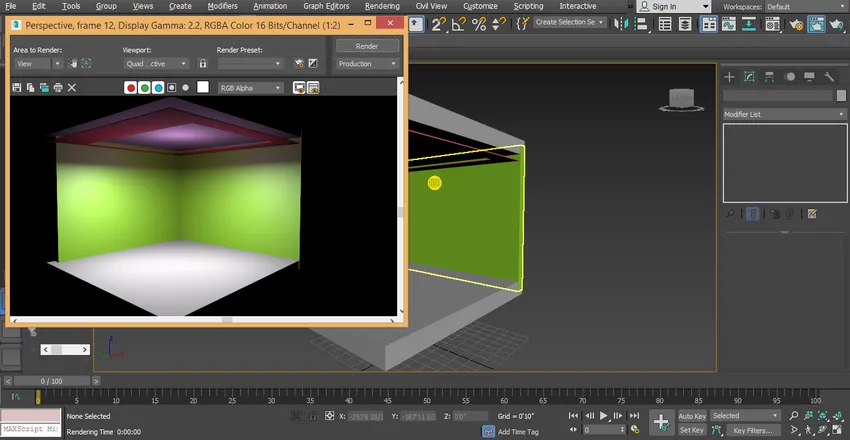
- Это наш последний ментальный луч в нашей модели; Здесь мы можем легко увидеть влияние света на нашу модель. Вы можете использовать другой тип освещения в вашем проекте, просто выполнив следующие действия. Для использования другого источника света вы должны использовать различные источники света, такие как Фотометрическая паутина и Однородная сфера, после нанесения свободного света на модель.
Вывод
Здесь вы изучили основы Mental Ray в 3D Max и после этого урока вы можете легко установить Mental Ray для любого 3D-объекта и проекта 3D-модели. Mental Ray делает вашу модель очень эффективной. Зная mental ray, вы сможете очень просто придать своей модели световые эффекты.
Рекомендуемые статьи
Это руководство по Mental Ray в 3ds Max. Здесь мы легко обсуждаем Mental Ray в 3ds Max с очень эффективным результатом модели. Вы также можете просмотреть другие наши статьи, чтобы узнать больше-
- Введение в Biped в 3Ds Max
- Типы программного обеспечения для 3D моделирования
- Как применить эффекты в Illustrator?
- Создание снежного эффекта в фотошопе
- 3ds Max Альтернативы
- Принципы анимации
- Архитектура 3ds Max
- Эффект металлического текста в фотошопе