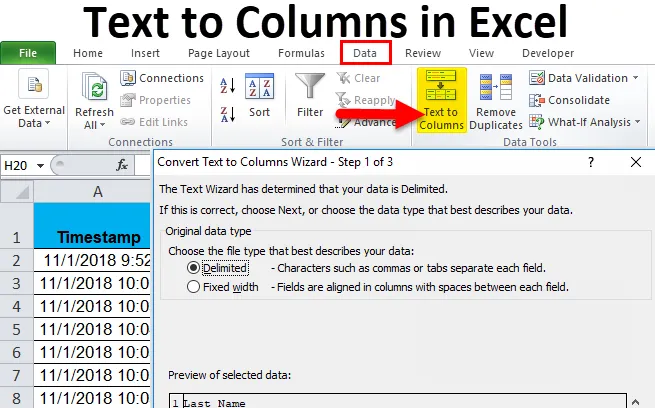
Текст в столбцы (оглавление)
- Текст в столбцы в Excel
- Как конвертировать текст в столбцы в Excel?
Текст в столбцы в Excel
В то время как в нашей повседневной работе и жизни мы получаем данные, которые объединяются с каким-то символом, таким как «дефис (-)» или пробел. Как насчет того, чтобы эти данные были отделены? Мы можем сделать это вручную, скопировав каждую порцию данных и вставив ее в определенную нужную ячейку, но это будет очень утомительная задача. В Excel есть встроенный инструмент под названием «ТЕКСТ К КОЛОННАМ», который делает то же самое для нас.
Вступление:
Как следует из названия, текст для столбца отдельных текстов в столбцы. Это очень уникальная функция в Excel, которая разделяет текст по желанию.
Например, мы сталкиваемся с телефонной книгой, в которой есть столбец Имя, а данные представлены в формате Имя, Фамилия. Если я хочу проверить, сколько людей, таким образом, имеют определенное имя или конкретную фамилию, я не могу отфильтровать их, если они оба вместе. С помощью функции преобразования текста в столбец мы можем отделить имя в одном столбце и фамилию в другом, и мы можем получить нужные данные.
Где мы можем найти эту функцию в Excel?
Ответ на этот вопрос находится на вкладке «Данные». На вкладке данных есть раздел функции преобразования текста в столбец (см. Рисунок ниже).
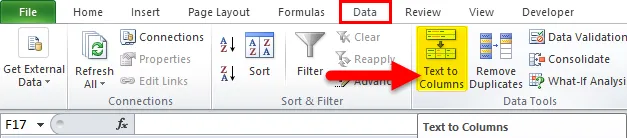
Существует две отдельные функции Text to Column:
- разделители:
Эта функция разбивает текст, к которому присоединяются символы, запятые, символы табуляции, пробелы, точки с запятой или любые другие символы, такие как дефис (-).
- Фиксированная ширина :
Эта функция разбивает текст, который соединяется с пробелами определенной ширины.
Как конвертировать текст в столбцы в Excel?
Текст в столбцы в Excel очень прост и удобен в создании. Позвольте понять работу текста в столбцах в Excel на некоторых примерах.
Вы можете скачать этот текст в шаблон Excel для столбцов здесь - текст в шаблон Excel для столбцовТекст в столбцы в Excel, пример № 1
Давайте возьмем пример телефонной книги. У него есть десять контактов с их номерами телефонов и именами. Номера ячеек представлены в общем числовом формате, однако имена имеют формат имени и фамилии, которые разделены пробелом.
Ниже приведен снимок данных,
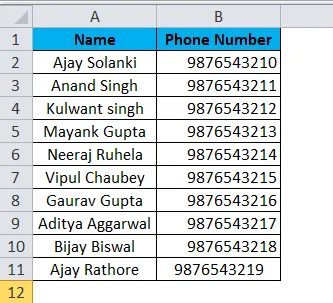
То, что я хочу сделать, это разделить имя и фамилию, чтобы увидеть, сколько людей есть в телефонной книге с именем Ajay.
Давайте следовать следующим шагам.
- Поскольку мы хотим разбить данные в столбце A на две части, вставьте столбец между столбцами A и B, чтобы разместить вторую часть текста. Чтобы вставить другой столбец, выберите столбец B и щелкните по нему правой кнопкой мыши, а затем нажмите «Вставить», или мы можем использовать сочетание клавиш (Ctrl с +)
( Совет : если мы не вставим другой столбец, тогда другая часть данных перезапишет наши данные в столбце B)
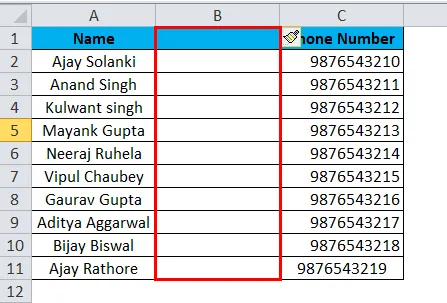
- Назовите новую ячейку B в качестве фамилии. Выберите столбец A, поскольку он должен быть разделен, и перейдите на вкладку «Данные» и щелкните текст в столбце.
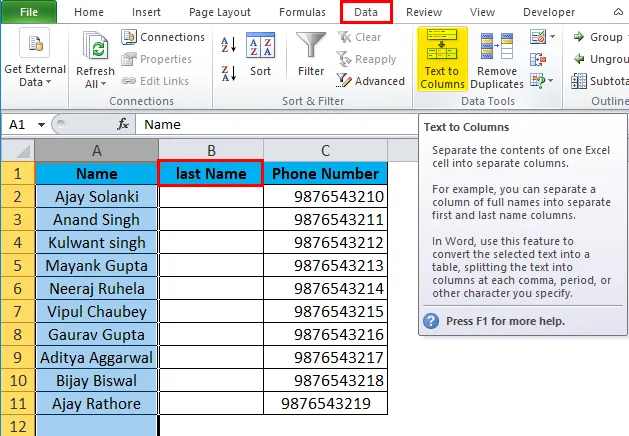
- Появится диалоговое окно с двумя вариантами:
Ограниченная и фиксированная ширина. В текущем примере мы будем использовать разделитель, поскольку число символов между именем и фамилией не одинаково во всех ячейках.
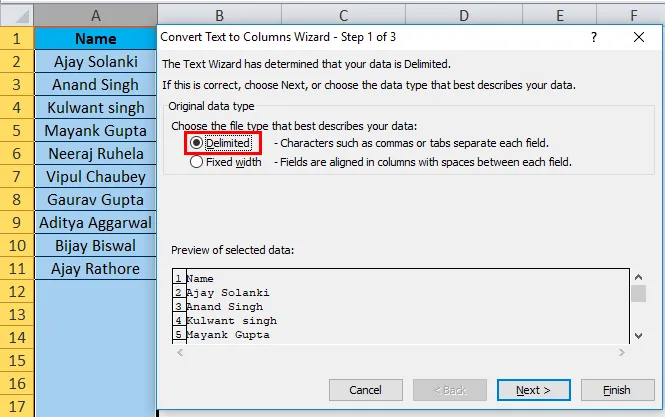
- В разделе с разделителями нажмите «Далее», и мы увидим, что у нас есть разделители, обозначающие символы, по которым разделяется текст. В текущем сценарии это пробел, поэтому нажмите на пробел.
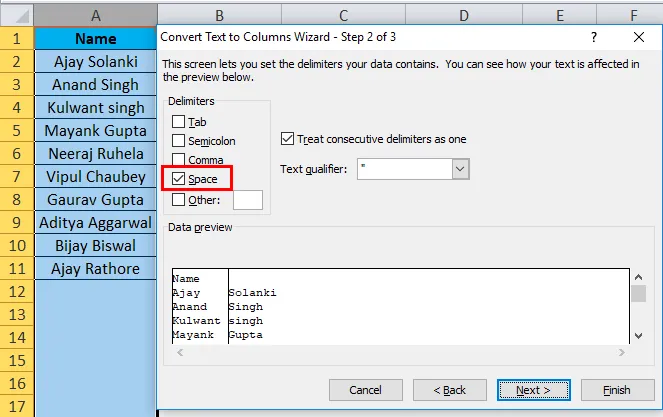
( Совет : у нас есть небольшой блок, где мы можем увидеть, как разделители повлияют на наши текущие данные или, другими словами, как будут выглядеть наши выходные данные).
- Нажмите Далее и появится другое диалоговое окно, которое позволяет нам выбрать формат данных, которые мы хотим.
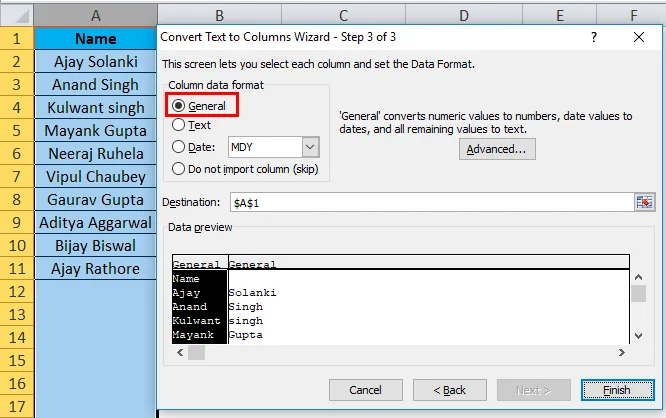
- Опять же, на предыдущем шаге наши данные представляют собой текст, и мы не хотим менять формат, поэтому мы можем нажать «Готово».
( Совет : в этом примере мы могли бы просто щелкнуть по финишу, чтобы увидеть результат)
Ниже приведен результат,
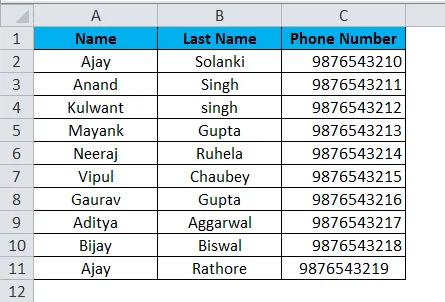
Текст в столбцы в Excel, пример № 2
Я попросил своих учеников заполнить форму Google, чтобы представить свои ответы, независимо от того, закончили ли они свою домашнюю работу или нет. Ниже приведены данные,

Данные в столбце A - это отметка времени, которую форма Google автоматически записывает в момент заполнения данных. Содержит дату и время выполненного действия. Я хочу разделить данные и время в отдельных столбцах.
- Вставьте столбец между столбцом A и столбцом B.
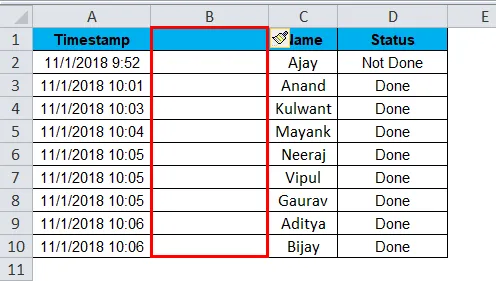
- Выберите столбец A и перейдите к тексту в столбце на вкладке данных и щелкните его.
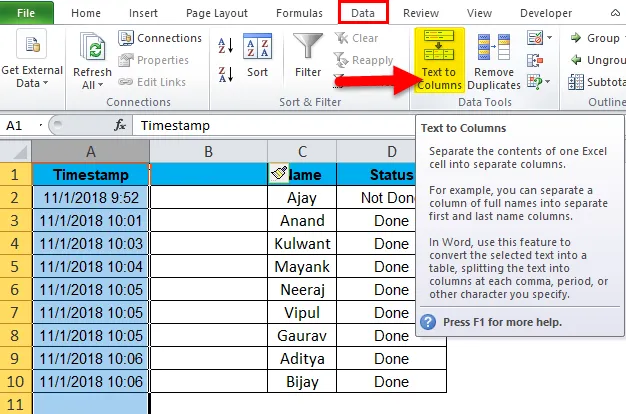
- Для текущего примера данные в столбце A также записали время, что означает, что данные также можно разделить на AM и PM. Поэтому мы будем использовать функцию «Фиксированная ширина» в тексте для столбцов.
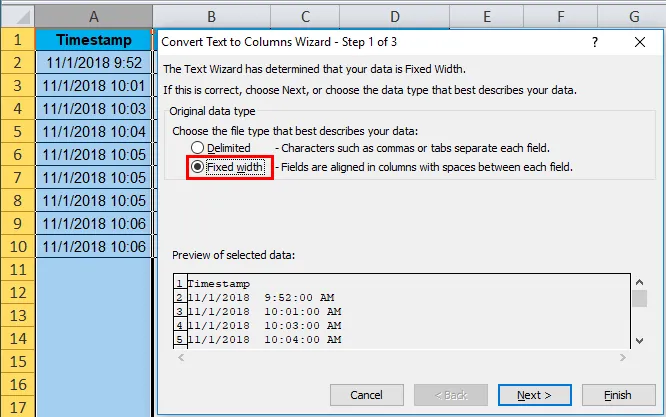
- Нажмите Далее, и появится другое диалоговое окно, в этом диалоговом окне оно позволяет нам установить ширину поля как то, как мы хотим разделить данные. Либо мы можем разделить его на два столбца, т.е. «Дата в формате даты» и «Время в формате AM PM», либо мы можем иметь дату в одном столбце, время в другом и «AM-PM» в другом.
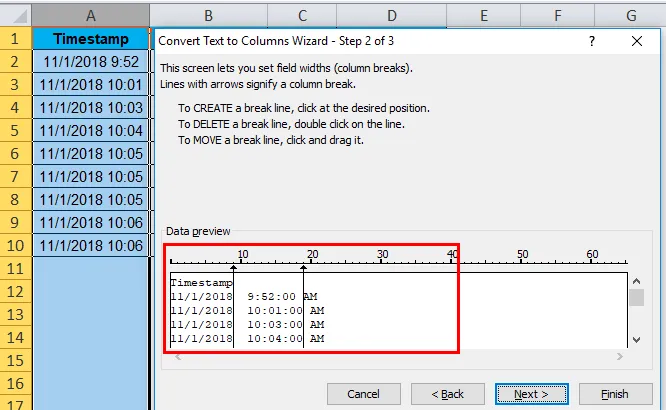
- В диалоговом окне мы увидим процедуры, как создать линию, разбить ее и переместить линию. В этом примере я хочу разделить данные на два столбца, а не на три, как показано выше. Поэтому мне нужно удалить строку между вторым и третьим столбцом. Для этого дважды щелкните по второй строке.
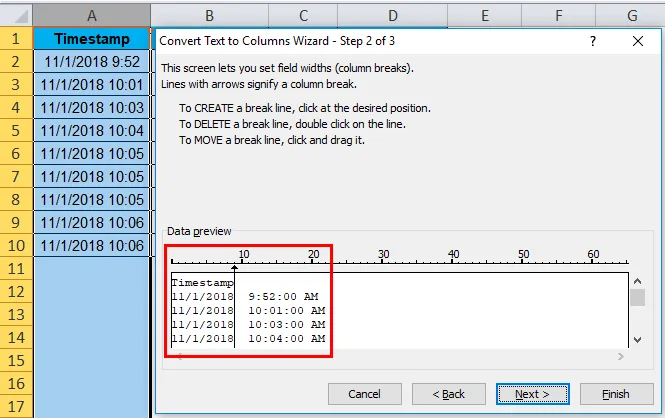
- Когда мы нажимаем «Далее», появляется диалоговое окно, которое позволяет нам изменить формат обоих столбцов.

- Я хочу, чтобы данные были в том же формате, чтобы мы могли нажать «Готово», чтобы увидеть результат.
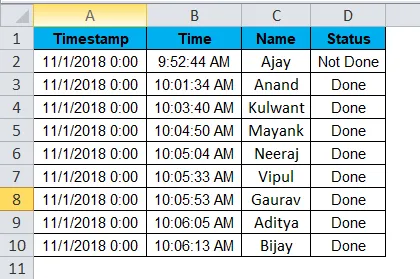
Текст в столбцы в Excel, пример № 3
У меня есть следующие данные, где в столбце B три текста разделены дефисом (-). Я хочу, чтобы все три текста были в отдельной колонке.
Ниже приведены данные,

Давайте следовать той же процедуре, но на этот раз будет три текста, поэтому мы вставим два столбца вместо одного.
- Выберите столбец C и вставьте три столбца.
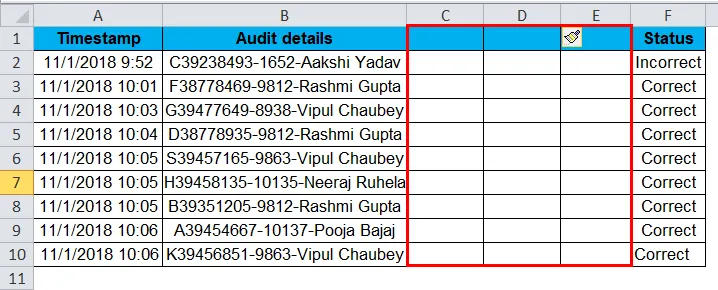
- Выберите столбец B, затем перейдите к тексту в столбце под вкладкой данных и щелкните по нему.
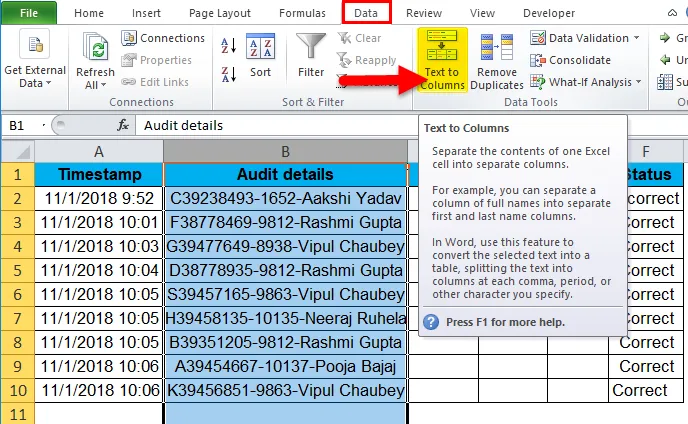
- В текущем примере символ разделяет данные, поэтому мы снова будем использовать функцию с разделителями.

- Поскольку наши данные не разделены ни Tab, ни Semi Colon, ни запятой, а дефисом (-) и пробелом. Таким образом, мы выберем другое и в другом поле поместите в него «-».
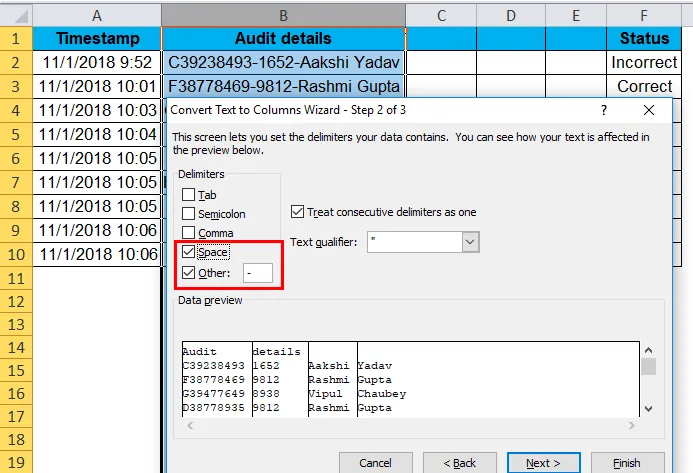
- Нажмите Finish, как мы видим в предварительном просмотре, это результат, который мы хотим, чтобы мы могли пропустить диалоговое окно формата данных.
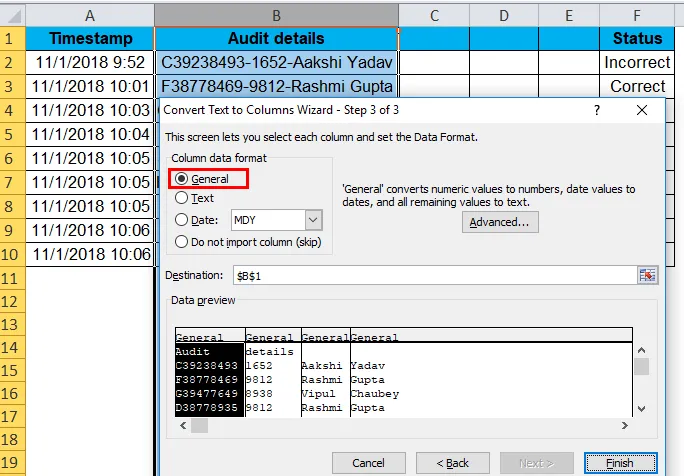
- Ниже приведены наши желаемые данные,
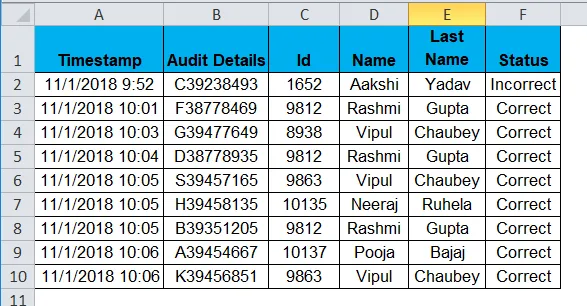
Объяснение текста в столбцах в Excel:
Из приведенного выше примера очень ясно, что текст в столбец разделяет текст на столбцы.
Это очень уникальная функция в Excel, которая разделяет текст по желанию.
То, что нужно запомнить
- Всегда вставляйте количество столбцов, равное количеству данных, которые необходимо разделить в ячейке. Например, если значением ячейки является ABC, то две данные должны быть разделены, поэтому вставьте два столбца.
- Определите разделитель в случае функции с разделителями. В «Джон, Дэвид» запятая (, ) является разделителем.
- В фиксированной ширине переместите стрелку на желаемую ширину.
Рекомендуемые статьи
Это было руководство к тексту в столбцах в Excel. Здесь мы обсудим его использование и как преобразовать текст в столбцы в Excel с примерами Excel и загружаемыми шаблонами Excel. Вы также можете посмотреть на эти полезные функции в Excel -
- Функция TEXT в MS Excel
- Руководство по Excel VALUE Функция
- Как использовать функцию Excel CHAR?
- Функция Excel TRIM - вы должны знать