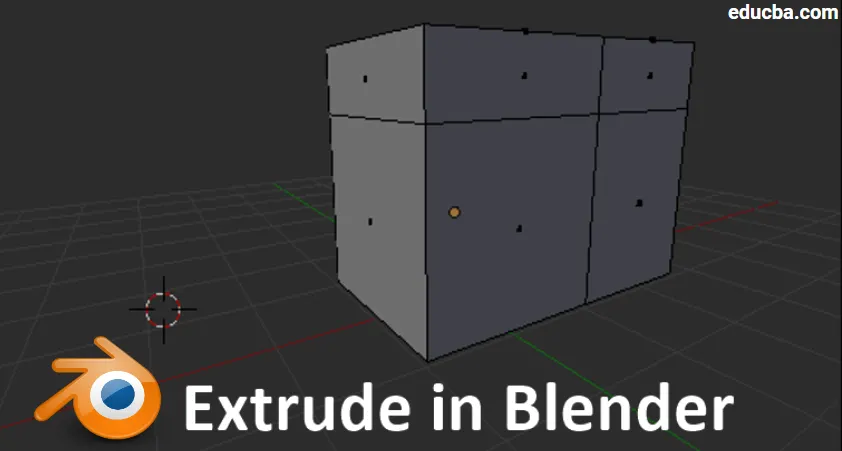
Введение в Extrude в Blender
Blender - это приложение с открытым исходным кодом для создания 3D-анимации на основе компьютерной графики, которое используется несколькими MNC, игровыми студиями, студиями VFX, даже новые анимационные рассказчики используют Blender для изложения своей концепции повествования с использованием анимационных сюжетов, которые разрабатываются в блендер. В программном приложении есть все атрибуты, инструменты, ярлыки и лучшие практики для более разумной работы, чтобы получить требуемый результат вовремя, как и планировалось. Можно создавать дым, разрушение, тело, мышцы, кожу, волосы и другие стимулы, необходимые для VFX в фильмах и играх. Сегодня мы рассмотрим использование инструмента для выдавливания, и он используется для создания неправильных форм и стриктур за меньшее время. Короткие анимационные фильмы, логотипы с эффектами и движениями можно создавать с помощью блендера.
Как выполнить экструдирование в блендере
Выдавливание является одним из важнейших и наиболее часто используемых инструментов на этапе моделирования блендера. Выдавливание используется для дублирования свойств, таких как точки, линии и многоугольники, которые также называются вершинами, ребрами и гранями. Эта опция помогает в моделировании легко продолжить создание модели вместо того, чтобы принимать новые формы и привязывать их к существующей модели.
При выдавливании геометрия будет связана с самим собой, нам нужно держать среду блендера в режиме редактирования, чтобы использовать эту опцию. Ниже приведены несколько ссылок, чтобы включить экструдирование.
Ссылки:-
- Режим: режим редактирования
- Панель: Панель инструментов -> Инструменты -> Инструменты сетки -> Добавить: Выдавить регион
- Меню: Сетка -> Выдавливание -> Выдавливание региона
- Сочетание клавиш: E (с клавиатуры)
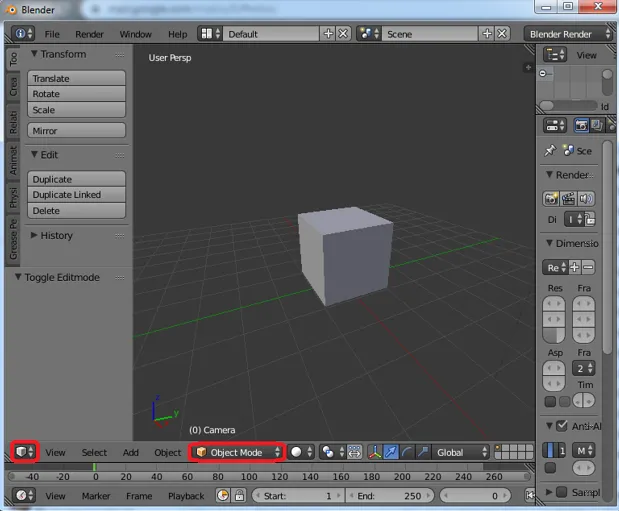
Шаг 1: режим редактирования включает
Откройте Blender и установите вид в 3D и измените среду от объекта до режима редактирования, чтобы выполнить редактирование. На той же панели у нас также есть переключатели для Vertices, Edge и Face, при этом мы можем переключаться между этими режимами в зависимости от необходимости создания.
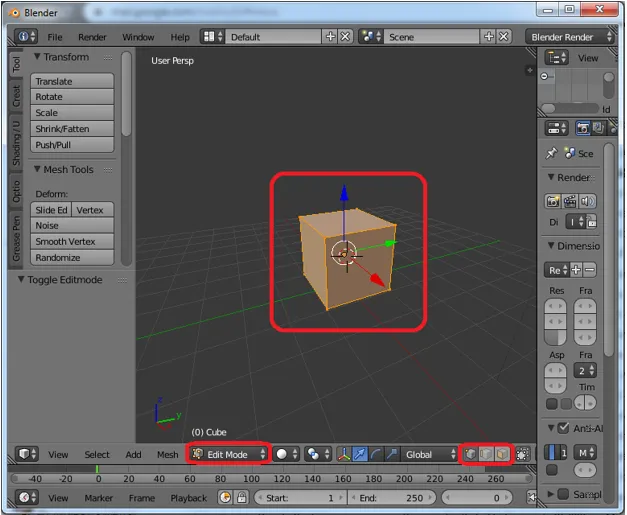
Шаг 2: выдавливание вершин
Установите модель для редактирования и выберите первый вариант из переключателей, этим мы можем начать редактирование вершин в модели. Выберите вершины, чтобы нажать горячую клавишу «E» для выдавливания вершин, и используйте стрелки курсора, чтобы установить местоположение новых вершин.

Старые вершины и новые вершины связаны ребром между ними, как показано на рисунке ниже. Вновь созданные вершины могут быть размещены с помощью курсоров.
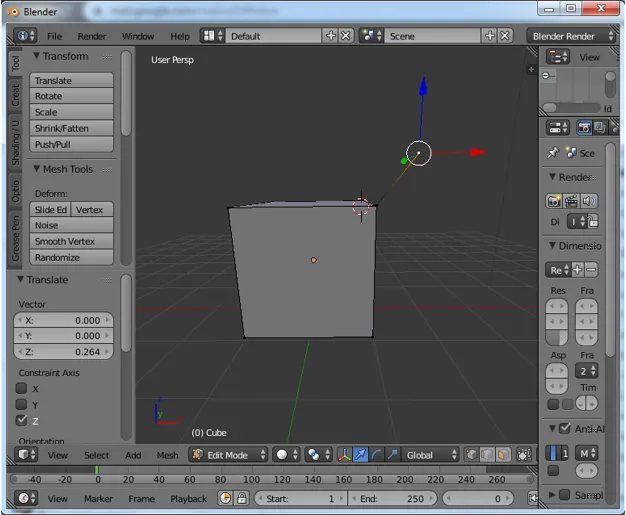
Шаг 3: выдавливание края
Переключите переключатель с вершин на ребро, и тогда мы сможем начать редактирование ребер. Выберите край, который должен быть выдавлен, и нажмите «E» на клавиатуре. Новый край будет создан на уже существующем. Переместите новый край с помощью курсоров.

После выдавливания края будет создана новая грань, которая будет соединять оба ребра - старое и новое. Мы можем использовать Flip Normal, чтобы изменить направление грани лица на видимость геометрии.
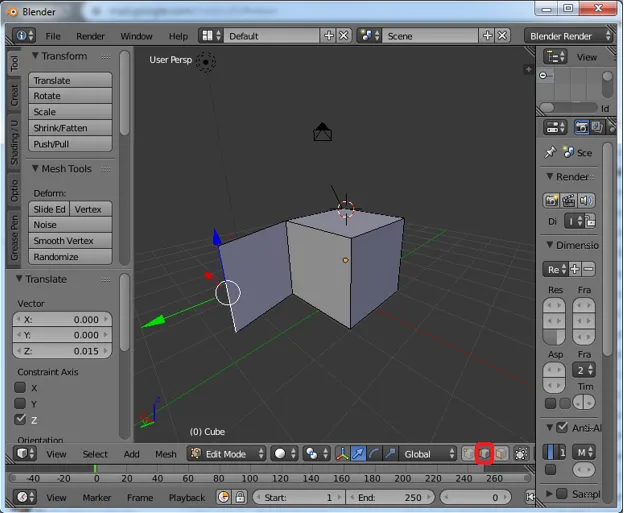
Шаг 4: выдавливание лица
Измените переключатель на грань и нажмите «E», чтобы выдавливать с помощью курсора мыши, мы можем поместить вновь исключенную грань как желаемую геометрию.

При выдавливании грани соединенные кромки также создадут грани, которые будут соединены со всех сторон с геометрией выдавливания, как показано на рисунке. Окружающие 4 грани с каждой стороны (слева, справа, сверху и снизу) будут созданы вместе с выдавливанием новой грани.
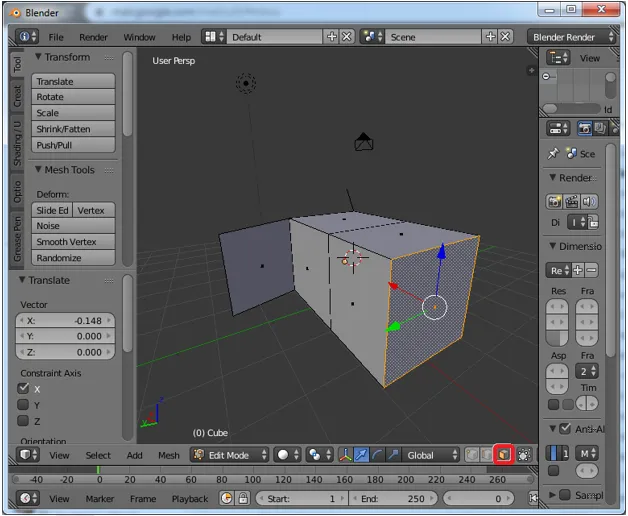
Шаг 5: вершины и ребра выдавливаются вместе
В вершинах mode удерживает клавишу alt, чтобы выбрать ребро и его соединительные вершины с обеих сторон, чтобы выдавливать все сразу. с помощью этого выбора мы можем вытянуть 2 вершины и 1 ребро, соединяя их, и расположить их как требуется.
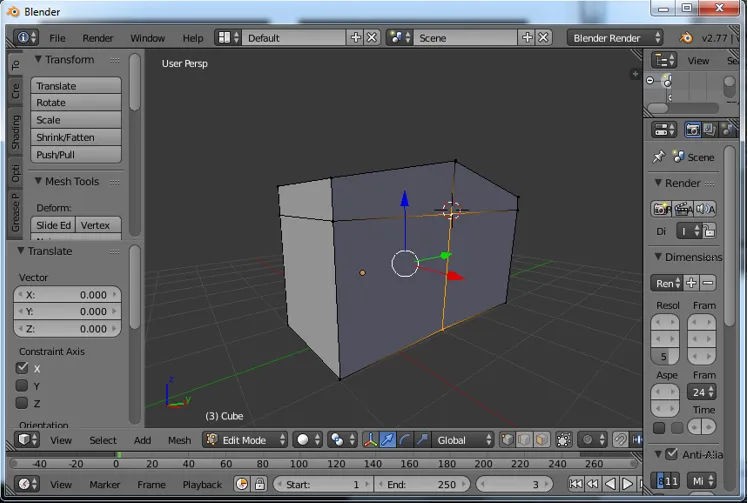
Выше мы выбрали соответствующие ребро и вершины. Нажмите «E», чтобы исключить и переместить их в нужное место с помощью курсора мыши, как показано на рисунке ниже.

Шаг 6: Экструдирование по отдельности
Мы можем выбрать отдельные вершины или ребро или грань, чтобы получить их отдельные проекции отдельно. Это требует времени, а также зависит от требований проекта.

Когда мы выдавливаем отдельные лица, как выбрано. Существует вероятность разрыва между ними, так как они оба выдавлены и спроецированы индивидуально, как показано на рисунке.
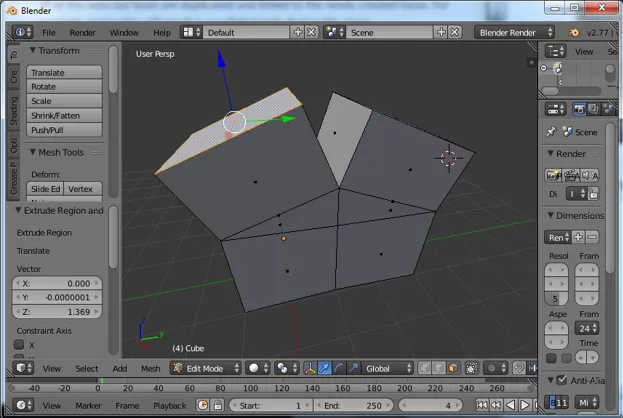
Шаг 7: выдавливание вместе
Мы можем выбрать несколько вершин, ребер или граней и выдавить их одновременно, чтобы выбрать многократное использование клавиши Shift на клавиатурах. Здесь мы выбрали две верхние грани для выдавливания «Е».

Мы можем видеть, что оба они выдавливаются вместе без какого-либо разрыва между собой. Мы можем подать заявку на равномерное выдавливание нескольких вершин или ребер или граней.
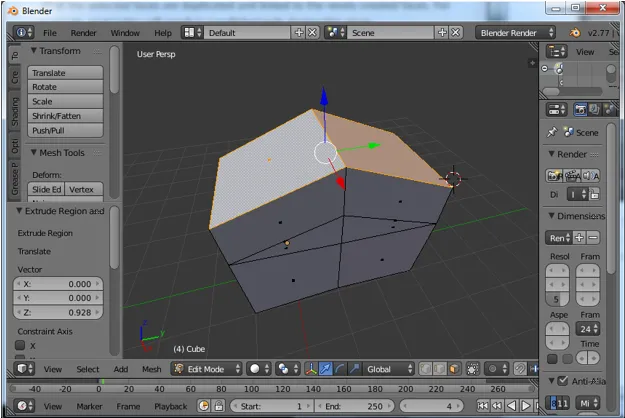
Шаг 8: выдавливание направления
Выдавливание может быть сделано в любых направлениях x, y и z. Нажмите клавишу E, чтобы активировать и переместить вытянутые свойства, указав их местоположение, и клавишу Z, чтобы освободить их. Нажмите «2», чтобы вручную изменить высоту нового выдавливания на основе расчетной высоты конструкции или модели.
Клавиша Tab может использоваться для изменения режимов с Edit на Object.
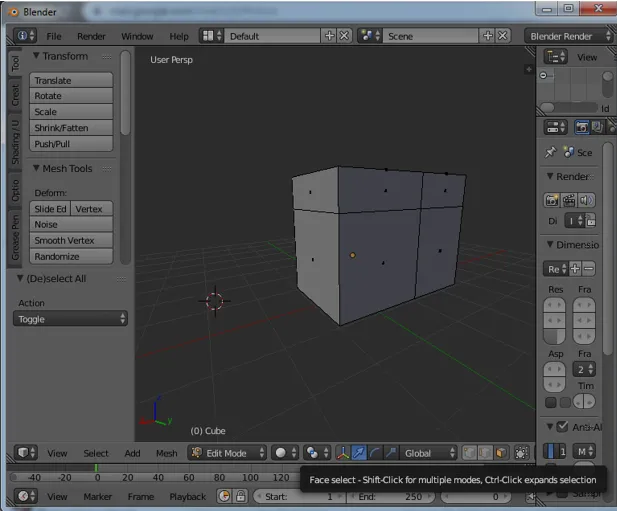
Примечание: не нажимайте «E» дважды, так как выбранные объекты будут создаваться в одном и том же месте дважды, что может привести к дополнительным ошибкам в дизайне из-за очень близкого расположения вершин или ребер граней.
Вывод
Параметры выдавливания помогают легко моделировать сложные формы за меньшее время. Планы этажей, макеты и другие 3D и 2D проекты могут быть созданы при использовании этой опции. Одновременное выдавливание нескольких объектов, что позволяет избежать пропусков между вершинами, ребром и гранью. Непрерывная практика и создание моделей помогают более привыкать к окружающей среде. Путем выбора простых и простых моделей на начальном уровне для моделей можно сделать и продвигать их через YouTube и другие платформы. Мы можем создать простой логотип и анимацию для заголовков и т. Д. Детальное моделирование содержит больше полигонов, которые создаются при выдавливании. Все самое лучшее для учеников.
Рекомендуемые статьи
Это было руководство по Extrude в Blender. Здесь мы обсудим концепцию и пошаговое объяснение того, как создать Extrude в Blender. Вы также можете просмотреть наши другие предлагаемые статьи, чтобы узнать больше -
- Sharpen Tool в фотошопе
- Альтернативы Блендера
- Инструменты Adobe Photoshop
- Введение в Extrude в AutoCAD
- VFX Компании | Лучшие VFX компании и особенности