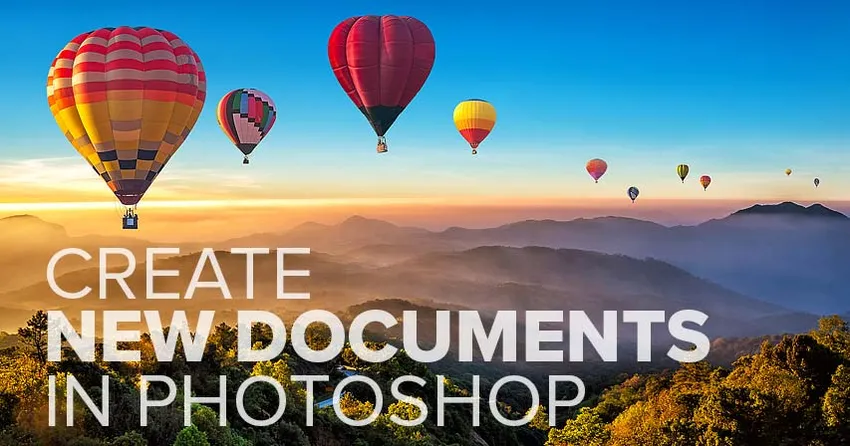
Все, что вам нужно знать, чтобы создать новый документ и начать свое приключение в Photoshop! Узнайте все о диалоговом окне «Новый документ», о том, как создавать пользовательские размеры документов, как сохранять пользовательские настройки в качестве предустановок и многое другое!
Чтобы следовать этому руководству, вы захотите использовать последнюю версию Photoshop CC и убедиться, что ваша копия обновлена. Это урок 3 из 10 в Главе 2 - Открытие изображений в Photoshop. Давайте начнем!
Создание новых документов и открытие изображений в Photoshop
Прежде чем начать, важно понять разницу между созданием нового документа в Photoshop и открытием существующего изображения в Photoshop.
Когда создавать новый документ Photoshop
Когда мы создаем новый документ Photoshop, мы создаем то, что по сути является чистым холстом. Затем, как только мы создали холст (документ), мы можем импортировать в него изображения, графику или другие ресурсы. Новые документы идеально подходят для макетов дизайна, будь то для печати или для Интернета. Вы просто создаете новый пустой документ нужного размера, а затем начинаете добавлять и упорядочивать различные элементы.
Новые документы также отлично подходят для цифровой живописи с помощью кистей Photoshop и для создания композитов из нескольких изображений. По сути, в любое время, когда вы хотите начать с чистого холста, а затем добавить свой контент по мере необходимости, вы захотите создать новый документ Photoshop. И мы научимся создавать новые документы в этом уроке.
Когда открывать существующее изображение в Photoshop
Но если вы фотограф, то вместо создания нового документа вы, скорее всего, захотите начать с открытия существующего изображения в Photoshop. Открытие изображений отличается от создания новых документов, поскольку само изображение определяет размер документа.
В первых двух уроках этой главы мы узнали, как установить Photoshop в качестве редактора изображений по умолчанию для Windows и Mac, чтобы наши изображения открывались непосредственно в Photoshop, когда мы дважды щелкали по ним из Windows Explorer или Mac Finder. Мы узнаем о других способах загрузки изображений в Photoshop, начиная со следующего урока в этой главе, Как открывать изображения в Photoshop CC. А пока давайте узнаем, как создавать новые документы.
Как создать новый документ Photoshop
Чтобы создать новый документ в Photoshop, мы используем диалоговое окно «Новый документ», и есть несколько способов добраться до него.
Создание нового документа на главном экране
Один из способов - с главного экрана Photoshop. По умолчанию, когда вы запускаете Photoshop CC без открытия изображения или закрываете документ, когда другие документы не открыты, вы попадаете на главный экран.
Содержание на главном экране время от времени меняется, но в целом вы увидите различные поля, на которые вы можете нажать, чтобы изучить Photoshop или узнать, что нового в последней версии. И если вы работали с предыдущими изображениями или документами, вы увидите их в виде миниатюр, по которым можно быстро щелкнуть:
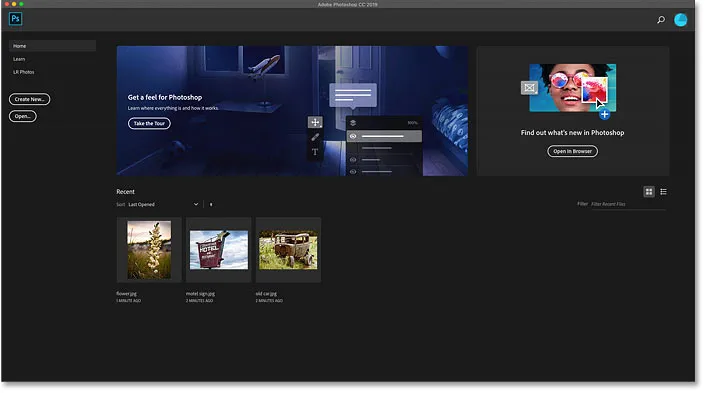
Начальный экран фотошопа.
Чтобы создать новый документ на главном экране, нажмите кнопку « Создать новый …» в столбце слева:

Нажмите кнопку «Создать новый …» на главном экране.
Создание нового документа из строки меню
Другой способ создать новый документ Photoshop - перейти в меню « Файл» в строке меню и выбрать « Новый» . Или вы можете нажать сочетание клавиш Ctrl + N (Победа) / Command + N (Mac):

Идем в Файл> Новый.
Диалоговое окно «Новый документ» в Photoshop
Любой способ создания нового документа открывает диалоговое окно «Новый документ», и на самом деле существует две версии этого диалогового окна. Мы начнем с рассмотрения версии по умолчанию (изображенной здесь), а затем я покажу вам, как перейти на более старую, уменьшенную версию, которая, на мой взгляд, лучше:

Диалоговое окно «Новый документ» по умолчанию в Photoshop CC.
Выбор недавно использованного размера документа
В верхней части диалогового окна находится ряд категорий. У нас есть « Последние» и « Сохраненные», а также « Фото», « Печать», « Искусство и иллюстрация», « Интернет», « Мобильная связь», « Кино и видео» .
По умолчанию выбрана категория Недавние, и она дает вам быстрый доступ к любым недавно использованным размерам документов. Чтобы выбрать один, нажмите на его миниатюру, чтобы выбрать его, а затем нажмите кнопку « Создать» в правом нижнем углу диалогового окна. Или вы можете просто дважды щелкнуть по миниатюре.
В моем случае все, что я сейчас вижу, - это размер Photoshop по умолчанию, а также некоторые готовые шаблоны от Adobe. Использование шаблонов выходит за рамки данного руководства, поэтому мы сосредоточимся на том, как создавать наши собственные документы:
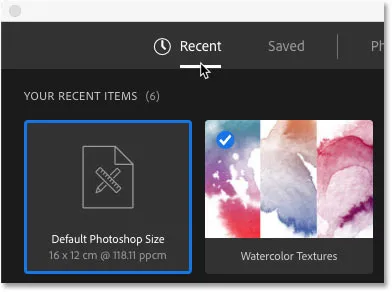
Все недавно использованные размеры документов отображаются в категории «Последние».
Выбор нового пресета документа
Наряду с выбором из недавно использованных форматов документов, мы также можем выбрать из предустановленных размеров. Сначала выберите тип документа, который вы хотите создать, выбрав одну из категорий (Фото, Печать, Интернет и т. Д.) В верхней части. Я выберу фото :

Выбор категории документа.
Предустановки появятся ниже в виде миниатюр. Сначала отображаются только несколько пресетов, но вы можете увидеть больше, нажав View All Presets + :
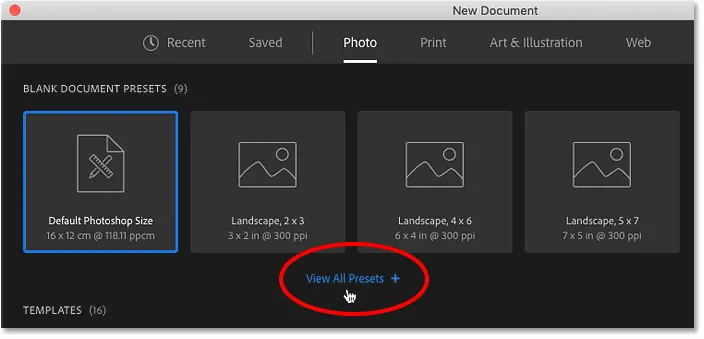
Нажав «Просмотреть все пресеты +» вариант.
Затем используйте полосу прокрутки по правому краю, чтобы прокрутить пресеты. Если вы видите тот, который соответствует вашим потребностям, нажмите на его миниатюру. Я выберу «Пейзаж, 8 х 10»:
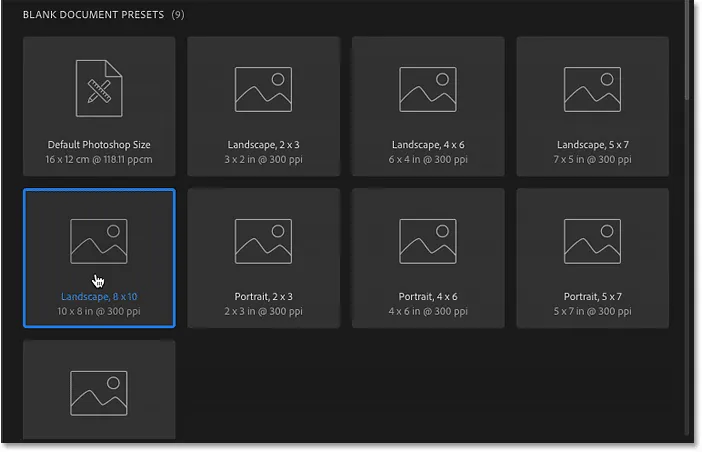
Выбор предустановленного размера документа.
Панель «Детали предустановки»
Детали предустановки отображаются на панели « Детали предустановки» в правой части диалогового окна. После выбора предустановки «Пейзаж, 8 x 10», мы видим, что этот предустановленный файл будет создавать документ шириной 10 дюймов и высотой 8 дюймов . Он также устанавливает разрешение 300 пикселей / дюйм, которое является стандартным разрешением для печати:
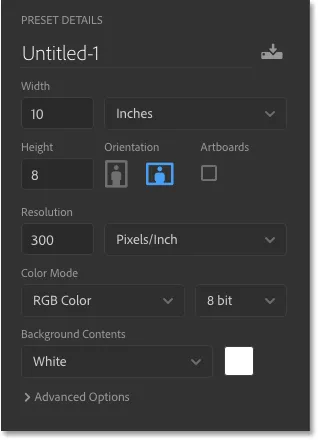
Панель Preset Details в диалоговом окне New Document.
Создание нового документа
Если вы довольны настройками, нажмите кнопку « Создать» в правом нижнем углу диалогового окна:

Нажав кнопку Создать.
Это закроет диалоговое окно «Новый документ» и откроет ваш новый документ в Photoshop:
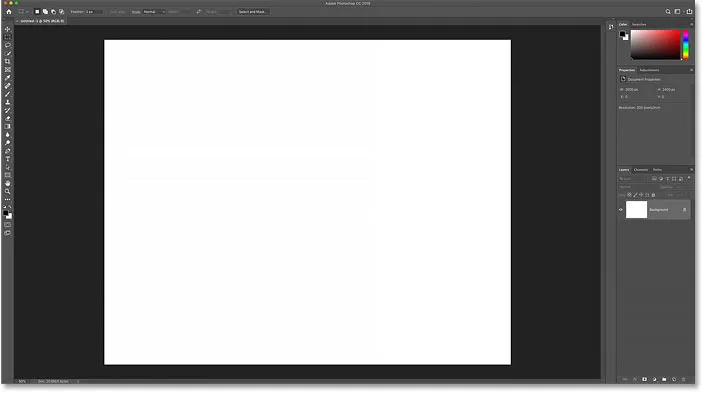
Новый документ создан.
Как проверить размер документа
Если вы скептически относитесь к типу, вы можете проверить, соответствует ли размер документа требуемому размеру, с помощью диалогового окна «Размер изображения» Photoshop. Для этого перейдите в меню « Изображение» вверху экрана и выберите « Размер изображения» :
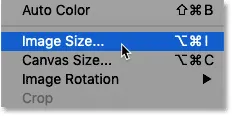
Идем в Изображение> Размер изображения.
Диалоговое окно «Размер изображения»
Откроется диалоговое окно «Размер изображения», в котором мы увидим, что ширина документа на самом деле составляет 10 дюймов, высота - 8 дюймов, а разрешение - 300 пикселей / дюйм :

Проверка настроек в диалоговом окне «Размер изображения».
Я закрою диалоговое окно «Размер изображения», нажав кнопку « Отмена» :
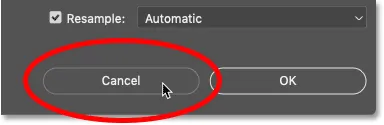
Закрытие диалогового окна «Размер изображения» без внесения каких-либо изменений.
Закрытие документа
Затем я закрою свой новый документ, зайдя в меню « Файл» и выбрав « Закрыть» :
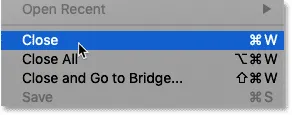
Идем в Файл> Закрыть.
Создание другого нового документа
Поскольку в настоящий момент у меня нет открытых документов, Photoshop возвращает меня на главный экран. Я снова открою диалоговое окно «Новый документ», нажав кнопку « Создать новый …»:

Нажмите кнопку «Создать новый …» на главном экране.
И диалоговое окно «Новый документ» вновь открывается в категорию « Последние ». На этот раз он отображает не только размер фотошопа по умолчанию, но и предустановку «Пейзаж, 8 х 10». Если бы я хотел быстро создать новый документ, используя любой из этих размеров, все, что мне нужно было бы сделать, - это дважды щелкнуть мышью на нужном мне документе:
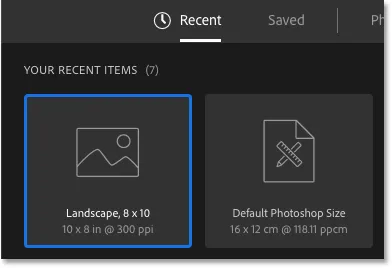
Мой ранее использованный размер документа теперь отображается в списке «Последние».
Создание новых документов из пользовательских настроек
Хотя выбор предустановки иногда может быть полезен, наиболее распространенный способ создания нового документа Photoshop - ввод собственных настроек на панель «Детали предустановки».
Установка ширины и высоты
Если я хочу создать, скажем, документ 13 на 19 дюймов, все, что мне нужно сделать, это установить ширину 13 дюймов и высоту 19 дюймов . В качестве примера я использую дюймы, но вы можете щелкнуть поле типа измерения и выбрать другие типы измерения, такие как пиксели, сантиметры, миллиметры и другие:
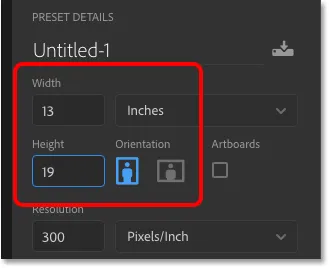
Ввод моих собственных значений ширины и высоты.
Смена ориентации
Чтобы изменить ориентацию документа, нажмите кнопки « Портрет» или « Пейзаж» . Это меняет значения ширины и высоты по мере необходимости:
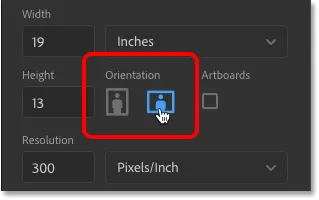
Кнопки ориентации Портрет (слева) и Пейзаж (справа).
Установка разрешения печати
Вы также можете ввести пользовательское значение разрешения для документа в поле « Разрешение» . Но имейте в виду, что разрешение относится только к печати. Это не влияет на изображения, просматриваемые онлайн или на любом типе экрана.
Для печати стандартное разрешение составляет 300 пикселей на дюйм. Для изображений, которые будут отображаться на экране, вы можете игнорировать значение Разрешения:
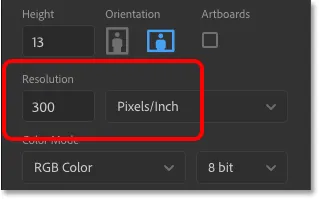
Установка значения разрешения (только для печати).
Установка цвета фона документа
Цвет фона по умолчанию для нового документа Photoshop - белый, но вы можете выбрать другой цвет из опции Background Contents . Сначала будет выглядеть, что вы можете выбрать только белый, черный или текущий цвет фона :
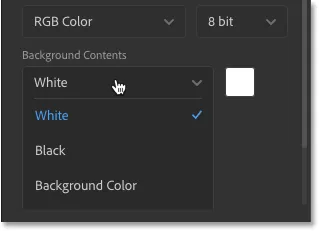
Исходные параметры цвета фона.
Но если вы прокрутите вниз, вы увидите, что вы также можете выбрать прозрачный фон или выбрать « Пользовательский», чтобы выбрать цвет из палитры цветов Photoshop. Если щелкнуть образец цвета справа от раскрывающегося списка, откроется также палитра цветов, и вы сможете выбрать собственный цвет фона:
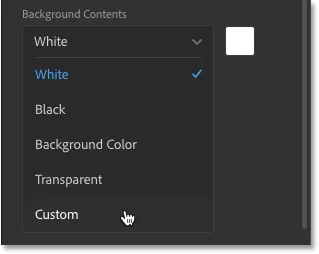
Прокрутите вниз, чтобы увидеть больше вариантов фона.
Цветовой режим и битовая глубина
Вы можете установить цветовой режим и битовую глубину для вашего нового документа. В большинстве случаев настройки по умолчанию ( цвет RGB и 8 бит ) - это то, что вам нужно, но вы можете выбрать другие значения, если они вам нужны:
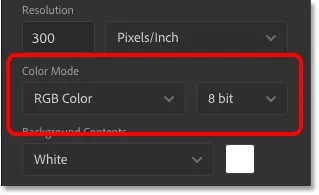
Параметры Цветовой режим (слева) и Битовая глубина (справа).
Расширенные настройки
И, наконец, если вы откроете дополнительные параметры, вы найдете настройки для цветового профиля и пиксельного аспекта документа . Вы можете безопасно оставить их по умолчанию:
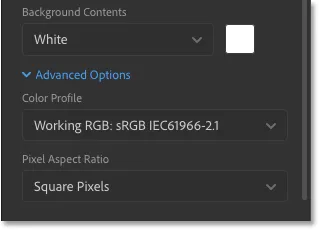
Расширенные настройки.
Как сохранить настройки в качестве новой предустановки
Если вы знаете, что в будущем вам снова понадобится тот же размер документа, то перед тем, как нажать кнопку «Создать», вы можете сохранить свои настройки в качестве пользовательской предустановки. Нажмите значок « Сохранить» в верхней части панели «Детали предустановки»:

Нажмите на значок Сохранить.
Затем дайте вашему пресету имя. Я назову мой "Пейзаж, 13 х 19". Чтобы сохранить его, нажмите « Сохранить стиль» :
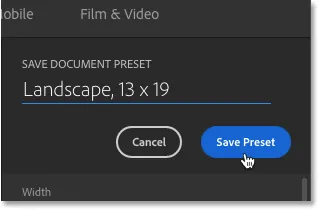
Называя пресет, затем нажимая «Сохранить пресет».
Диалоговое окно «Новый документ» переключится на категорию « Сохраненные », где вы найдете новую предустановку, а также любые другие предустановки, которые вы создали. Чтобы использовать пресет в будущем, просто откройте категорию «Сохраненные» и дважды щелкните миниатюру пресета:
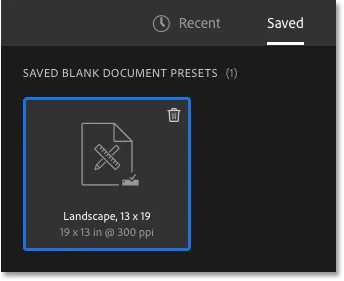
Новая предустановка появится в категории сохраненных.
Как удалить сохраненный пресет
Чтобы удалить сохраненный пресет, щелкните корзину для мусора в правом верхнем углу миниатюры:

Нажмите на корзину, чтобы удалить предустановку.
Открытие нового документа Photoshop
Теперь, когда я сохранил свои настройки в качестве предустановки, я открою новый документ, нажав кнопку « Создать» в правом нижнем углу:

Нажав кнопку Создать.
Это снова закрывает диалоговое окно «Новый документ» и открывает мой новый документ в Photoshop:
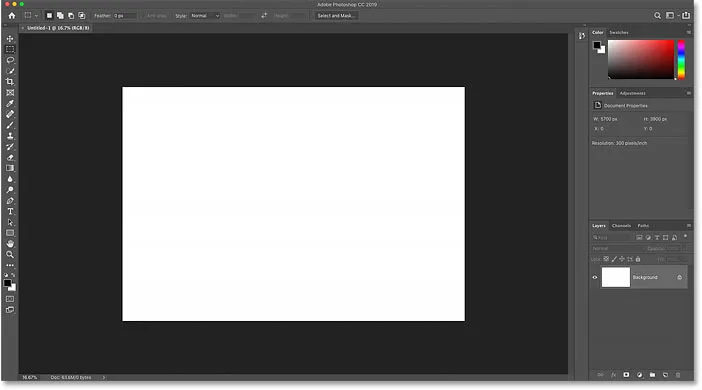
Открытие нового документа с моими пользовательскими настройками.
Использование диалогового окна «Устаревший новый документ» в Photoshop
Ранее я упоминал, что на самом деле существует две версии диалогового окна Photoshop «Новый документ». До сих пор мы использовали более новую версию. Но есть и меньшая, более обтекаемая версия, и мне лично она нравится больше. Adobe называет уменьшенную версию «устаревшим» диалоговым окном «Новый документ», потому что это то, что мы использовали, пока не появилась новая версия.
Чтобы переключиться на устаревшую версию, на ПК с Windows перейдите в меню « Правка», выберите « Настройки», а затем « Общие» . На Mac перейдите в меню Photoshop CC, выберите « Настройки», а затем выберите « Общие» :
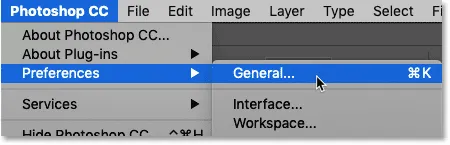
Собираемся Редактировать (Win) / Photoshop CC (Mac)> Настройки> Общие.
В диалоговом окне «Параметры» выберите параметр « Использовать устаревший интерфейс« Новый документ »», а затем нажмите кнопку «ОК», чтобы закрыть диалоговое окно:
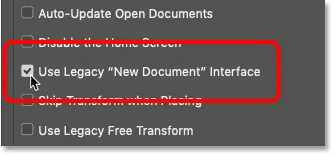
Включение опции «Использовать устаревший интерфейс« Новый документ »».
Затем создайте новый документ, зайдя в меню « Файл» и выбрав « Новый» :

Идем в Файл> Новый.
И на этот раз мы видим устаревшее диалоговое окно «Новый документ» со всеми теми же настройками, но в более компактном и обтекаемом дизайне. Если вы предпочитаете более новую версию, просто вернитесь в настройки Photoshop и отмените выбор параметра « Использовать устаревший интерфейс« Новый документ »» :
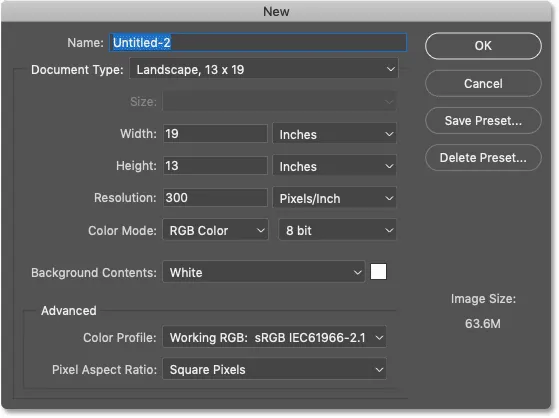
Оригинальная «старая» версия диалогового окна «Новый документ».
Куда пойти дальше …
И там у нас это есть! В следующем уроке этой главы мы узнаем, как открыть существующее изображение в Photoshop!
Или посмотрите другие уроки этой главы:
- 01. Сделайте Photoshop вашим редактором изображений по умолчанию в Windows 10
- 02. Сделайте Photoshop вашим редактором изображений по умолчанию в Mac OS X
- 03. Как создать новый документ в Photoshop
- 04. Как открыть изображения в фотошопе
- 05. Как открыть изображения в Photoshop из Adobe Bridge
- 06. Как изменить ассоциации типов файлов в Adobe Bridge
- 07. Как открыть изображения в Camera Raw
- 08. Как переместить необработанные файлы из Lightroom в Photoshop
- 09. Как переместить изображения JPEG.webp из Lightroom в Photoshop
- 10. Как закрыть изображения в фотошопе
Для получения дополнительных глав и для наших последних учебников, посетите наш раздел Основы Photoshop!