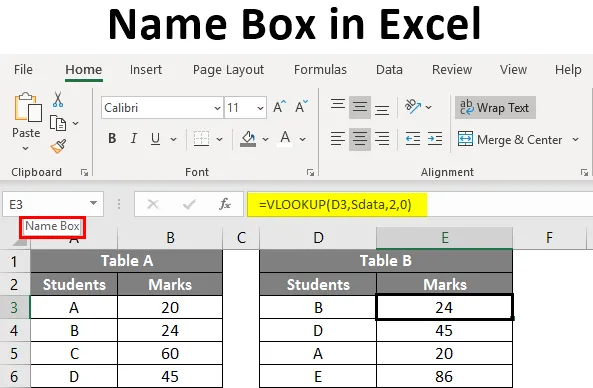
Поле имени Excel (Оглавление)
- Как дать имя в поле для имени?
- Как редактировать и удалять имя диапазона данных?
- Как использовать поле имени в Excel?
Определение поля имени в Excel
Поле, расположенное с левой стороны панели формул, которая относится к выбранной ячейке или группе ячеек в электронной таблице, называется полем Имя. На скриншоте ниже выделено красным цветом поле Имя.
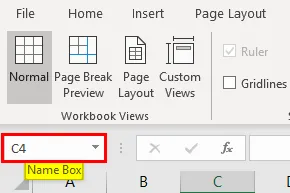
Это поле Имя помогает адресовать группу ячеек с именем вместо адресации строк и столбцов. В этом руководстве мы рассмотрим, как создать поле «Имя» и как его использовать при работе с данными.
Как дать имя в поле для имени?
Рассмотрим небольшой пример данных студента, как показано ниже. В приведенном ниже снимке экрана поле Имя, представляющее выбранную ячейку A1.
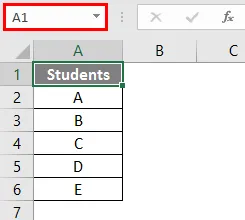
Теперь мы выберем только данные о студентах из таблицы, исключая заголовок «Студенты».
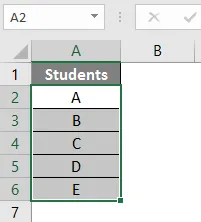
После выбора данных, перейдите в поле имени и введите имя, которое вы хотите назвать диапазон данных. Здесь я даю название диапазона данных как «Студенты». После ввода имени Нажмите клавишу ввода, оно создаст имя.

Теперь, когда мы хотим выбрать диапазон данных учащегося, мы можем выбрать его из выпадающего списка «Имя», как показано ниже.
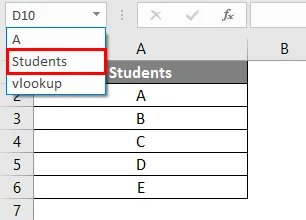
Если мы добавим данные оценок учащихся, как показано ниже.
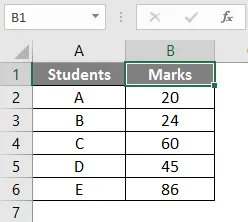
Мы уже дали название «студенты» столбцу данных. Тем не менее, мы можем дать название объединенным данным студентов и отметок как «Smarks».
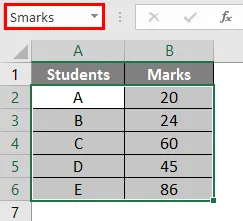
Как редактировать и удалять имя диапазона данных?
Мы видели, как дать имя диапазону данных. Теперь мы увидим, как редактировать и удалять имя.
# 1 - Изменить имя диапазона данных
В случае, если мы неправильно введем имя или захотим изменить имя. Мы неправильно назвали «Smakrs» для диапазона данных о студентах, который должен быть «Smarks». Теперь мы изменим название с «Smakrs» на «Smarks»
Поле Имя не имеет возможности редактировать данное имя, мы должны изменить имя в «Диспетчере имен», который находится в меню «Формулы». Нажмите на «Диспетчер имен», чтобы просмотреть доступные имена.

Нажмите на опцию «Изменить» в верхней части.
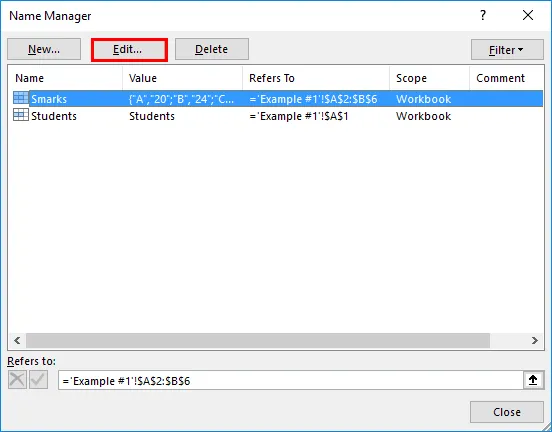
Так что мы получим поле «Изменить имя» ниже.
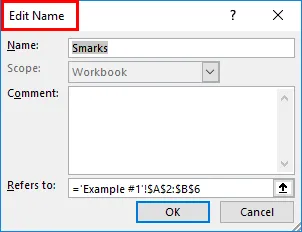
Измените имя на « Smark », как требуется.
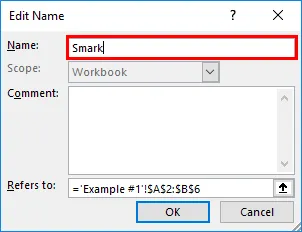
В случае, если мы хотим увеличить или уменьшить диапазон ячеек, мы можем изменить опцию «Относится к».
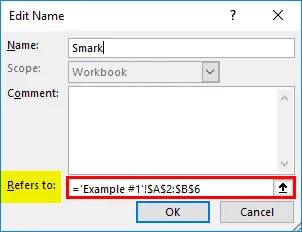
# 2 - Удаление названия диапазона
Это похоже на то, как мы редактируем имя. Нажмите на «Менеджер имени». Выберите название диапазона, который мы хотим удалить. Нажмите на кнопку «Удалить» в верхней части.
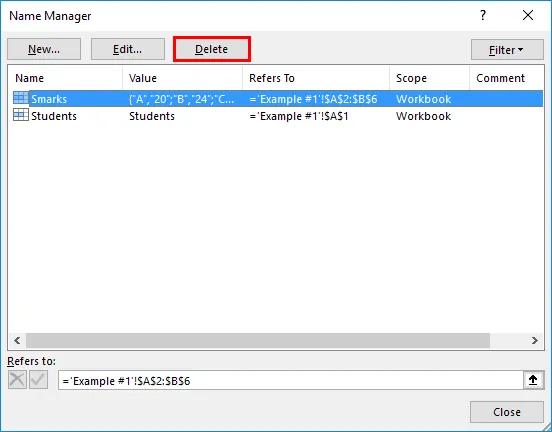
Вот как мы будем создавать, редактировать и удалять имя в поле имени.
Как использовать поле имени в Excel?
Давайте разберемся, как использовать поле имени с несколькими примерами.
Вы можете скачать этот шаблон Excel с полями для имен здесь - шаблон Excel с полями для именПример № 1 - Формула подсчета с именем Box
Предположим, мы хотим посчитать количество учеников из таблицы учеников. Мы можем использовать формулу подсчета с названием диапазона. На скриншоте ниже мы вводим только половину имени диапазона, после чего система отображает имя автоматически. Выберите имя и закройте формулу.
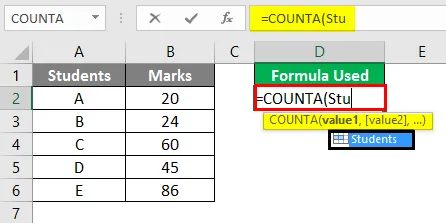
Ниже вы можете увидеть результат.
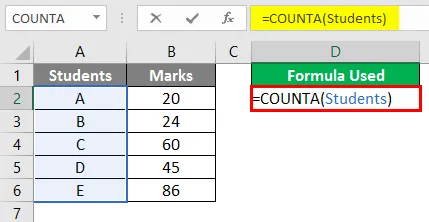
Так как число студентов равно пяти, оно должно отображать 5. Помните, что это не COUNT, это формула COUNTA.
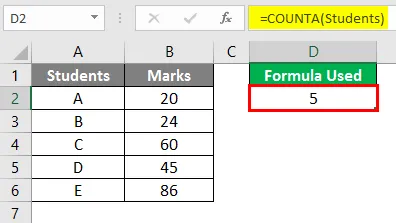
Пример № 2 - СУММА с полем имени
Теперь мы увидим, как выполнить операцию SUM, используя функцию name. Наша задача - суммировать оценки всех студентов. В формуле SUM мы дадим имя диапазона «Smarks», которое мы создали ранее, вместо диапазона от B2 до B6.
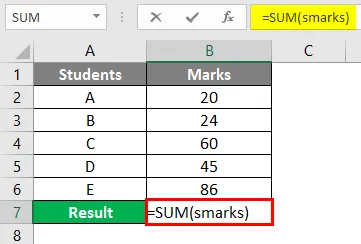
После использования формулы вывод показан ниже.
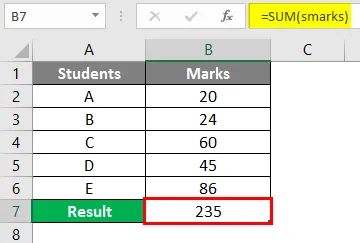
Таким образом, чтобы заменить адрес диапазона, мы можем использовать имя диапазона. Диапазон имен также появится, если мы введем первые несколько букв диапазона имен.
Пример 3 - VLOOKUP с именем Box
Мы должны выполнить VLOOKUP для таблицы B, чтобы найти метки из таблицы A.
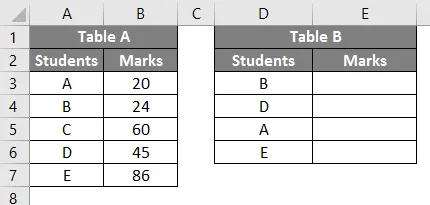
Создайте имя «Sdata» для данных в таблице A, как показано ниже.
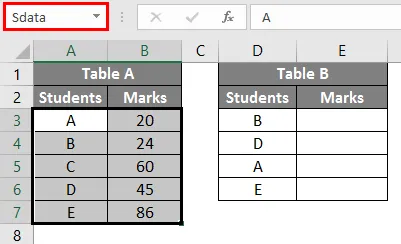
Теперь введите формулу VLOOKUP в таблицу B.
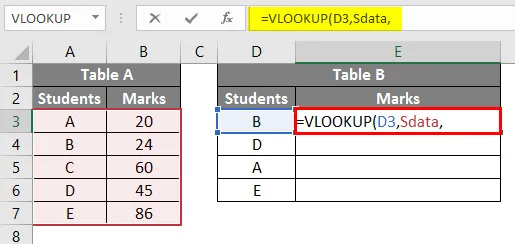
После того, как вы выберите «lookup_value» в качестве E3, присвойте массиву таблицы «Sdata», который является именем диапазона данных из таблицы A. Поскольку в этом диапазоне 2 столбца, индекс столбца ввода равен 2, а затем введите ноль (для True).
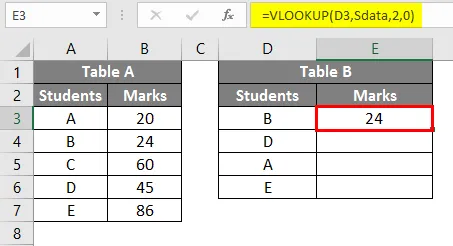
Разверните формулу, чтобы получить оценки для других студентов.
Пример № 4 - имя Excel для константы
Мы также можем использовать функцию имени Excel для создания константы. Мы увидим один пример этого, чтобы лучше понять. Рассмотрим таблицу с данными о количестве рабочих часов, как показано ниже.
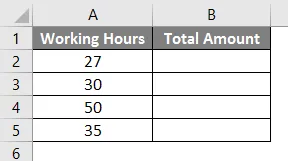
Стоимость за час составит 20 рупий. Итак, мы создадим константу со значением 20. Нажмите на меню формул Name.
Нажмите на менеджер имен, и появится окно ниже.
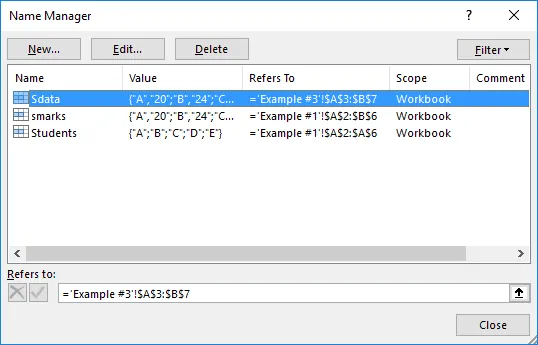
Нажмите на «Новый» вариант, и вы попадете на экран ниже.
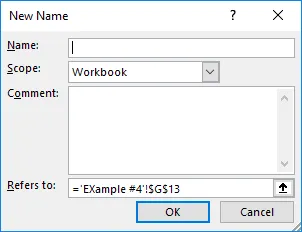
Присвойте имя в виде показателя 20, а в поле «Относится к» укажите постоянное значение 20, как показано ниже, и нажмите «ОК».
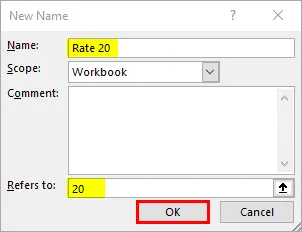
Теперь перейдите к нашей таблице и введите формулу для умножения с использованием имени константы. Запустите формулу с символом равенства и выберите параметр количества часов.
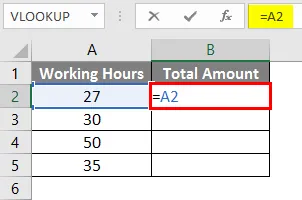
Добавьте символ умножения.
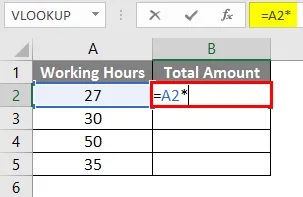
Теперь дайте имя константы, которую мы создали.
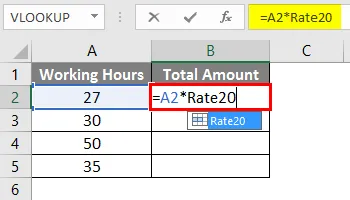
Выберите Rate20 и нажмите клавишу ввода. Это умножит количество часов на 20.

Перетащите формулу из ячейки B2 в B5.
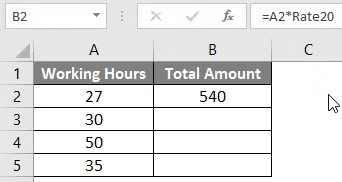
Что нужно помнить о поле имени в Excel
- При указании имени для диапазона убедитесь, что не должно быть пробелов, так как он не будет выполняться, если мы введем пробелы между ними.
- Не включайте знаки препинания в имени.
- В имени будет учитываться регистр, поэтому будет иметь значение тот же факт, будем ли мы называть его «Хай» или «Хай». При вызове диапазона вы можете использовать любые регистрационные буквы.
- Имя должно начинаться с буквы или обратной косой черты «\» или подчеркивания «_». Кроме этого, если имя начинается с любой другой буквы, Excel выдаст вам ошибку.
- Имя может применяться на уровне листа или рабочей книги, это зависит от нашего выбора при создании имени в менеджере имен.
- Имя должно быть уникальным, так как оно не допускает дублирования значений.
- Например, имя может состоять из одного символа: «A».
Рекомендуемые статьи
Это руководство к Имени в Excel. Здесь мы обсудим, как использовать Name Box в Excel вместе с практическими примерами и загружаемым шаблоном Excel. Вы также можете просмотреть наши другие предлагаемые статьи -
- Подсчет имен в Excel
- Соответствующие столбцы в Excel
- IF VLOOKUP Формула в Excel
- Справочник по 3D-ячейкам в Excel