
Введение в сортировку в таблице
Сортировка - очень важная функция для анализа данных. Это помогает нам организовать данные в необходимом порядке, а именно. восходящий или нисходящий, или основанный на комбинации факторов. На первый взгляд простая концепция приобретает важность в Таблице, потому что визуализации представляются особым образом на основе примененного метода сортировки. В Таблице различные механизмы сортировки предлагают различное понимание данных посредством визуализаций. Таким образом, Tableau не ограничивается традиционными способами сортировки данных; скорее применяет его к визуализации и помогает нам получить представление о визуальных результатах. В Таблице сортировка может быть выполнена с несколькими измерениями.
Сортировка в таблице подробно с иллюстрациями
Теперь давайте попробуем понять глубину, предлагаемую для анализа, с помощью сортировки в таблице. Для демонстраций мы собираемся использовать данные объема распределения для продукта. Размеры в таблице: единица распределения, код DU, регион, режим и город. Объем распределения является мерой. Единица распределения - это географическая единица, меньшая, чем Регион.
1. Давайте сначала загрузим данные. В меню «Данные» выберите «Новый источник данных» или, в качестве альтернативы, «Подключиться к данным». Два варианта показаны на следующих двух снимках экрана. Выбрав подходящий тип источника данных, загрузите данные. В этом случае тип источника данных - Microsoft Excel.
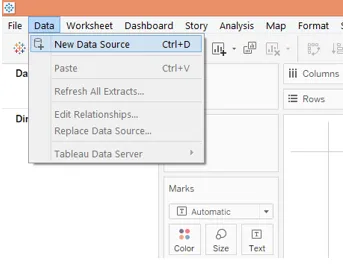
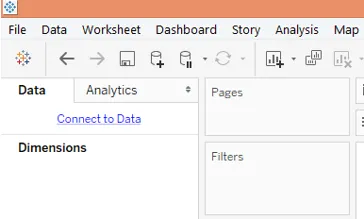

2. Данные загружаются, как показано на вкладке Источник данных, как показано ниже.

3. Теперь перейдите на вкладку листа. На вкладке листа мы можем видеть размеры и меру в соответствующих разделах, как показано ниже.
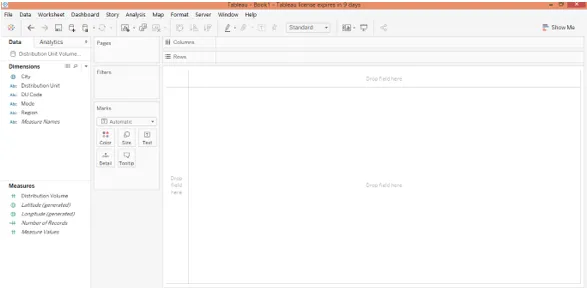
4. Теперь перетащите единицу и область распределения измерений в область строк и измерьте объем распределения в область столбцов. Нажмите на значок горизонтальной гистограммы в «Показать меня». Создается следующая визуализация, которая показывает объем распределения по единицам распределения, а также регион, к которому относится единица распределения. Первоначально результат сортируется в алфавитном порядке измерения «Единица распределения».
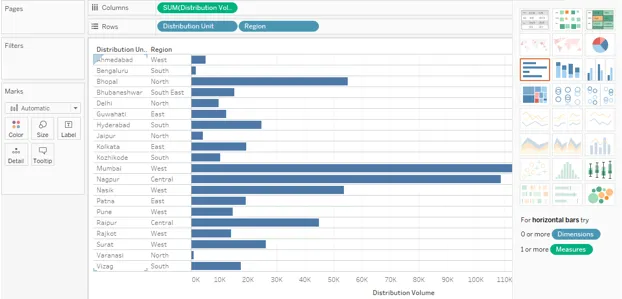
5. Теперь мы рассмотрим различные способы сортировки. Один из самых простых способов продемонстрирован на скриншоте ниже. Нажмите на символ AZ рядом с заголовком измерения. По умолчанию результат сортируется в алфавитном порядке значений измерений. Нажатие на символ отсортирует результат в обратном алфавитном порядке.
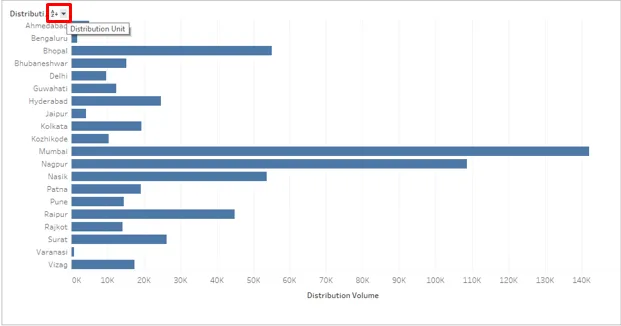
6. Нажмите на выпадающую кнопку, как показано на скриншоте ниже. Здесь есть два варианта, а именно. Alphabetic и SUM (Объем распределения). Итак, мы видим, что предусмотрены все возможные способы сортировки, потому что результат может быть отсортирован в алфавитном порядке измерения, а также по мере в порядке возрастания или убывания. Нажмите на опцию SUM (Объем распределения), чтобы упростить сортировку по мере.
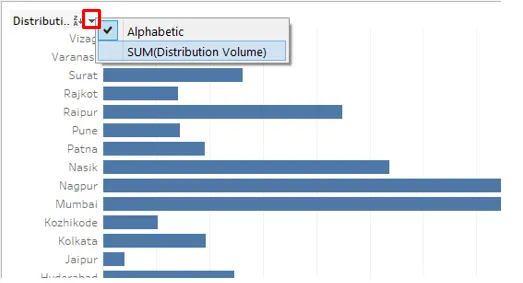
7. Следуя вышеописанной процедуре, сортирует результат, как показано ниже. Как видно, результат отсортирован в порядке убывания меры.
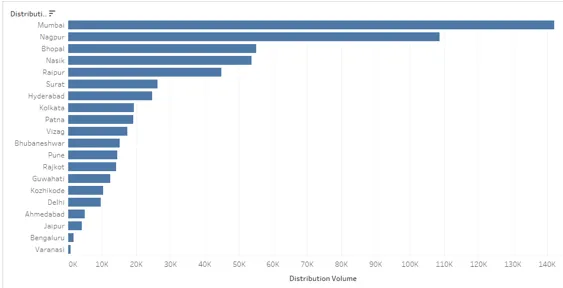
8. Просто нажмите на символ сортировки снова, и результат будет отсортирован в порядке возрастания, как показано ниже. Повторное нажатие на символ сортировки очистит сортировку.

9. Результат также можно отсортировать, нажав на символ сортировки, как показано ниже
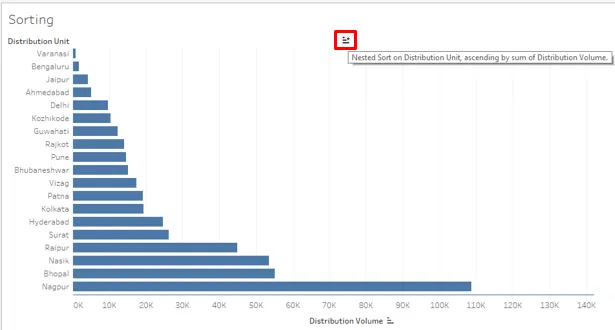
10. Нажмите на символ сортировки на панели инструментов, как показано ниже.
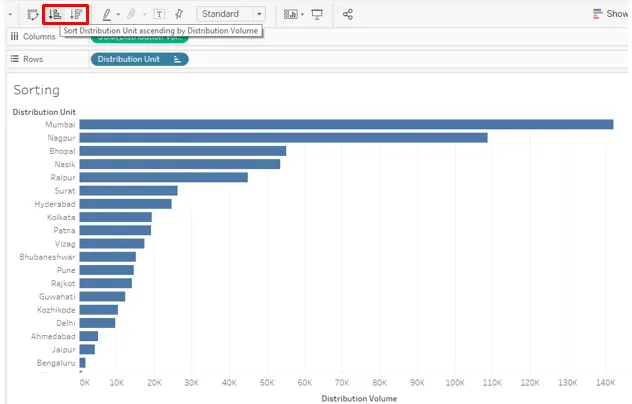
11. Вышеуказанные методы сортировки помогают нам быстро и легко сортировать данные. Теперь мы попытаемся найти другие варианты. В раскрывающемся меню измерения нажмите «Очистить сортировку». Это очистит вид, который был применен ранее.
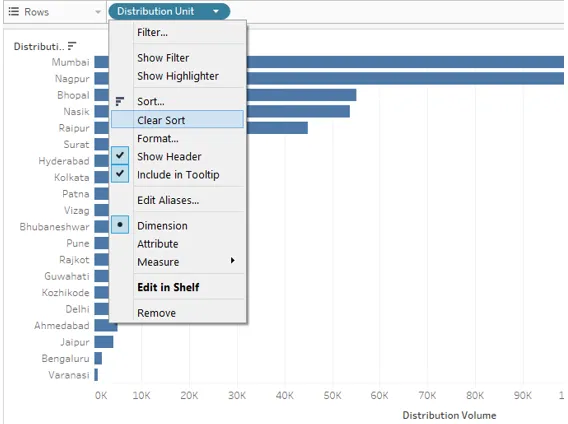
12. После того, как сортировка очищена, нажмите на опцию Сортировка чуть выше опции Очистить сортировку в раскрывающемся меню. Нажатие на опцию Sort генерирует диалоговое окно, как показано на скриншоте ниже. Здесь есть два варианта, а именно. «Сортировка» и «Порядок сортировки». В дальнейшем у них будет несколько вариантов. Мы увидим их один за другим.
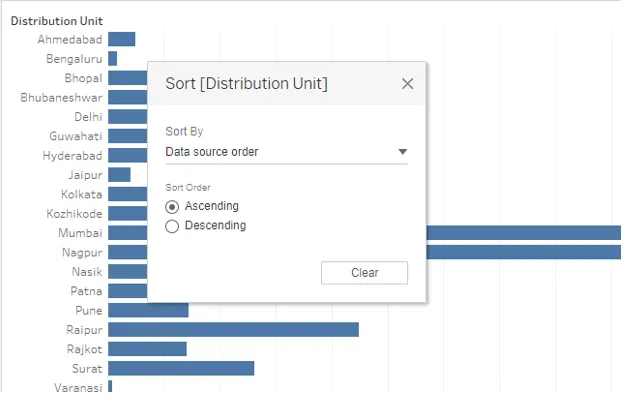
Как показано выше, сортировка по умолчанию - «Порядок источника данных». Этот порядок в основном в алфавитном порядке.
13. В раскрывающемся меню «Сортировка по» отображаются несколько параметров. В алфавитном порядке результаты сортируются в алфавитном порядке значений измерений. Выберите опцию «Поле», чтобы узнать больше.
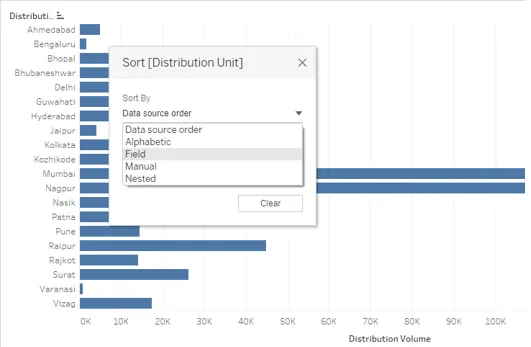
14. Когда мы выбираем «Поле» в Сортировке по, в диалоговом окне появляются еще два раздела: «Имя поля» и «Агрегация». Имя поля означает, к какому полю мы собираемся применить сортировку. Помните, что если поле не присутствует в визуализации, то даже выбор его в разделе «Имя поля» не повлияет на результат. В Агрегации мы можем выбрать необходимую функцию агрегации. Это означает, как мы хотели бы агрегировать поле в конечном результате, например, как среднее значение или медиана значений. Мы увидим это подробно в следующей части. Первоначально результат не был отсортирован по показателю, но при выборе По возрастанию в «Порядок сортировки» и По полю в «Сортировка по» результат был отсортирован в порядке возрастания.
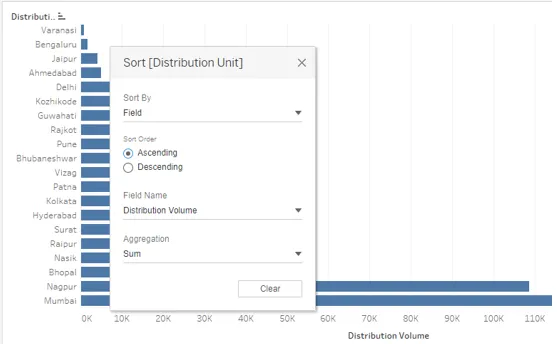
15. Как видно ниже, результат отсортирован в порядке убывания. Это еще один способ сортировки результатов.
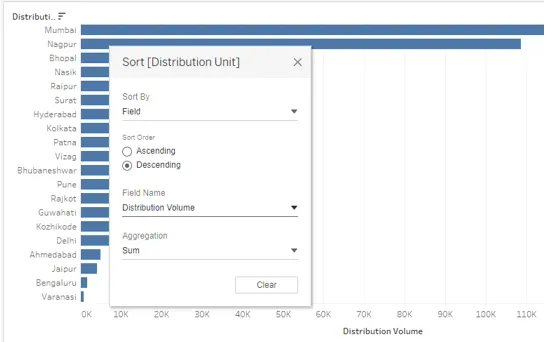
16. В разделе «Имя поля» мы видим, что выбрана текущая единица распределения. Мы можем выбрать любое поле согласно нашему требованию. Просто убедитесь, что выбрано соответствующее поле, иначе неверный результат будет возвращен, как показано ниже. Здесь в качестве значения имени поля была выбрана единица распределения, и сортировка не была выполнена так, как мы хотим. Это связано с тем, что единица распределения является значением измерения, а не мерой, то есть числовой переменной. Итак, поверх него Tableau автоматически применил функцию Count в разделе Aggregation. Иногда мы можем сознательно применять функцию Count, но для ее правильной работы нам необходимо рассмотреть несколько вещей, которые мы увидим в следующей части.
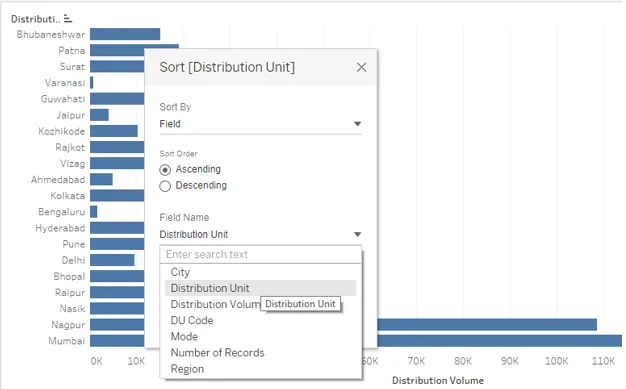
17. На приведенном ниже снимке экрана показаны различные математические / статистические функции или функции агрегирования (на языке базы данных), которые можно применять к значению имени поля. Применение соответствующей функции вернет только правильный результат. Если мы применим функцию «Среднее», как показано ниже, то для измерения будет рассчитано среднее значение измерения (единица распределения), которое будет включено в выходные данные. Как видно, результат не сортируется в порядке возрастания среднего значения измерений. Это связано с тем, что при выборе функции агрегирования в диалоговом окне нам необходимо убедиться, что одна и та же функция агрегирования применяется ко всей мере, т. Е. В области столбцов и на карте меток (если мера присутствует в отметки карты тоже).
Функция Медиана вычислит значение медианы и соответствующим образом отсортирует результат. Подсчет подсчитает, сколько значений для этого поля существует, и на основании этого подсчета произойдет сортировка. Когда мы выбираем Count (Distinct), подсчет всех значений не будет учитываться, а только уникальные значения. Перцентиль примет во внимание, что значения ниже указанного процента. При применении функции к показателю в области столбцов или на карте меток функция попросит указать процентное значение. Однако в случае раздела Агрегация значение процентиля по умолчанию составляет 95%. Std. Dev и Variance являются статистическими функциями. Std. Dev и Variance относятся к выборочным стандартным отклонениям и выборочной дисперсии, а Std. Dev (Pop.) И Variance (Pop.) Связаны с данными о населении.

18. На следующем снимке экрана показано, что у нас есть функция AVG, примененная к показателю (Объем распределения) в области Столбцы. Выбор Среднее в агрегации для сортировки, как на предыдущем скриншоте, будет работать только при соблюдении этого условия. Агрегатная функция в обоих местах должна быть одинаковой для получения правильного результата.

19. Другая демонстрация того, как сортировка может работать с различными агрегатными функциями, показана ниже. Здесь мы можем увидеть, как выбор CNT, то есть функции Count по мере в области Columns, а также в разделе Aggregation в диалоговом окне Sort, дал нам отсортированные результаты, основанные на подсчете значений для единицы распределения.
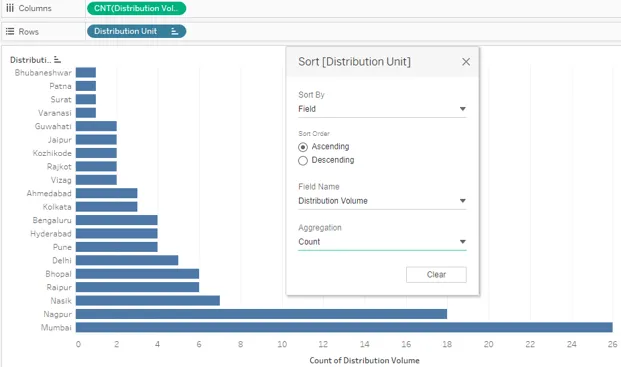
20. Теперь мы применим функцию стандартного отклонения в разделе агрегации. Как видно, на следующем снимке экрана показано, как применение STDEV, то есть функция стандартного отклонения, отсортировало результат. Как уже упоминалось, важно, чтобы та же функция применялась в области столбцов, а также в разделе агрегации. Для некоторых единиц распределения стандартное отклонение равно нулю. Это связано с тем, что стандартное отклонение учитывает квадратные отклонения от среднего значения.

21. Результат сортировки по процентили работает на основе значения процентиля, выбранного как на скриншоте ниже. Давайте выберем 10 в качестве значения процентиля. Посмотрим, правильно ли работает сортировка с использованием функции процентиля.
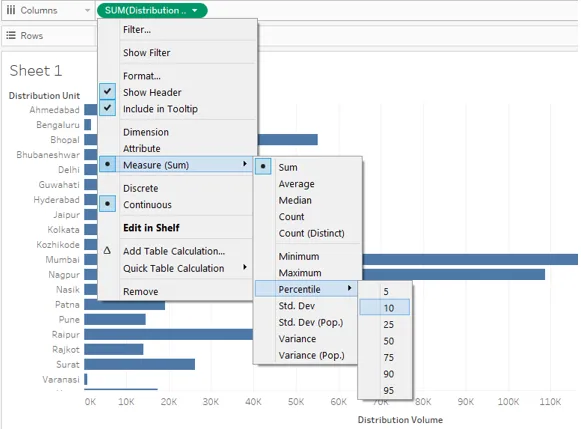
22. Мы применили функцию Percentile в обоих местах, то есть в области столбцов и в разделе агрегации. Тем не менее, результат не является правильным. Обратите внимание, что в отношении меры, т.е. объема распределения, мы применили функцию процентили со значением 10, и значение процентиля по умолчанию для функции процентиля в диалоговом окне равно 95, и это вызвало несоответствие.
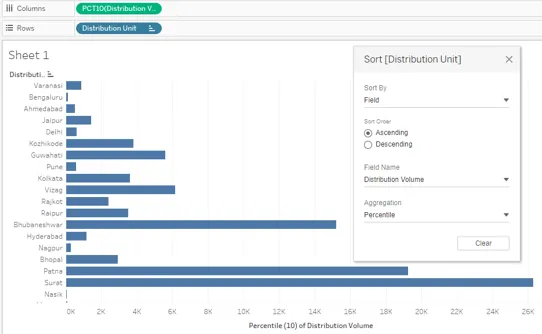
23. Теперь мы выбрали 95 в качестве значения процентиля в обоих местах и получили правильный результат. На следующем снимке экрана показан отсортированный результат, полученный при правильном использовании функции процентиля.

24. Теперь посмотрим, как работает опция «Ручной» в Sort By. Как следует из названия, используя опцию «Вручную», мы можем перемещать значение вверх или вниз в зависимости от позиции, в которой оно нам нужно. Таким образом, перетаскивая значение измерения вверх или вниз, мы можем переместить его по необходимости и отсортировать результат. Ручная сортировка может быть невозможной, если для измерения есть несколько значений, например несколько категорий и т. Д. На следующем снимке экрана показано, как работает ручная сортировка. Черная линия в диалоговом окне «Сортировка» показывает, что в данный момент значение измерения, расположенное чуть ниже его, перемещается.

25. Последний параметр в Сортировке: «Вложенный». В более ранних версиях Tableau вложенная сортировка включала сложные шаги, однако теперь она становится готовой к использованию опцией, как видно на скриншоте ниже. Вложенная сортировка полезна, если мы собираемся отсортировать измерение в другом измерении по мере. Как и здесь, мы отсортируем по регионам и единицам распределения объем распределения в порядке возрастания или убывания.
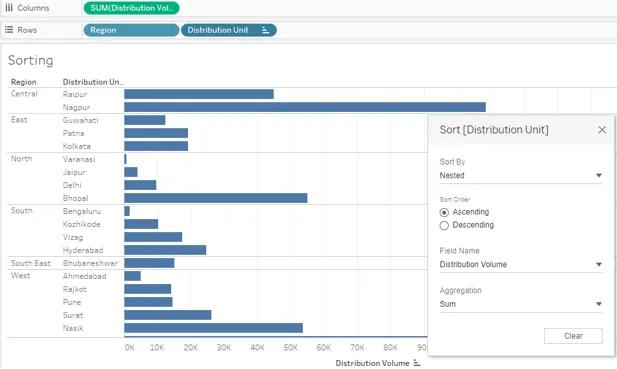
26. В предыдущих разделах мы видели несколько стандартных методов сортировки результатов в таблице. Мы пытались исследовать каждый угол. Теперь мы увидим нетрадиционную технику сортировки. Этот метод позволяет нам быстро отсортировать результат, как иногда мы можем интересоваться верхним и нижним или минимальным и максимальным значениями. Способ иллюстрируется следующей демонстрацией.
Сначала перетащите измерения Регион и Единица распределения в область строк, а меру Объем распределения - в область Столбцы. Нажмите на значок текстовых таблиц на вкладке «Показать меня», это даст следующий результат.
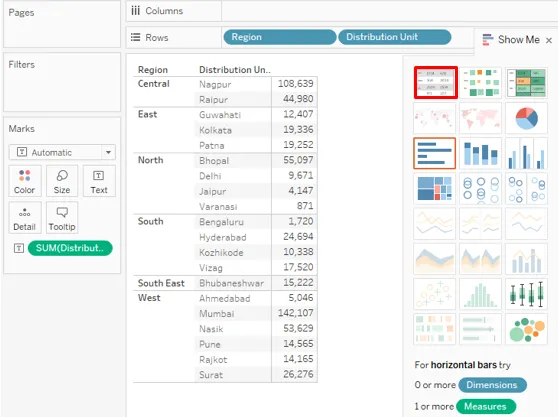
27. Теперь перетащите Объем распределения во второй раз. На этот раз перетащите его на карточку Detail in Marks, как показано на скриншоте ниже.
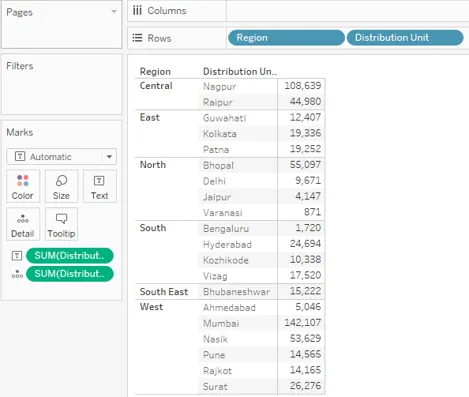
28. Измените тип меры Объем распределения, который был перетащен на карточку «Детали в метках», на «Дискретный», как показано ниже на скриншоте слева. Снимок экрана справа показывает, что при изменении типа меры на Дискретный мера будет отображаться синим цветом. Теперь дискретная переменная может использоваться как измерение.

29. Перетащите только что созданную дискретную меру в область строк и поместите ее перед измерением «Регион». Как видно, напрямую мы получили отсортированный результат. Результат отсортирован в порядке возрастания дискретной меры «Объем распределения».

30. В случае, если мы хотим визуализировать Мудрый Объем Распределения на основе Регионов, в которые они попадают, отсортированные соответствующим образом, мы можем следовать нижеприведенному пути. Первоначально мы перетащим измерения Region и Distribution Unit в область Rows, а меру Distribution Volume - в область Columns. Это создаст региональные группы. Чтобы выделить каждую группу, перетащите область над цветом на карточке меток. Чтобы отсортировать результат в каждой группе, мы кликнем по символу сортировки рядом с заголовком измерения, т.е. Единица распределения. Результаты будут отсортированы отдельно в каждой группе, как показано на следующем снимке экрана.
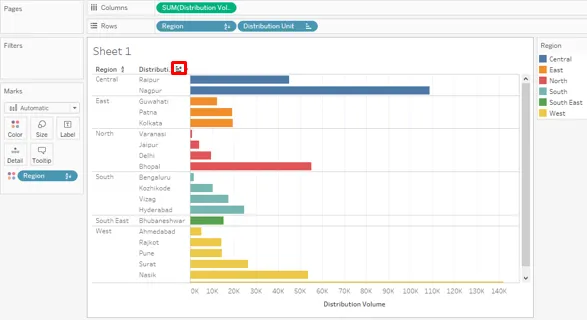
Вывод
Сортировка является очень важным инструментом для анализа данных. Tableau предлагает различные способы сортировки результатов от самых простых до самых сложных, сочетая несколько факторов. Широкие возможности Tableau для сортировки данных и их динамической визуализации придают Tableau уникальный характер.
Рекомендуемые статьи
Это руководство по сортировке в таблице. Здесь мы обсудим введение и подробные иллюстрации сортировки в таблице. Вы также можете посмотреть следующие статьи, чтобы узнать больше -
- Пузырьковая диаграмма в Таблице
- Функция LOOKUP в таблице
- Диаграмма с накоплением в таблице
- Тепловая карта в Таблице
- Полное руководство по сортировке в C # с примерами
- Сортировка в Python
- Как гистограмма используется в Matlab (примеры)