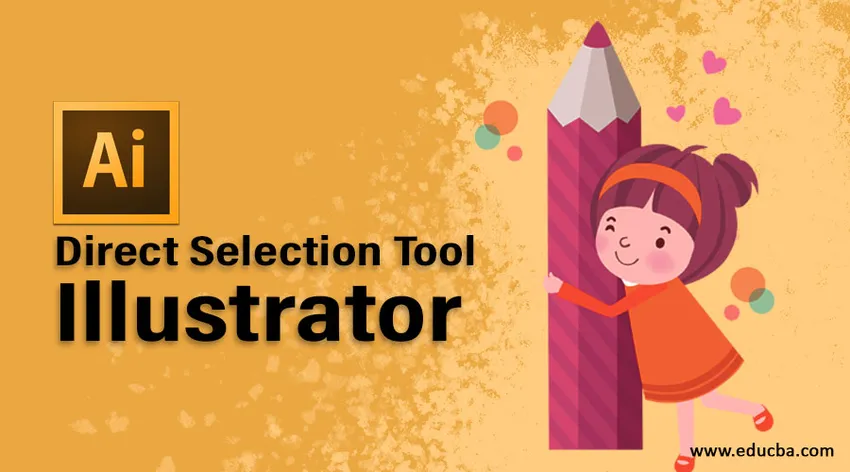
Обзор Adobe Illustrator
Adobe Illustrator - это графическое программное обеспечение, похожее на Adobe Photoshop. В то время как Adobe Photoshop создает цифровую фотографию, фотореалистичные изображения объекта, Adobe Illustrator обеспечивает набор текста, дизайн логотипа. Эта программа является векторной. Эти данные могут быть легко сохранены в формате .pdf, который любой зритель может открыть и увидеть в своей системе.
Разработка этого программного обеспечения была начата в 1985 году, когда была выпущена его первая версия. Первая версия этого программного обеспечения не имеет опции предварительного просмотра. Пользователь должен установить 2 рабочих стола, чтобы использовать это программное обеспечение. Таким образом, в период с 1987 по ноябрь 2001 года было разработано в общей сложности от 1 до 10 версий этого программного обеспечения. После этого на рынок поступила версия Adobe Illustrator CS с функцией создания трехмерного объекта с помощью команд выдавливания. В будущем процессе обновления они создали версию от CS до CS6. После появления Creative Cloud на рынок вышел Adobe Illustrator CC.
Что такое инструмент прямого выбора Illustrator?
Инструмент Direct Selection позволяет пользователю выбирать отдельные точки любого объекта. Мы также можем выбрать сегменты любого объекта и перетащить его в соответствии с требованием. С помощью инструмента «Прямой выбор» вы можете выбрать отдельные точки пути и сегменты, а также добавить или вычесть элементы в выборку. Кроме того, вы также можете использовать метод прямого выделения и перетащить область, чтобы выбрать участки пути, и перетащить его часть, чтобы создать прямоугольник выбора.
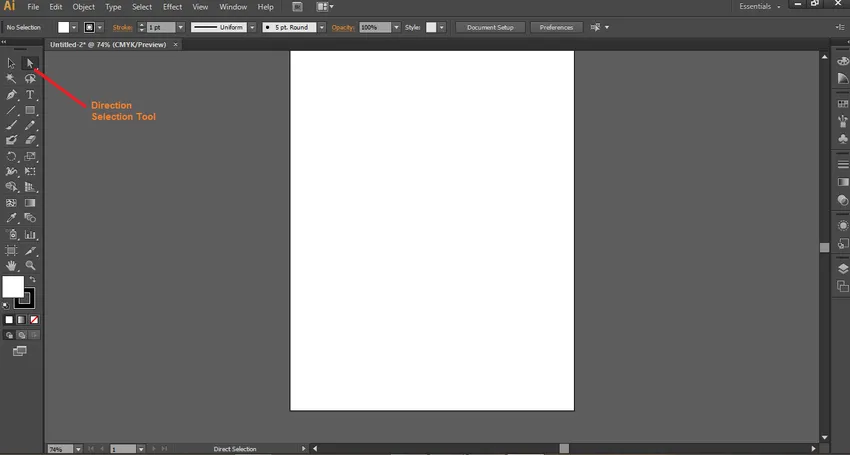
Мы можем удалить или добавить больше точек или сегментов в объект. Это самый полезный инструмент для Adobe Illustration. Этот инструмент используется со всеми другими инструментами для создания конечного объекта.
Использование инструмента прямого выбора Illustrator
Теперь мы нарисуем объект и расскажем, как мы можем использовать этот инструмент конструктивным образом.
Шаг 1: Чтобы использовать этот инструмент сначала нам нужно создать форму. Ключевое слово A - это клавиша клавиатуры для активации инструмента прямого выбора в вашей системе. Чтобы построить форму здесь, мы создадим прямоугольник из набора инструментов, представленного в левой части экрана. После того, как мы выбрали прямоугольную команду, в верхней части экрана появится панель инструментов, показывающая прямоугольник: внутренний цвет / цвет заливки, цвет контура, толщина линии, профиль линии, непрозрачность, панель графического стиля, перекраска графического объекта, инструмент выравнивания в случае необходимости чтобы выровнять 2 или более прямоугольника, трансформируйте инструмент, чтобы изменить положение прямоугольника, изолируйте инструмент выбранного объекта, чтобы изолировать прямоугольник от любой другой фигуры.
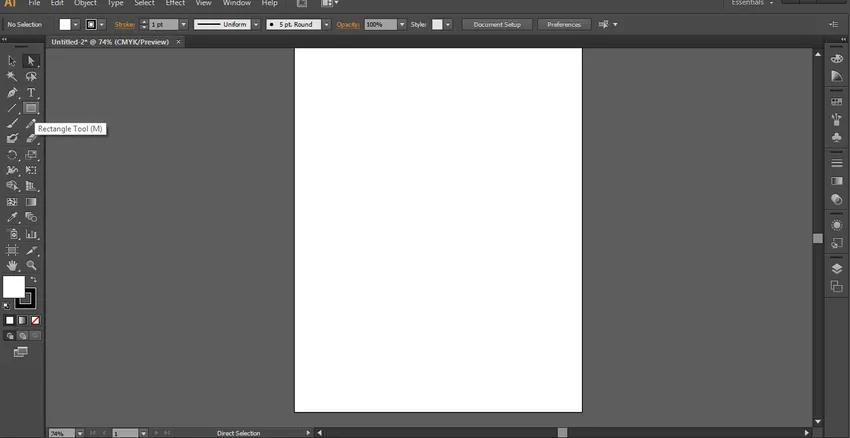
Шаг 2: Мы будем использовать свойства прямоугольной формы в соответствии с нашими требованиями и создадим прямоугольную форму.
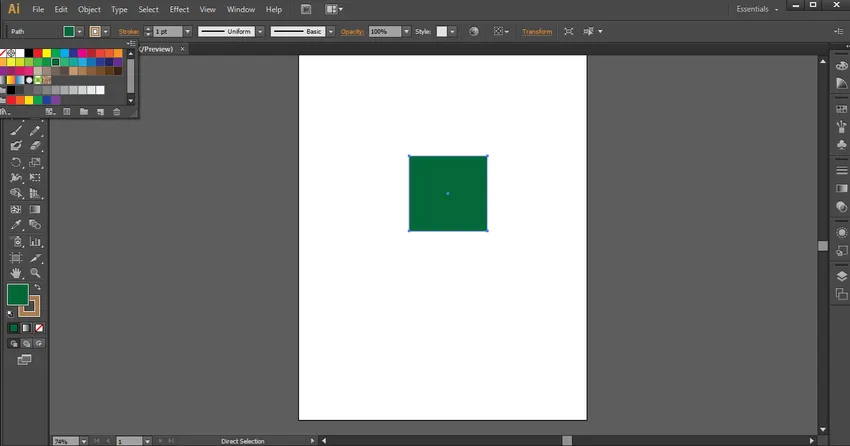
Шаг 3: Если мы будем использовать инструмент «Выделение» рядом с прямым выделением, мы можем видеть 9 точек, которые представляют собой 4 точки в центре линии и 4 точки в углах прямоугольника и 1 в центре прямоугольника, как показано ниже.
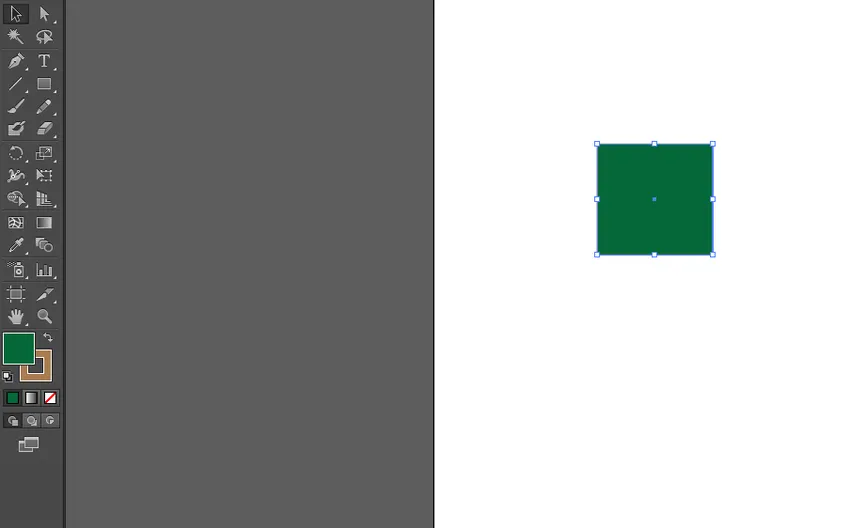
Шаг 4: Но если мы выберем Direct Selection Tool, мы сможем увидеть только 5 точек, 4 в углах прямоугольника и 1 в центре прямоугольника, как показано ниже.

Шаг 5: Мы можем нажать и переместить правый курсор мыши, чтобы изменить местоположение прямоугольника, используя инструмент прямого выделения.
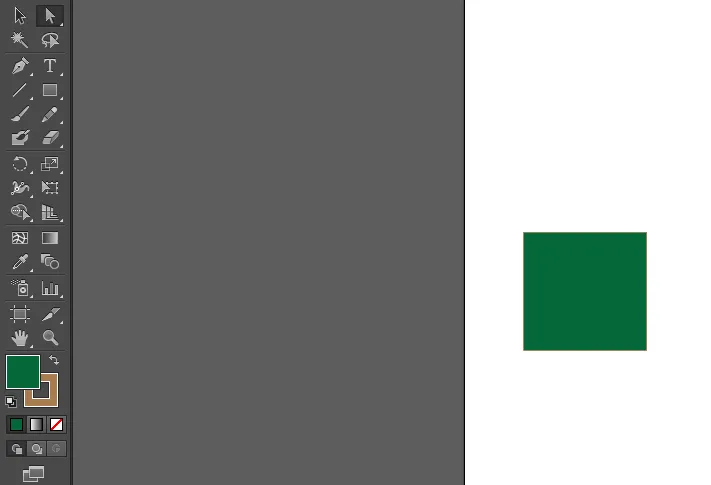
Шаг 6: Теперь мы можем нажать любой угол прямоугольника и переместить его, нажав правый курсор мыши, чтобы изменить положение ваших углов по отношению к центру прямоугольника.
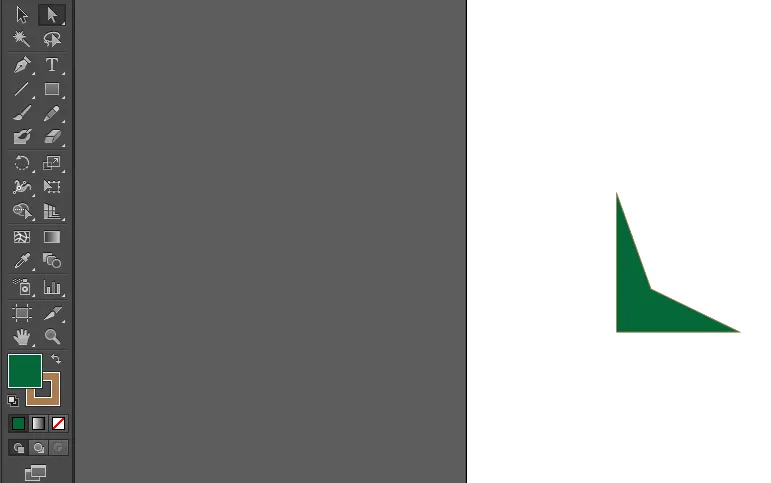
Шаг 7: Теперь мы создадим еще один прямоугольник, используя команду rectangle снова.
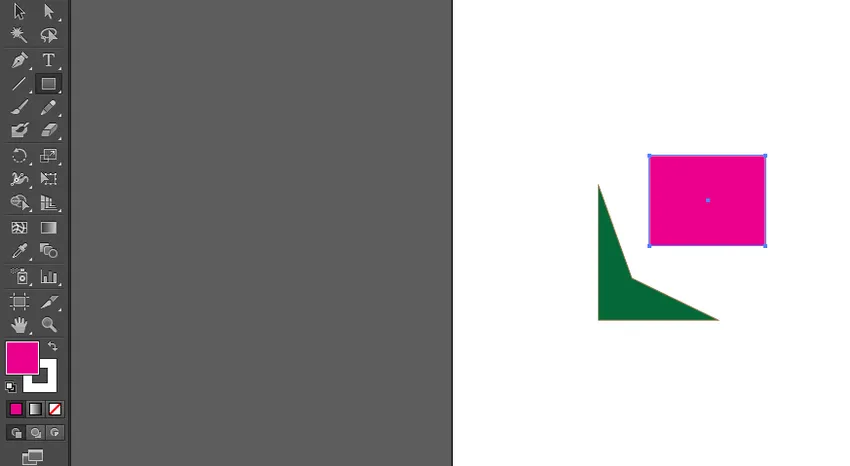
Шаг 8. Опять же, мы будем использовать инструмент «Прямой выбор», чтобы изменить положение четырех углов относительно первого прямоугольника, чтобы сформировать геометрическую форму в соответствии с желанием пользователя. Мы сопоставим углы с первым прямоугольником.
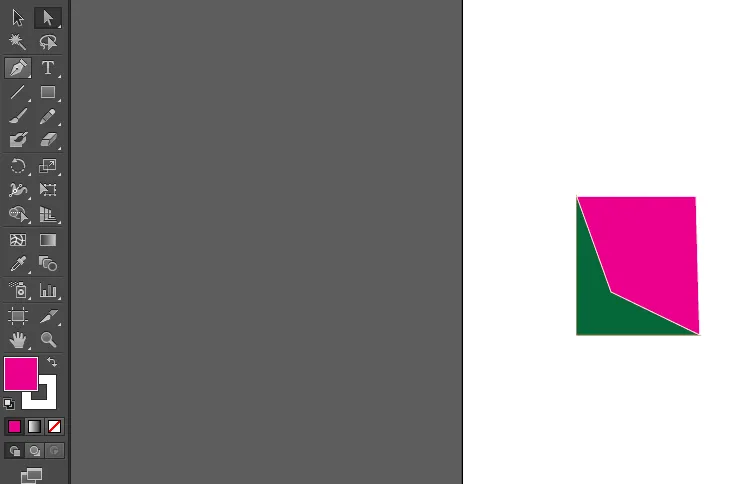
Вывод
Выше было объяснено, как мы используем инструмент прямого выбора, чтобы получить необходимую форму. Аналогично, мы можем использовать любую другую команду, такую как линия, дуга, круг и сплайн, и сформировать подходящую геометрию, используя инструмент Direct Selection Tool. Этот инструмент очень полезен при разработке логотипа. Мы можем построить любую подходящую геометрию и создать замечательные логотипы. Поскольку это программное обеспечение является векторной базой, мы можем увеличивать или уменьшать объект без ухудшения его качества.
Рекомендуемые статьи
Это руководство к инструменту прямого выбора Illustrator. Здесь мы обсуждаем, что такое инструмент прямого выделения и как использовать этот инструмент для получения необходимой формы. Вы также можете посмотреть следующие статьи, чтобы узнать больше -
- Как использовать Grid Tool в Adobe Illustrator?
- Введение в инструмент «Ширина» в Illustrator
- Шаги по вставке изображения в Illustrator
- Как создать слои в Illustrator?
- Инструмент выделения в Illustrator