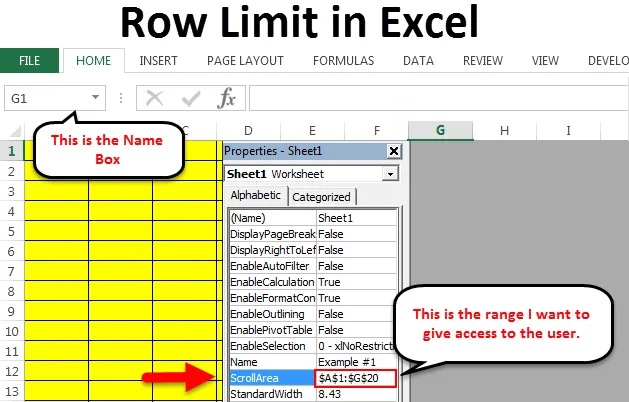
Предел строки в Excel (Содержание)
- Предел строки в Excel
- Скрыть строки, которые вы не хотите показывать
- Ограничить область прокрутки
Предел строки в Excel
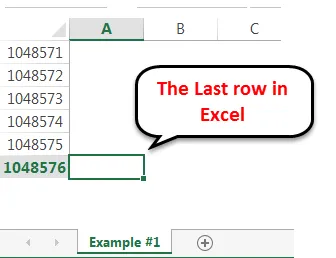
Excel имеет много версий прямо с 2013 по 2016 год, который является последней версией Microsoft. Каждая версия Excel имеет свое количество строк и количество столбцов. До Excel 2007 максимальное количество строк составляло 65000 строк. В Excel 2007 и более поздних версиях он был увеличен до 1 миллиона строк, т.е. более 10 строк lakh. Максимальное количество столбцов составляет 16000 столбцов. Если вы не работаете в компании, занимающейся наукой о данных, не очень часто мы используем все строки в таблице Excel. В Excel мы ограничиваем доступ к этим строкам и столбцам для пользователей или контролируем электронную таблицу, чтобы показать количество строк и столбцов. Если кто-то из пользователей приходит и вы хотите ограничить его доступ к определенной области, мы также можем это сделать. Есть два метода, где мы можем сделать эту задачу. Следуйте этой статье полностью, чтобы изучить эту опцию.
Скрыть строки, которые вы не хотите показывать
Если вы стары, чтобы преуспеть в сокрытии и скрытии, это не странно для вас. Подобную технику мы можем применить и здесь. Очень редко мы используем более 1 lakh строк набора данных. Я часто не хочу показывать ненужные строки пользователям. Мы можем скрыть как строки, так и столбцы в Excel. Следуйте инструкциям ниже, чтобы изучить эту технику.
Вы можете скачать этот шаблон Excel с ограничением строки здесь - Шаблон Excel с ограничением строкиШаг 1: Выберите одну строку ниже, где вы хотите отобразить количество строк. Например, если я хочу отобразить строки 1 lakh, я выберу строку после строки 1 lakh. Достигнуть после ряда 1 лакха не так просто. Прокрутка до 1-го ряда не так просто. Поместите курсор на поле имени .
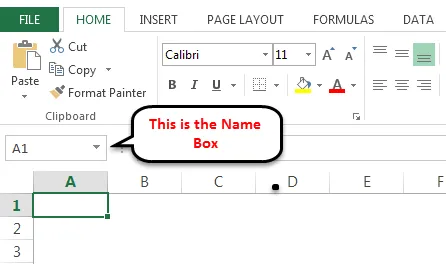
Теперь введите A100001 в поле «Имя» и нажмите «Ввод», и вы попадете в ряд после 1-го ряда.
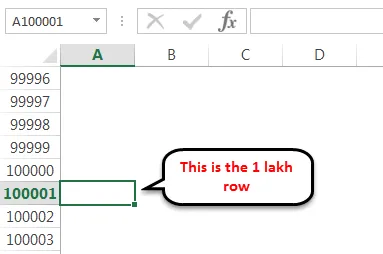
Выделите весь этот ряд, нажав клавишу быстрого доступа Shift Space .
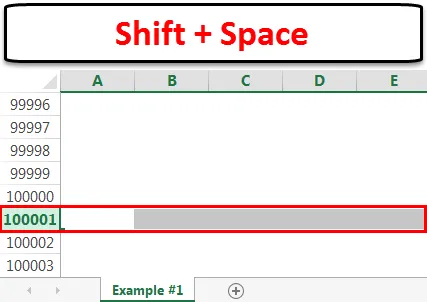
Шаг 2: Теперь удерживайте клавиши Shift & Ctrl> Нажмите клавишу со стрелкой, и вы доберетесь до конца последнего ряда.
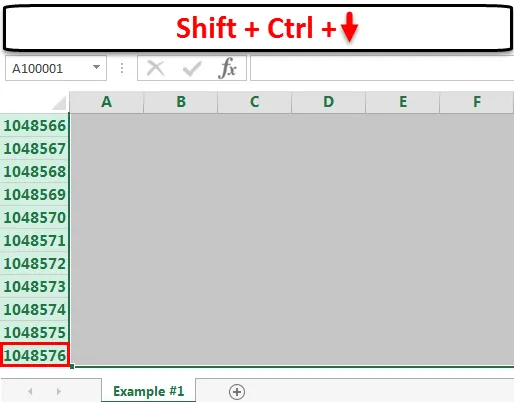
Шаг 3: Щелкните правой кнопкой мыши заголовок столбца и выберите параметр «Скрыть».
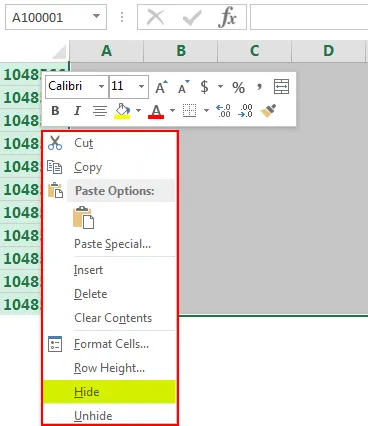
Совет для профессионалов: мы также можем нажать Ctrl + 9, который является клавишей быстрого доступа, чтобы скрыть выбранные строки.
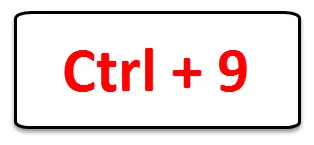
Шаг 4: Он будет скрывать все выбранные строки и отображать только 1 lakh строк.
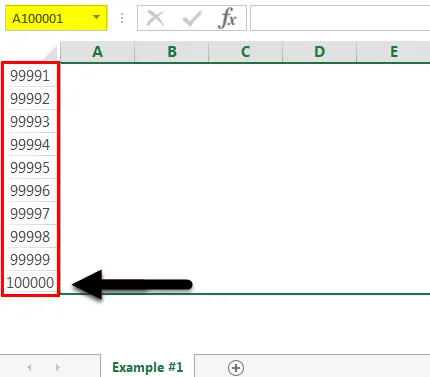
Ограничить область прокрутки
В обычной электронной таблице пользователь может перемещаться в любом месте рабочего листа. Однако иногда нам нужно ограничить доступ пользователя к определенным областям.
Мы можем сделать это, используя технику кодирования VBA.
Шаг 1: Откройте книгу, которую вы хотите ограничить.
Шаг 2: Нажмите ALT + F11, который является сочетанием клавиш, чтобы открыть редактор VBA. Появится окно редактора VBA.
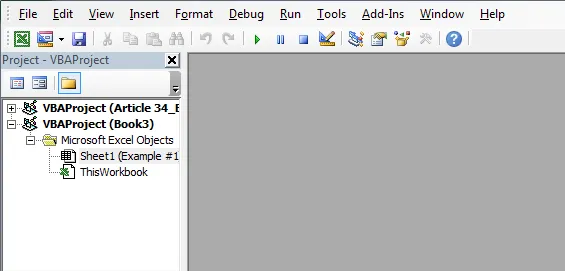
Шаг 3: Щелкните правой кнопкой мыши по рабочему листу, где вы хотите ограничить доступ пользователей. В моем случае я выбираю Лист 1 . Щелкните правой кнопкой мыши и выберите View Code, чтобы активировать пространство кода VBA.

Шаг 4: Выберите Sheet1 и нажмите F4 , чтобы открыть окно свойств листа.
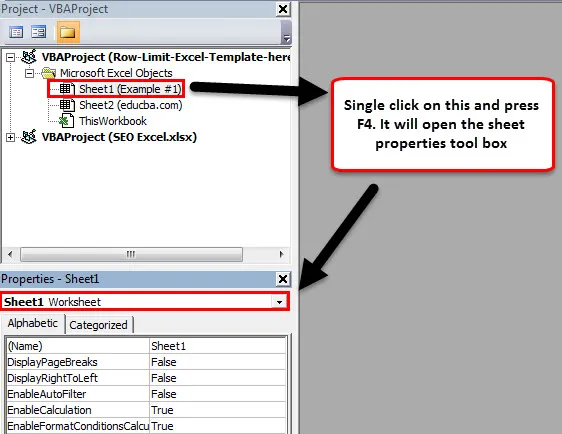
Шаг 5: Найдите ScrollArea в этой панели инструментов.
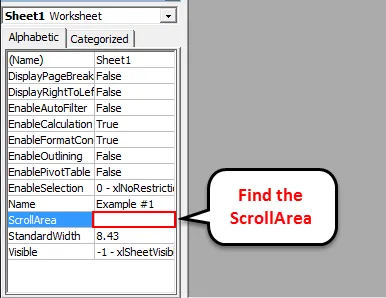
Введите область (диапазон) на листе, к которому вы хотите предоставить им доступ. Я упомянул от А1 до G20 на изображении ниже.
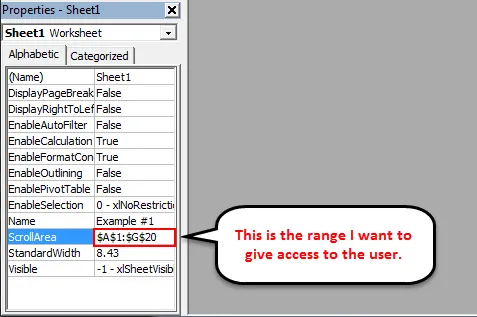
Шаг 6. Закройте окно редактора VBA и сохраните книгу. Теперь пользователь не может выйти за пределы выделенных ячеек. Мы ограничили доступ к строкам для пользователей.
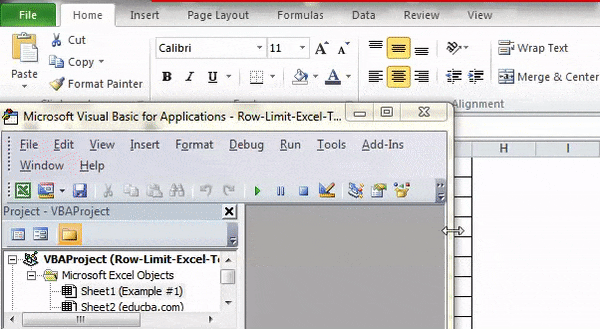
Теперь проверьте свой рабочий лист. Вы не можете поместить курсор, кроме желтой области.
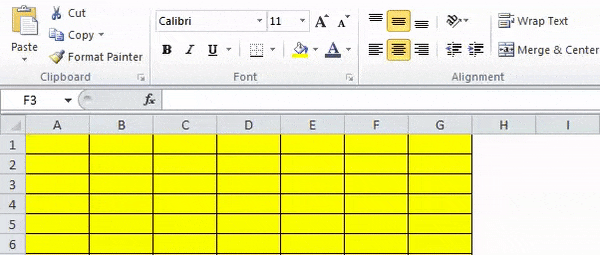
Что нужно помнить о пределе строк в Excel
- Сочетание клавиш для скрытия строк - Ctrl + 9. Используйте горизонтальную цифровую клавиатуру.
- Мы можем указать любой тип диапазона в области прокрутки, чтобы ограничить доступ.
- Как только строки скрыты, мы можем показать их в любой момент времени.
- В последней версии Excel доступно максимум 1 048 576 строк на 16 384 столбца.
Рекомендуемые статьи
Это было руководство по пределу строки в Excel. Здесь мы обсуждаем предел строк в Excel и как использовать предел строк в Excel вместе с практическими примерами и загружаемым шаблоном Excel. Вы также можете просмотреть наши другие предлагаемые статьи -
- Изучить таблицу данных в MS Excel
- Информация о Excel Combo Box
- Как создать Bubble Chart в Excel?
- Изучите инструмент прокрутки в Excel