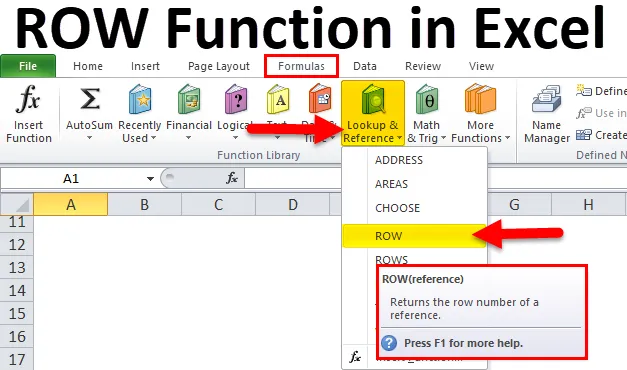
Функция Excel ROW (Содержание)
- ROW в Excel
- ROW Formula в Excel
- Как использовать функцию ROW в Excel?
ROW в Excel
- Функция ROW - это встроенная встроенная функция в Excel, которая относится к категории «Поиск и ссылка».
- Функция ROW в Excel определяет номер строки указанного диапазона и номер строки отдельной ячейки.
- Функция ROW в Excel используется для создания списка серийных номеров на рабочем листе. просто вам нужно ввести функции строк без аргументов в 1- ю ячейку и перетащить их до последней ячейки. Так что будет назначать серийные номера.
Определение
Функция ROW в Excel возвращает номер строки для данной ссылки на ячейку.
ROW Formula в Excel
Ниже приведена формула строки в Excel:
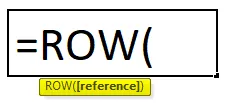
Функция ROW в Excel имеет следующие аргументы:
- (ссылка): (Необязательный аргумент) Это диапазон ячеек или ссылка на ячейку, для которой требуется номер строки. Функция ROW всегда возвращает числовое значение
Замечания:
- Если (ссылочный) аргумент оставлен пустым, либо не введен, либо не указан, функция возвращает номер строки текущей ячейки (т. Е. Это ячейка, в которую введена функция строки).
- Несколько ссылок или адресов могут быть добавлены или включены в функцию ROW.
- Если ссылочный аргумент вводится как массив, то функция ROW в Excel возвращает номера строк всех строк в этом массиве.
Как использовать функцию ROW в Excel?
Функция ROW в Excel очень проста и удобна в использовании. Давайте теперь посмотрим, как использовать эту функцию ROW в Excel с помощью нескольких примеров.
Вы можете скачать этот шаблон Excel функции ROW здесь - Шаблон Excel функции ROWROW в Excel Пример # 1 - узнать номер строки текущей ячейки
Если вы введете = ROW () в любой ячейке в Excel, он вернет номер строки этой ячейки. Давайте проверим это. В приведенном ниже примере для ячейки «B8» мне нужно узнать номер строки этой ячейки с помощью функции ROW.
Давайте применим функцию ROW в ячейке «B8». Выберите ячейку «B8», в которой необходимо применить функцию ROW.
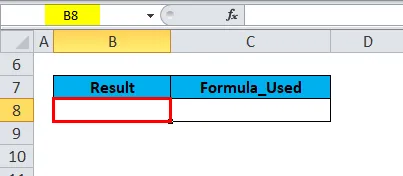
Нажмите кнопку функции вставки (fx) под панелью инструментов формул, появится диалоговое окно, введите ключевое слово «row» в поле поиска функции, функция ROW появится в поле выбора функции. Дважды щелкните по функции ROW.
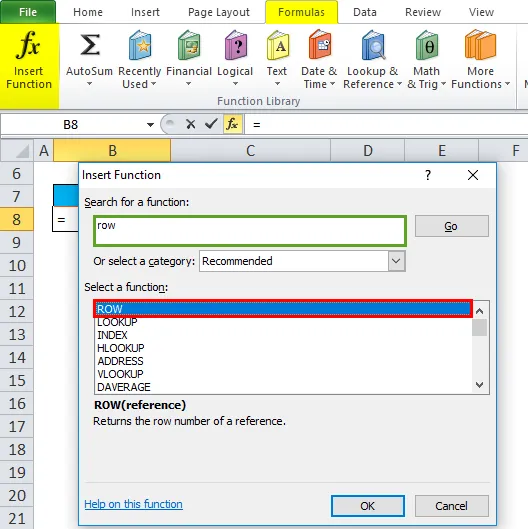
Появляется диалоговое окно, в котором необходимо заполнить или ввести аргументы для функции ROW, т.е. = ROW ((ссылка)).
(ссылка) : (Необязательный аргумент) Это ссылка на ячейку, для которой требуется номер строки. Здесь он оставлен пустым или этот аргумент не введен, потому что мы хотим номер строки текущей ячейки (т.е. это ячейка, в которую введена функция строки) Нажмите ОК .

= ROW () без ссылочного аргумента возвращает номер строки ячейки, в которую вы ввели функцию строки, т.е. 8 .
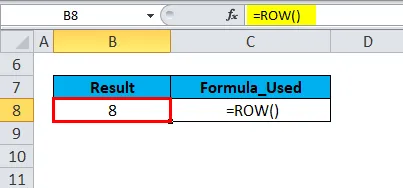
ROW в Excel, пример № 2 - узнать номер строки указанной ячейки
Если вы упомянули ссылку на ячейку с помощью функции ROW, она вернет номер строки этой ссылки на ячейку. Давайте проверим это здесь.
В приведенном ниже примере столбец данных содержит «B13» в ячейке B13, мне нужно узнать номер строки этой ячейки с помощью функции ROW.
Давайте применим функцию ROW в ячейке «C13». Выберите ячейку «C13», в которой необходимо применить функцию ROW.

Нажмите кнопку функции вставки (fx) под панелью инструментов формул, появится диалоговое окно, введите ключевое слово «ROW» в поле поиска функции, функция ROW появится в поле выбора функции. Дважды щелкните по функции ROW.
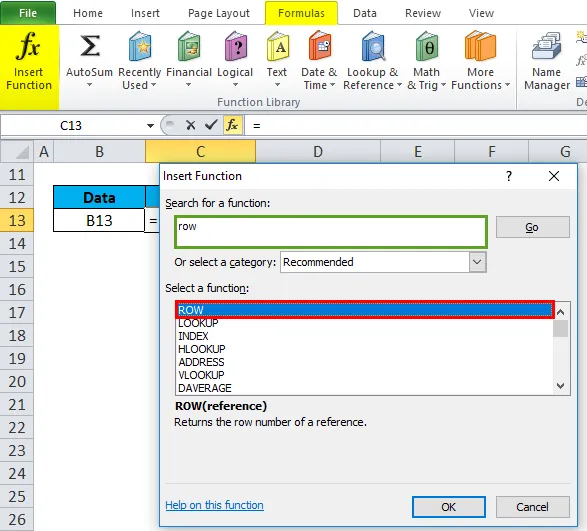
Появляется диалоговое окно, в котором необходимо заполнить или ввести аргументы для функции ROW, т.е. = ROW ((ссылка))
(ссылка) : это ссылка на ячейку, для которой вы хотите номер строки. Вот это «B13». Нажмите ОК после ввода ссылочного аргумента в функции строки ie = ROW (B13).
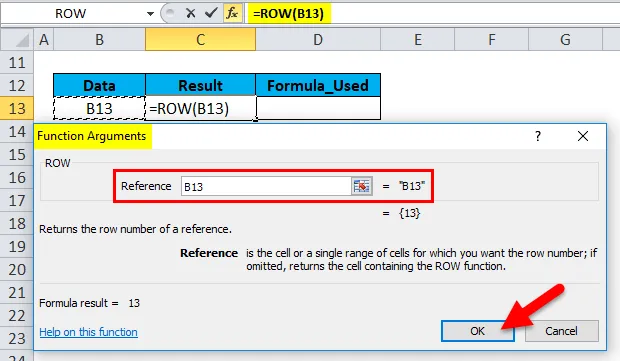
= ROW (B13) возвращает номер строки указанной ячейки, т. Е. 13.
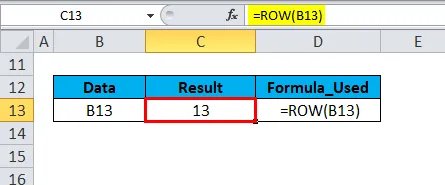
Пример № 3 - Чтобы узнать номера строк для диапазона ячеек
Когда мы применяем функцию Row для указанного диапазона в Excel, он возвращает номер строки самой верхней строки в указанном диапазоне. Давайте проверим это здесь.
В приведенном ниже примере таблица содержит оценку студентов в столбце F и оценку их предмета в столбце G. Она находится в диапазоне F7: G11, мне нужно найти самую верхнюю строку в указанном диапазоне (F7: G11) с помощью помощь функции ROW.
Давайте применим функцию ROW в ячейке «G14». Выберите ячейку «G14», в которой необходимо применить функцию ROW.

Нажмите кнопку «Вставить функцию» (fx) под панелью инструментов формул, появится диалоговое окно, введите ключевое слово «row» в поле поиска функции, появится функция ROW в поле выбора функции. Дважды щелкните по функции ROW.

Появляется диалоговое окно, в котором необходимо заполнить или ввести аргументы для функции ROW, т.е. = ROW ((ссылка))
(ссылка) : это ячейка или диапазон ячеек, для которых мы хотим номер строки.
Здесь мы берем входную ссылку как диапазон ячеек, то есть F7: G11. Нажмите ОК после ввода ссылочного аргумента (F7: G11) в функции строки, т.е. = ROW (F7: G11).
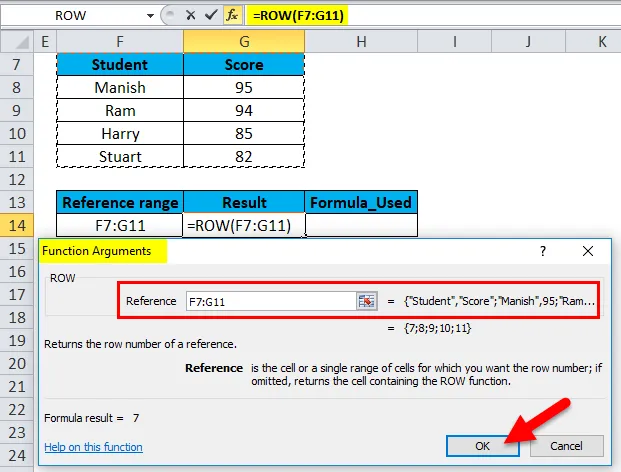
= ROW (F7: G11) возвращает номер строки самой верхней строки в указанном диапазоне, т.е. 7.
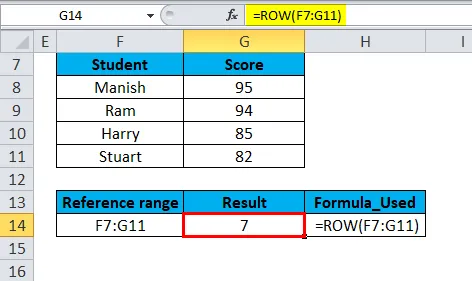
Что нужно помнить о функции ROW в Excel
- Функция ROW в Excel принимает пустое значение, ссылку и диапазон значений в аргументе.
- Аргумент функции ROW является необязательным, т. Е. = ROW ((ссылка)) Если в аргументе функции Excel есть квадратная скобка (), то это означает, что аргумент является необязательным параметром. Где вы можете пропустить или оставить пустым.
- Функция строки используется как вложенная функция с другими функциями Excel, т. Е. Обычно используется вместе с другими функциями Excel, такими как ADDRESS, IF (логические функции) и другими функциями с несколькими критериями.
- Функция ROW имеет ограничения, функция ROW рассматривает только один ввод, поэтому мы не можем вводить несколько ссылок или адресов в аргументе строки.
- В функции ROW мы можем ввести ссылку на ячейку или диапазон значений в аргументах. Если мы попытаемся использовать или добавить какие-либо другие ссылки вместе с этим диапазоном, то функция ROW вернет #NAME? ошибка.
В приведенном ниже примере, здесь я добавил ссылку на ячейку «B8» вместе со значением диапазона «F7: G11», т.е. = ROW (F7: G11B8)
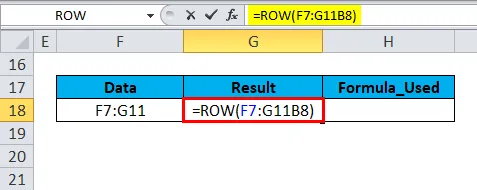
= ROW (F7: G11B8) приведет к или вернет #NAME? ошибка.
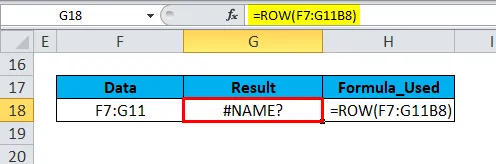
Рекомендуемые статьи
Это было руководство к ROW в Excel. Здесь мы обсуждаем формулу ROW в Excel и как использовать функцию ROW в Excel вместе с практическими примерами и загружаемым шаблоном Excel. Вы также можете просмотреть наши другие предлагаемые статьи -
- Руководство по функции Excel SUMIF
- MS Excel: PROPER Функция
- Лучший пример дополнительной функции
- Как использовать функцию Excel RATE?