
Функция Excel ROWS (Содержание)
- Введение в функцию ROWS в Excel
- Как использовать функцию ROWS в Excel?
Введение в функцию ROWS в Excel
Excel - не более чем таблица со строками и столбцами. Каждый раз, когда мы работаем над Excel, нам приходится иметь дело с ячейками. Ячейка - это не что иное, как пересечение строк и столбцов. Работая с ячейками, мы всегда сталкиваемся с ситуацией, когда нам нужно выяснить, с каким диапазоном строк мы работаем. Вам в помощь приходит функция Excel ROWS, которая позволяет рассчитать количество строк в массиве.
Функция Excel ROWS относится к категории «Функции поиска и справки» в разделе « Формулы в Excel». Это означает, что эта функция может использоваться с целью поиска значений / чисел или поиска ссылок. И, это то, что функция делает сама, она ищет, какие строки в предоставленном массиве / ссылке и дает количество этих строк в качестве выходных данных. Вы можете увидеть определение функции, когда вы наводите указатель мыши на то же самое. Ниже приведен скриншот, который делает вещи более понятными.
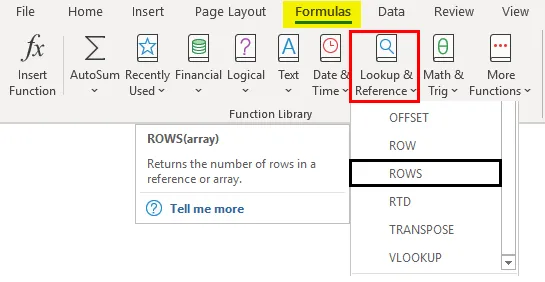
Синтаксис функции ROWS

Аргумент ROWS Функция:
массив - это обязательный аргумент, который определяет диапазон ячеек, которые можно использовать в качестве аргумента, и функцию, которая фиксирует количество строк для одного и того же.
Как использовать функцию ROWS в Excel?
Давайте разберемся, как использовать функцию ROWS в Excel с некоторыми примерами.
Вы можете скачать этот шаблон Excel функции ROWS здесь - Шаблон Excel функции ROWSПример № 1 - Рассчитать количество строк
Чтобы проверить, как работает функция Excel ROWS, выполните следующие действия:
Шаг 1: На активном листе Excel начните вводить синтаксис as = ROW и выберите функцию ROWS, дважды щелкнув по списку функций, который появится, как только вы начнете вводить синтаксис функции.

Шаг 2: Как только вы дважды щелкнете по функции ROWS в списке, она появится внутри ячейки, на которую вы ссылаетесь, и будет запрашивать аргумент, т.е. массив для ссылки на ячейки, через который функция может подсчитать количество строк.

Шаг 3: Теперь нам нужно предоставить массив ячеек в качестве аргумента этой функции. Поместите B1: C10 в качестве аргумента массива для функции ROWS.

Теперь мы выясним, что может быть выводом для этой функции, используя B1: C10 в качестве аргумента. Если вы видите, массив занимает до 10- й строки Excel независимо от столбца. Кроме того, функция ROWS не определяет номера столбцов. Следовательно, идеальный выход должен быть 10 под ячейкой A1.
Шаг 4: Завершите формулу, добавив закрывающие скобки после входного аргумента массива, и нажмите клавишу Enter, чтобы увидеть результат.
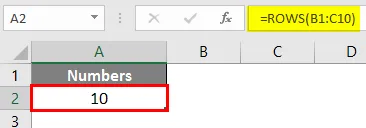
Пример № 2 - Расчет количества строк для константы массива
Функция ROWS также работает с константами массива. Константы массива - это числа в фигурных скобках. Ex. (1; 2; 3)
Шаг 1: В ячейке A2 активного листа Excel начните вводить = ROW и выберите функцию ROWS из списка.

Шаг 2: После выбора функции используйте (1; 3; 5; 7; 9) в качестве аргумента для этой функции. Убедитесь, что вы разделяете константы массива точкой с запятой вместо запятой. Это преобразует их в отдельные константы массива.

Шаг 3: Завершите функцию ROWS закрывающими скобками и нажмите клавишу Enter, чтобы увидеть результат.

Что делает этот код, так это то, что он рассматривает каждую константу как номер строки и дает счетчик всех таких присутствующих в массиве. Например, 1 обозначает 1- й ряд, 3 обозначает 3- й и т. Д. Интересно отметить, что этот пример не включает промежуточные строки. Как и 2- я, 4- я, 6- я и 8- я строки не рассматриваются в качестве аргумента. Это потому, что мы использовали точку с запятой в качестве разделителя, который определяет каждый элемент массива как отдельную сущность.
Пример № 3 - Подсчет строк таблицы
Предположим, у нас есть таблица, и мы хотим подсчитать, сколько строк она получила. Мы можем сделать это с помощью функции ROWS.
Сначала мы преобразуем эти данные в таблицу. Предположим, у нас есть данные о продажах за последние четыре года, приведенные ниже.
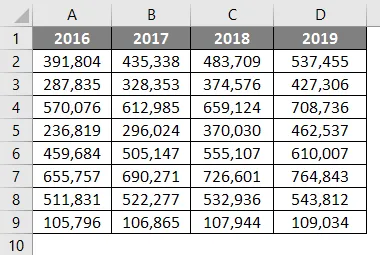
Нажмите вкладку «Вставка» в Excel и нажмите кнопку «Таблица», чтобы вставить таблицу по заданным данным.

Шаг 1: В ячейке F1 начните вводить формулу = ROWS и выберите функцию ROWS, дважды щелкнув по ней в списке предложенных функций.
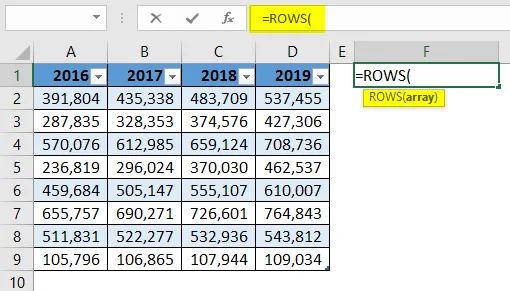
Шаг 2: Теперь он запросит аргумент массива, в котором он может посчитать количество строк. Для этого введите таблицу внутри функции ROWS, и она покажет активную таблицу, присутствующую в системе. Дважды щелкните по нему, чтобы выбрать.

Это будет похоже на скриншот ниже. Теперь мы хотим проверить, сколько строк получила эта таблица.

Шаг 3: Теперь он запросит аргумент массива, в котором он может посчитать количество строк. Для этого введите таблицу внутри функции ROWS, и она покажет активную таблицу, присутствующую в системе. Дважды щелкните по нему, чтобы выбрать.
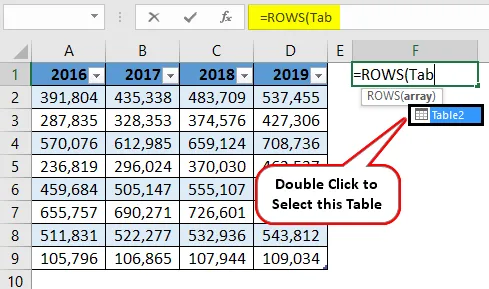
Шаг 4: Теперь закройте скобки, чтобы формула была завершена, и нажмите клавишу Enter, чтобы увидеть результат.
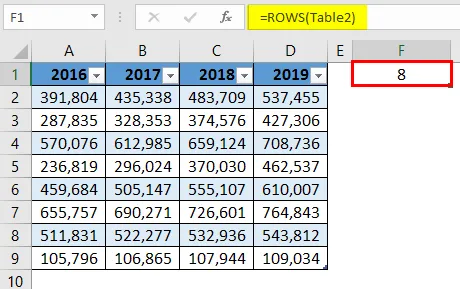
Это даст вывод как 8, что означает, что в таблице 8 строк. Интересно, что в этом примере всякий раз, когда мы пытаемся захватить строки, полученные таблицей, строки заголовка всегда игнорируются в вычислениях. Смотрите таблицу, там 9 строк, включая заголовки столбцов. Однако, поскольку это таблица, строки заголовка столбца игнорируются.
Это из этой статьи. Давайте завернем вещи с некоторыми пунктами, которые будут помнить.
Вещи, чтобы помнить
- Эта функция может принимать массив или любую отдельную ячейку в качестве ссылки и возвращает количество строк, присутствующих в этом массиве. Очевидно, что если это одна ячейка в качестве аргумента, она всегда будет возвращать 1 в качестве числа строк.
- Мы также можем использовать константы массива или формулы массива в качестве аргумента этой функции, и она будет возвращать количество строк по ссылке на массив.
- Если таблица используется в качестве аргумента этой функции, она возвращает количество строк для этой таблицы, исключая строку заголовка столбца.
Рекомендуемые статьи
Это руководство к функции ROWS в Excel. Здесь мы обсуждаем, как использовать функцию ROWS в Excel вместе с практическими примерами и загружаемым шаблоном Excel. Вы также можете просмотреть наши другие предлагаемые статьи -
- Функция поиска в Excel
- Найти и заменить в Excel
- VBA Отправить письмо из Excel
- Панель инструментов KPI в Excel