
Что такое анимация во Flash?
Анимация во вспышке - это искусственное движение или движение персонажей. Это движение создается с помощью определенных программ. Одной из программ для создания такого движения является Adobe Flash. Эта программа создает искусство в векторном виде. С векторной формой вы можете легко масштабировать объекты без ухудшения качества изображения.
Эта программа при запуске использовалась в качестве инструмента программирования для создания игр, приложений и веб-сайтов, но она также способна создавать анимацию. Одним из способов создания анимации с помощью этого программного обеспечения является рисование 2D-персонажей. Он в основном состоит из нескольких частей персонажа, а затем создает их в виде непрерывных изображений, называемых символами, чтобы сделать процесс анимации довольно быстрым. Таким образом, нам не нужно перерисовывать символы снова и снова.
Создание анимации во Flash
Чтобы создать анимацию во флэш-памяти, выполните шаги, указанные ниже.
Шаг 1. Нажмите «Документ Flash» под столбцом « Создать новый» на начальной странице Flash.
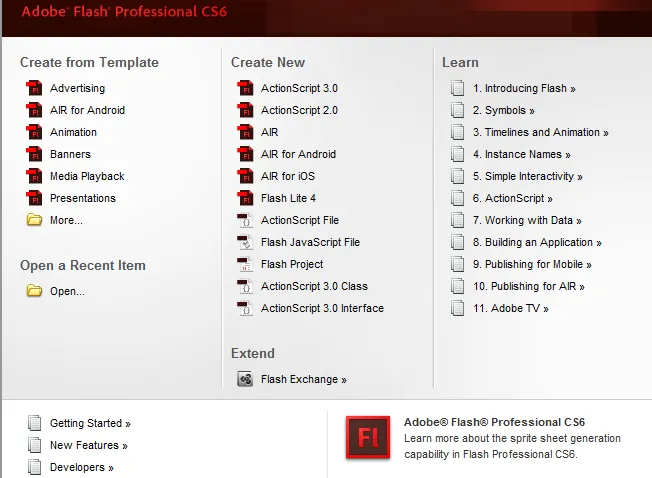
Шаг 2. Если начальная страница отключена, выберите «Файл»> «Создать». Когда появится окно нового документа, выберите « Проект Flash» на вкладке «Общие» и нажмите кнопку «ОК».
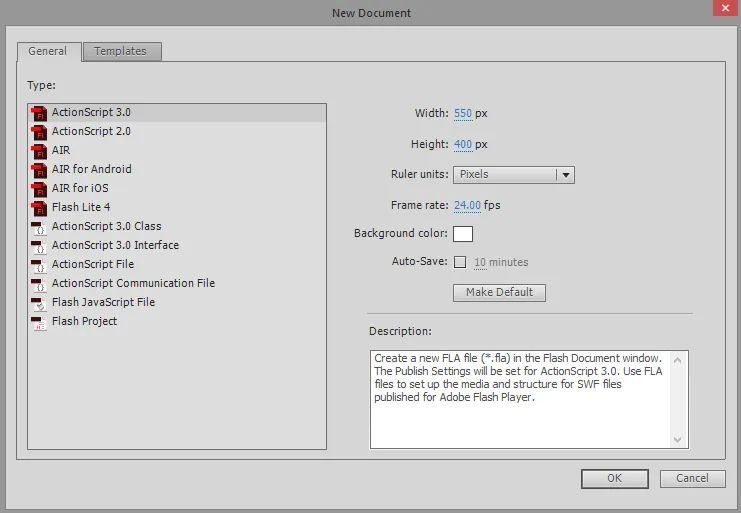
Шаг 3: Создайте свой список кадров или изображений, которые имеют небольшую разницу между ними, чтобы использовать их в анимации. Вы также можете создавать их в режиме реального времени в Adobe Flash. Вы можете поместить уже созданные изображения в глоссарий Flash Program, чтобы добавить их непосредственно в свой проект. Если вы хотите, чтобы ваши изображения масштабировались, сохраните их в векторном, а не растровом виде.
Шаг 4: После этого следующим шагом будет создание нового кадра или изображения. Для этого вам нужно нажать F5 или нажать команду Вставить на панели инструментов> Временная шкала > Кадр .
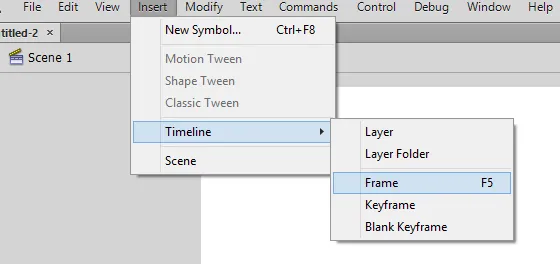
Шаг 5 : Когда вы нажмете на «Кадр», ваш график будет автоматически заполнен. Перед созданием какого-либо изображения или эскиза создайте базовый фон для вашего проекта, назовите этот слой фоном и заблокируйте этот слой.
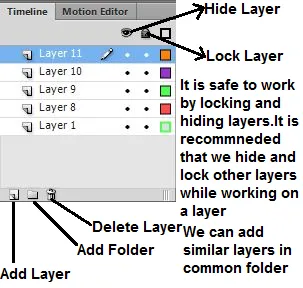
После того, как фоновый слой сформирован, мы создадим второй слой. Это слой, с которого начинается ваша анимация. Вы можете импортировать некоторые изображения / рамки или рисовать самостоятельно, используя инструменты рисования Flash. Ваш первый слой будет вашим ключевым кадром. Это кадры, которые имеют изображения и образуют отправную точку анимации. Они обозначены черными точками на временной шкале. Нет необходимости иметь изображение в каждом кадре. Ключевой кадр после 4-5 нормальных кадров даст хорошую анимацию.
Шаг 6: Вы можете создать символ вашего рисунка, созданного в Adobe, выделив весь рисунок, щелкнув правой кнопкой мыши по выделенному фрагменту и выбрав «Преобразовать в символ». Делая это, вы можете использовать этот рисунок несколько раз в кадре. Вы можете иметь несколько экземпляров одного и того же чертежа, чтобы создать свою сцену с легкостью.

Шаг 7: Вы можете добавить несколько пустых рамок, нажимая клавишу F5 4-5 раз. Это добавит несколько пустых кадров после первого ключевого кадра.
Шаг 8: После создания нескольких пустых кадров нам нужно создать второй ключевой кадр. Это может быть создано путем копирования существующего ключевого кадра и внесения в него небольших изменений. Мы также можем создать пустую рамку и вставить в нее новое изображение. Таким образом, мы можем использовать искусство из другой программы. Чтобы создать ключевой кадр, нажмите на F6. Чтобы вставить пустой кадр, щелкните правой кнопкой мыши последний кадр на временной шкале и выберите «Вставить пустой ключевой кадр». После того, как мы создали второй ключевой кадр, нам нужно внести небольшие изменения в изображение, чтобы придать эффект движения. Если мы используем инструменты дизайна flash для создания кадров, мы можем использовать инструмент transform для создания движения. Нам нужно убедиться, что все кадры расположены в логическом смысле для формирования анимации.
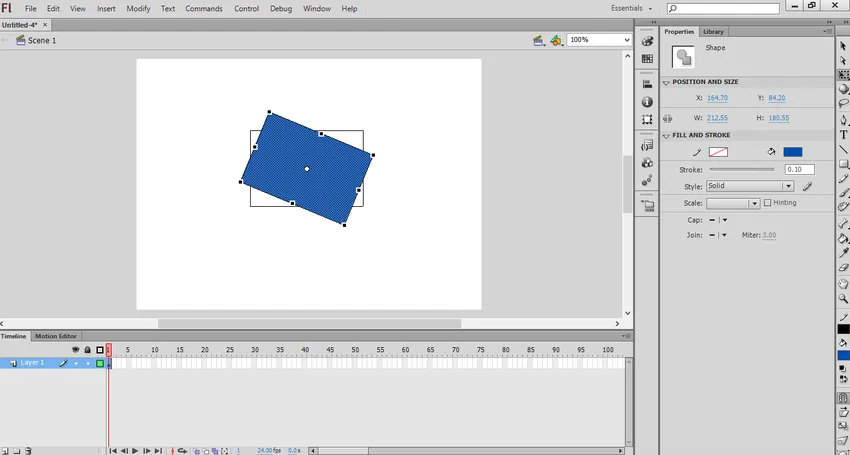
Шаг 9: После того, как мы создали все основные кадры, нам нужно логически повторить эти кадры, чтобы завершить анимацию. Попробуйте внести небольшие систематические изменения в вашу анимацию. Это обеспечит реалистичное искусство для вашей анимации.
Точка-точка-анимация во Flash
Adobe Flash предоставляет функцию под названием «анимация движения», с помощью которой мы можем создать начальную и конечную точки объекта. Затем Flash будет перемещать или преобразовывать объект в соответствии с профилем или путем, указанным пользователем. Эта функция полезна для создания «морфирующих» эффектов, в которых один объект становится другим по завершении анимации. Мы можем использовать только один объект в кадре для формирования анимации. Для создания анимации нескольких объектов нам нужно иметь несколько кадров.
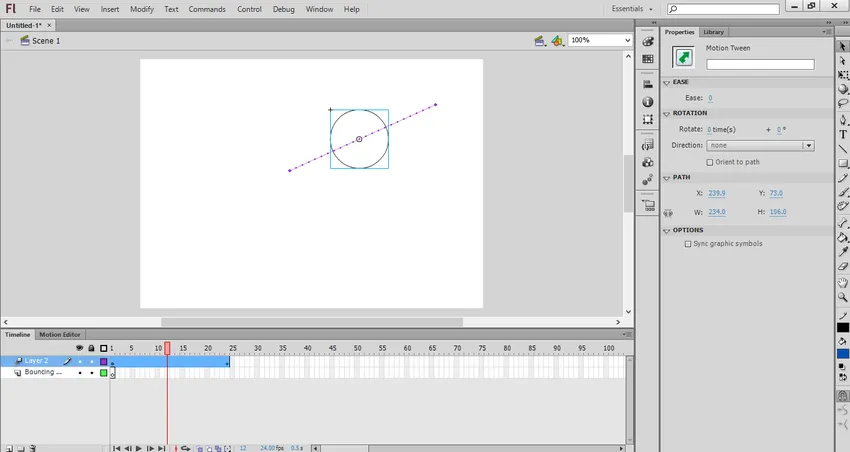
Создать анимацию во Flash
Для создания анимации во флэш-памяти выполните следующие действия.
Шаг 1: Для анимации нам нужно создать объект для анимации. Но перед добавлением любого объекта вам необходимо добавить один слой в качестве фонового слоя. Создайте первый слой как фоновый слой и заблокируйте его. Теперь создайте второй слой, и это слой, с которого вы можете начать создавать анимацию. Теперь создайте объект, используя инструменты анимации Flash. Вы можете импортировать изображение как объект. Но позаботьтесь о том, чтобы вы импортировали это изображение в векторную форму. По векторному изображению вы можете легко масштабировать его без ухудшения качества изображения.
Шаг 2: Для анимации конвертируйте объект, созданный как символ. Это формат, в котором Flash может манипулировать любым объектом. Для этого щелкните правой кнопкой мыши на вашем объекте и выберите «Преобразовать в символ».
Шаг 3: Для перемещения объекта из одного места в другое нам нужно щелкнуть правой кнопкой мыши по символу и выбрать «Создать анимацию движения». При этом 24 кадра будут добавлены к временной шкале. Это длина анимации по умолчанию. Эти 24 кадра займет одну секунду, чтобы закончить.
Шаг 4: После создания анимации нам нужно указать путь или линию траектории, чтобы переместить объект из одного места в другое. Когда мы впервые создадим траекторию, она станет прямой линией. Линия траектории появится в виде пунктирной линии.
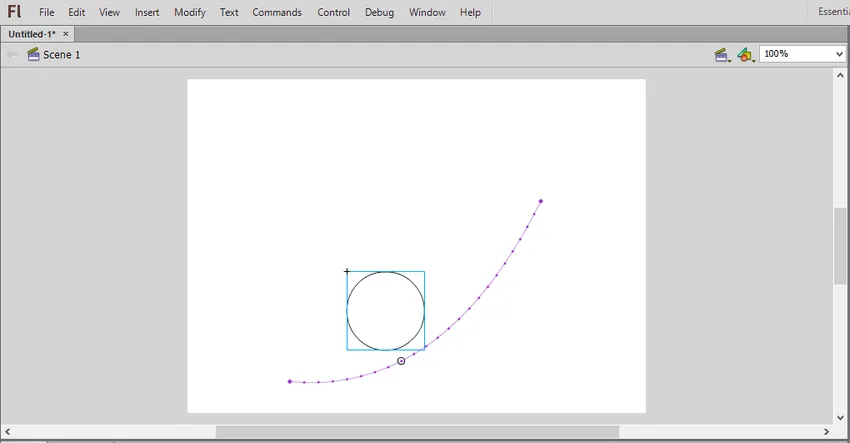
Шаг 5: Чтобы заставить фоновый слой двигаться с кадрами, нам нужно выбрать фоновый слой на временной шкале и затем щелкнуть по последнему кадру, где движение закончится. После этого нажмите клавишу F5, чтобы вставить фоновый кадр до последнего кадра.
Шаг 6: Мы можем добавить ключевой кадр к траектории. Делая это, мы можем трансформировать или вносить изменения в объект. Для этого выберите кадр, который вы хотите сделать ключевой кадр из временной шкалы. После этого перетащите объект в нужное место в ключевом кадре. Таким образом, траектория будет скорректирована автоматически, а ключевой кадр будет отображаться в виде значка ромба.
Шаг 7: Мы также можем отрегулировать траекторию, щелкая и перетаскивая каждый из маркеров положения кадра на путь нового местоположения.
Шаг 8: После того как ваша траектория и ключевой кадр созданы, вы можете трансформировать ваш объект, чтобы изменить его размер, форму, цвет и вращение в течение всей анимации. Для этого выберите фрейм, в котором вы хотите, чтобы произошло преобразование, и затем нажмите Ctrl + F3, чтобы открыть панель свойств объекта. В этом вы можете изменить свойства. Вы также можете использовать бесплатный инструмент преобразования, чтобы свободно изменять форму объекта.
Шаг 9: После этого вы можете проверить движение, нажав Ctrl + Enter . Если анимация движется в быстром темпе, вы можете уменьшить частоту кадров в секунду или увеличить диапазон анимации. Для изменения FPS щелкните за пределами сцены, а затем измените FPS на панели свойств. Это основные шаги, которые мы должны выполнить при создании анимации движения.
Добавление звука или музыки в анимацию
Мы также можем добавить звук или музыку к вашей анимации. Для этого выполните следующие шаги,
Шаг 1: Flash поддерживает музыкальные форматы AAC, MP3, WAV и AU. Нам нужно записывать музыку в этих форматах. MP3, как правило, является совершенно приемлемым звуковым форматом. Он использует наименьшее количество памяти или байтов вашей полной анимации.
Шаг 2: Вторая задача - импортировать записанную музыку в анимацию. Для этого нам нужно добавить его в библиотеку Flash. Для этого нажмите Файл> Импорт> Импорт в библиотеку. Просматривайте звуковые файлы с вашего компьютера. Таким образом, звуковой файл будет сохранен во Flash Library.
Шаг 3: Мы можем добавить звуковые файлы в ваш существующий слой или добавить его в новые слои. Предоставляя новые слои, мы можем контролировать появление и исчезновение, когда проигрывать и останавливать музыку, а также легче перемещать звук.
Шаг 4: После этого мы можем создать ключевой кадр, с которого ваша музыка начнет воспроизводиться в вашей анимации. Для этого на слое звука выберите кадр, из которого вы хотите запустить музыку. Нажмите клавишу F7, чтобы вставить пустой ключевой кадр. Например, если вы хотите включить музыку, которая воспроизводится на протяжении всей анимации, выберите первый кадр анимации.
Шаг 5: Теперь добавьте звук к вашей анимации из уже созданной библиотеки. Для этого нажмите на фрейм свойств. Звуковая секция появится. Затем нажмите в меню «Имя» и выберите файл из библиотеки.
Шаг 6: Мы можем настроить звук для изменения настроек Эффекта, Синхронизации и Повторения каждого звука. Используя Effect, мы можем добавлять и исчезать музыку, добавлять эхо к музыке. Синхронизация определяет, как песня будет воспроизводиться в вашей анимации. Повторные настройки помогают снова и снова воспроизводить музыку в вашей анимации.
Шаг 7: После добавления музыки сохраните ее в формате SWF-файла. Это формат для воспроизведения музыки.
Выше приведены основные шаги, которые мы должны выполнить при создании анимации во Flash. Это полностью зависит от творческого потенциала человека, чтобы разработать и настроить движение персонажей, чтобы сформировать прекрасную анимацию.
Рекомендуемые статьи
Это руководство по анимации во Flash. Здесь мы обсуждаем шаги для создания анимации во флэш-памяти и анимации движения и как добавить звук или музыку в анимацию. Вы также можете посмотреть следующие статьи, чтобы узнать больше
- Шаги для анимации в 3ds Max
- Инструменты Flash (типы и свойства)
- Шаги по установке Flash - Mac, Windows
- Шаги для создания анимации текста в After Effects